Top 5 Tools to Resize Images in Windows 10
PicWish
To help you resize photo in windows 10 easily is by using PicWish. This amazing app offers great image quality even when being resized to the exact size that you want. You can choose among the preset ratios to get the perfect results instantly. With its flexible cropping and resizing ability, you can get the best and most stunning visuals of your resized images. What’s best about this tool is that you can use it for free and has the ability to crop and resize in bulk. Check this tool with the help of the following steps enumerated below.
- Get the app by clicking the download button below and install it on your Windows 10.
- Launch the app and proceed to top the toolkit menu and select Bulk Crop.
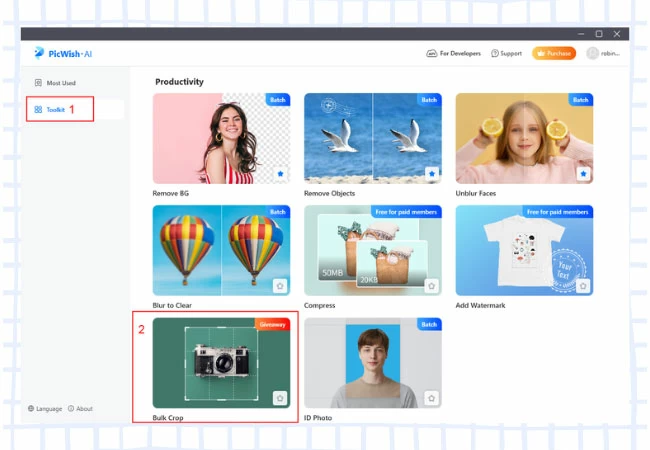
- Click the Upload Image button if you’re editing a single photo and click Upload Folder if you are about to edit in bulk.
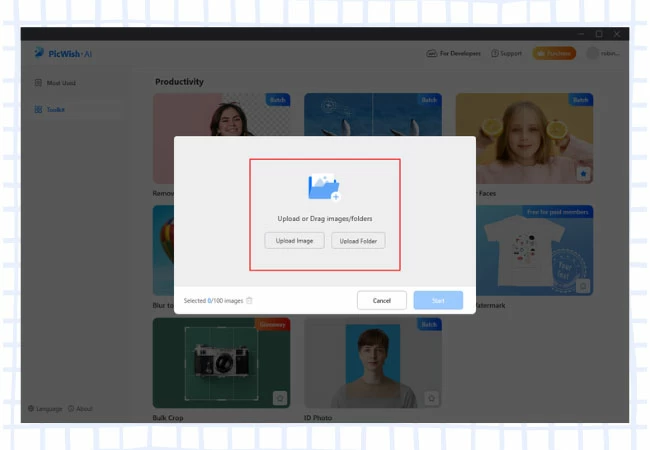
- Hit the Start button once the photo is uploaded.
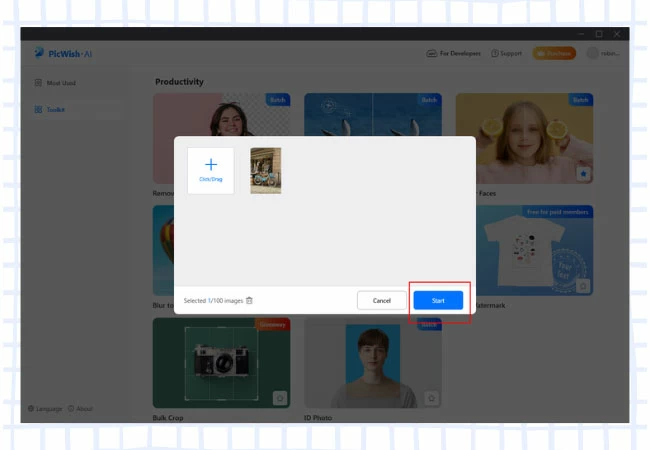
- You may choose your desired ratio or size under the Crop Options then finally click the Save All button to get your resized photo.
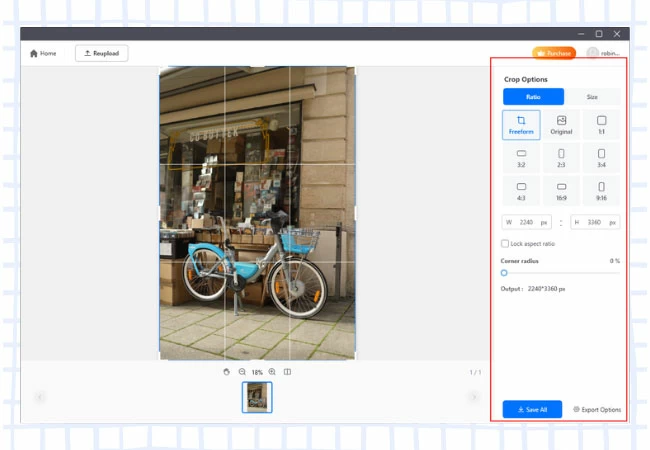
Note:
- Under the export options, you will have the option to choose your output folder whether to save in original, overwrite, or custom. Also, options for the output DPI and format are given if you want to save in original, JPG, PNG, BMP, or TIFF.
![picwish cropping option]()
Image Resizer.com
Another free to help you adjust the size of your image is Image Resizer.com. This is a cloud-hosted tool that can resize your images in seconds. You can only use this tool online without downloading or installing any app and it works on various platforms like Linux, Mac, and as well as on Windows. Resized images are secure with a 256-bit encrypted SSL connection and will be automatically deleted after 6 hours. Here are the steps that you need to follow for you to use Image Resizer.com on your Windows 10.
- From its main website, click Select Image or just drag the image that you want to resize.
![select image or drag]()
- Select the size that you want if you want to resize it by dimensions.
![resize settings by dimension]()
- You can also resize using the option As percentage if you want to on this part.
![resize setting as percentage]()
- Select from these formats that suit your image well, then hit the Resize Image.
![export settings]()
- Finally, just click the Download Image to save your image to your Windows 10.
![download image]()
BeFunky
You can also try the BeFunky tool to change the size and dimension of your images. It allows you to change the size of your images by pixel dimensions, percentages scale, and via aspect ratio to keep the original aspect ratio of the photo that you want to resize. It can help you resize picture in windows 10 in seconds and save them directly on your social media sites, Shopify, your BeFunky app, and more. Below are the steps that you need to follow to resize your images using BeFunky.
- Go to the link provided and click Get Started.
![get started on befunky]()
- Drag the photo that you want to edit on this part of the interface.
![drop project or image]()
- Adjust the size and hit apply.
![resize photo]()
- Lastly, save your image wherever you like such as on your computer, BeFunky account, Google Drive, Google Photos, and more.
![save image]()
Fotor
To resize your image without losing its quality, you may try fotor. It offers fast-resizing images without cropping them. You can use this method to adjust your images to bigger or smaller and save them to different file formats such as JPEG, JPG, PNG, and many more. You can also do multiple resizing processes and can quickly resize your images for your Instagram, Twitter, Facebook, YouTube, and other social media accounts. Follow the simple steps enumerated below to assist you in resizing your photos using fotor.
- Click Resize Your Image Now on its main interface to get started.
![resize using fotor]()
- Drag or upload your image by clicking the Open Image button.
![drag or upload your image]()
- Adjust your desired size then hit the Apply button.
![go to resize option]()
- Once all settled, click the Download button over here to save your resized image on your Windows 10.
![hit the download button]()
iLoveIMG
The last tool on our list that can help you resize your images on your Windows 10 is the iLoveIMG tool. This tool helps you optimize your images by resizing single or multiple photos at once. You can easily convert your photos to different social media images using its pixel-perfect accuracy of resizing images. Also, once you save the photos, you can select and convert your original photos to different image formats in high-definition resolution quality. You can start using this image resizing tool with the help of the following procedures listed here.
- Go to its site and click the Select Images button to start resizing.
![choose select images]()
- Choose whether by pixels or by percentage then hit the Resize IMAGES button below.
![go to resize options]()
- After the resizing process, click the Download resized IMAGES.
![hit download resized images]()
Conclusion
All tools listed above are five of the top image resizer tools that you can use on your Windows 10 online. All offer easy and simple steps that you can use as a guide to get the desired size of your images. However, if you are looking for a tool that can help you not only in resizing your images, you can try PicWish as it offers a variety of features that you can use to achieve the best photo that you aim for.


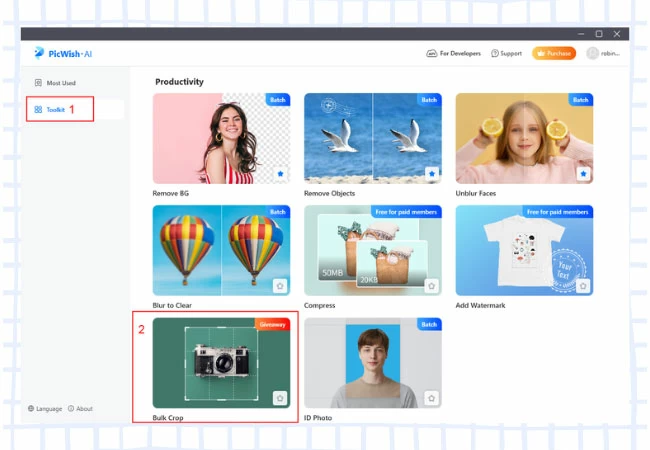
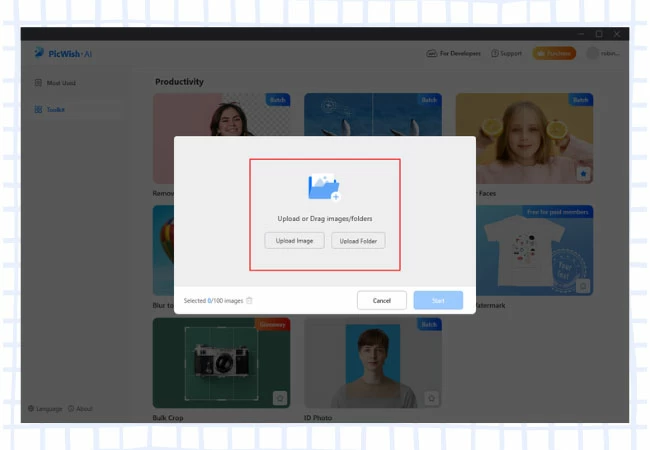
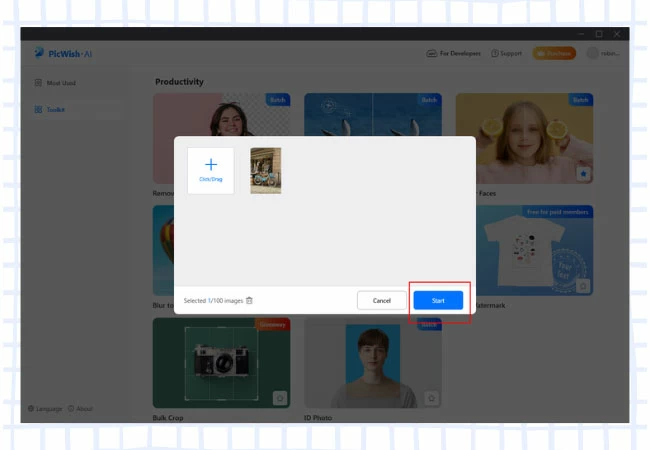
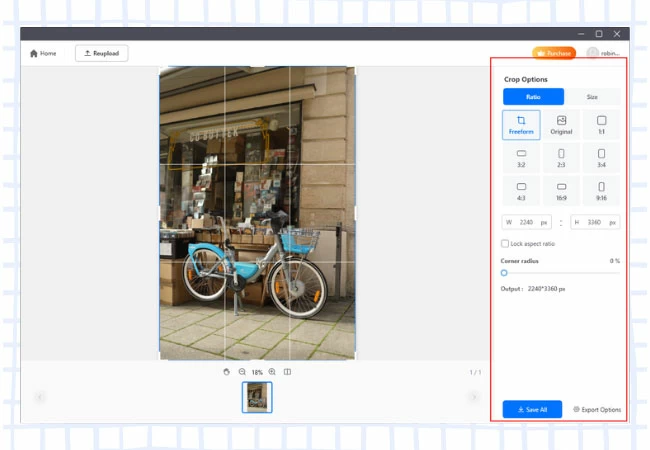
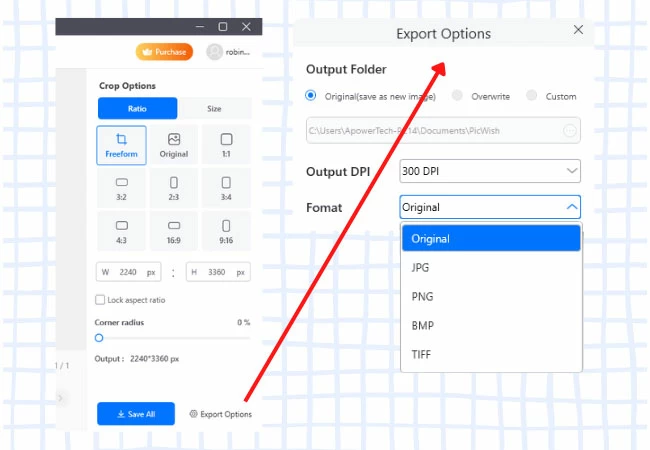
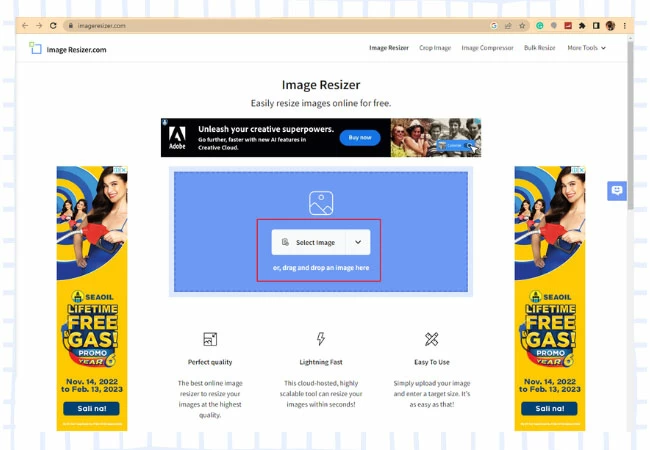
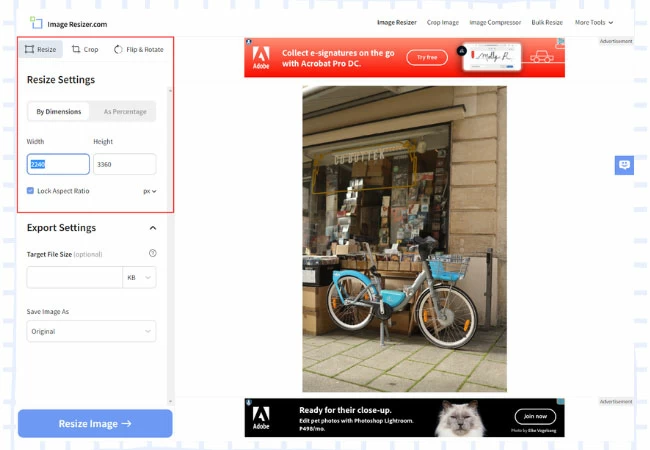
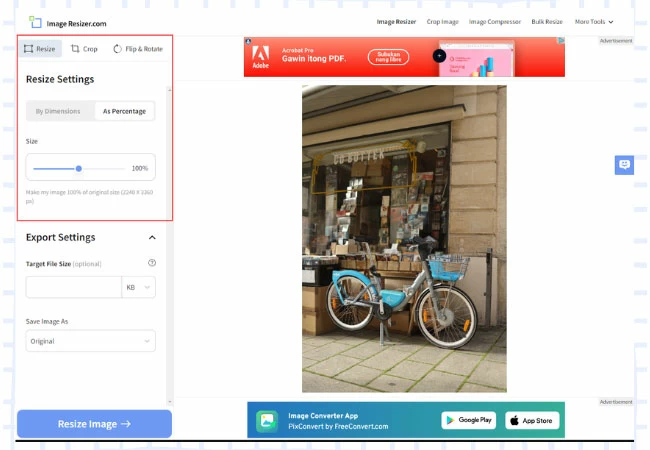
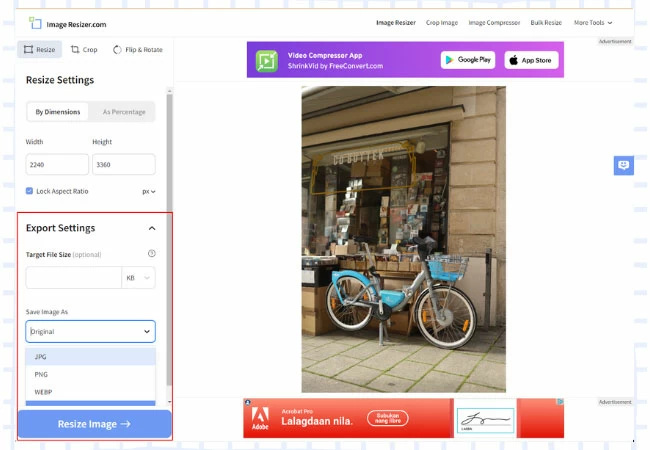
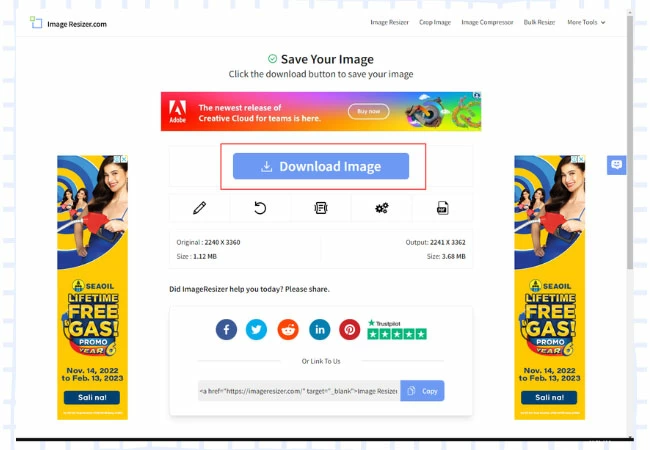
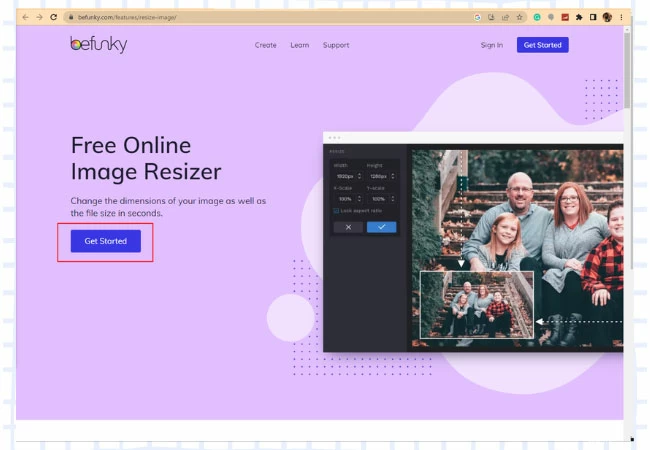
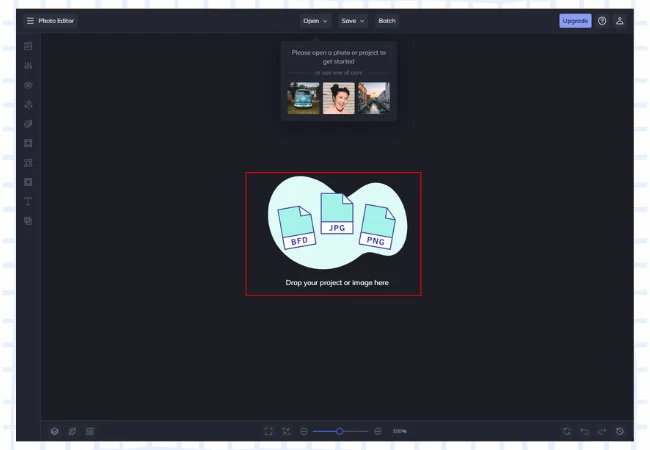
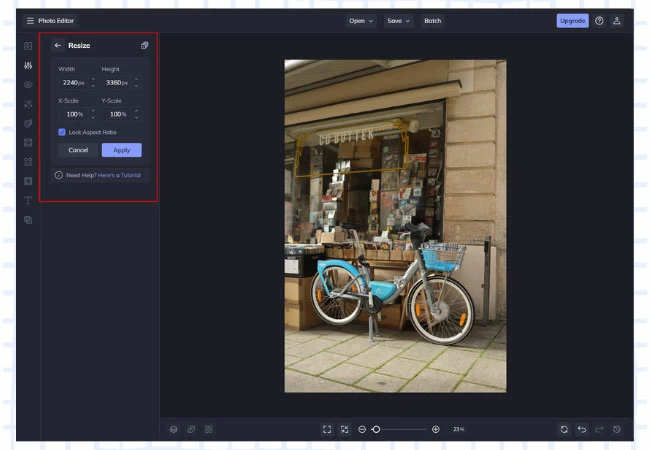
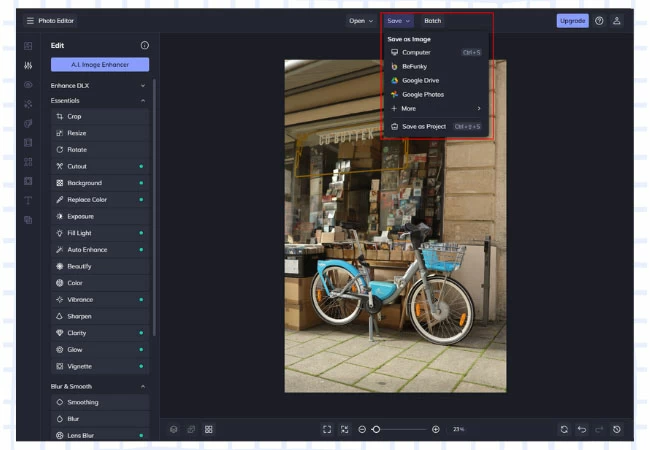
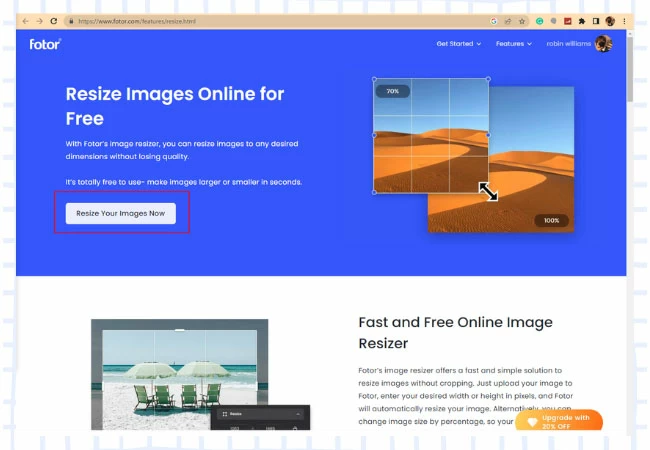
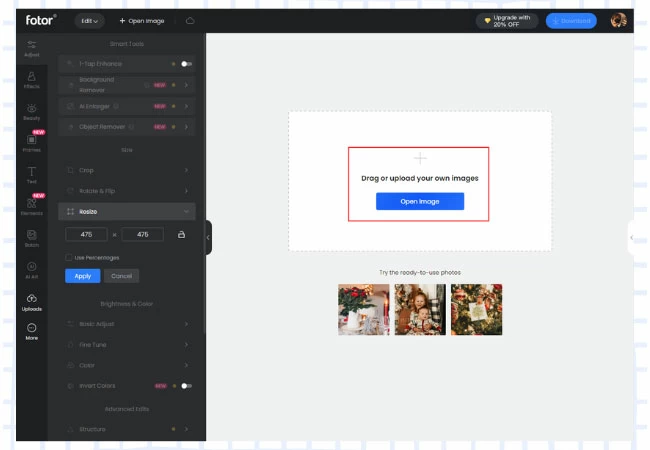
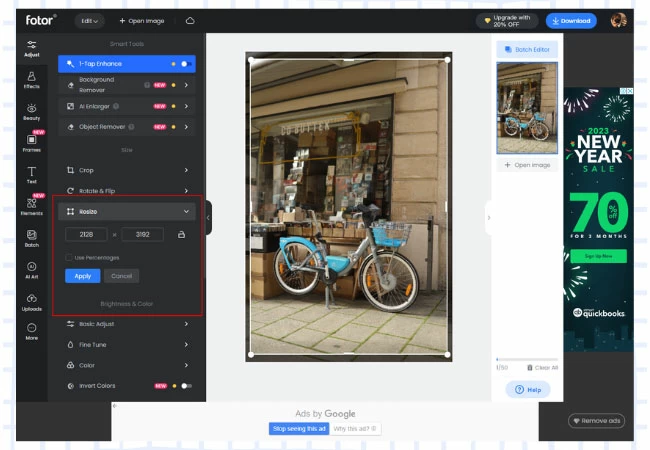
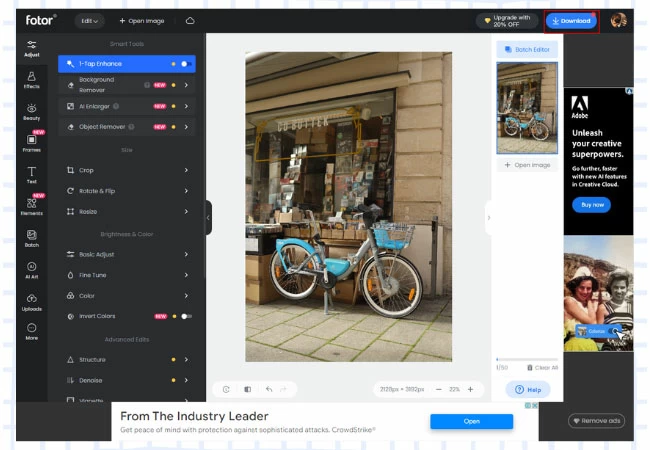
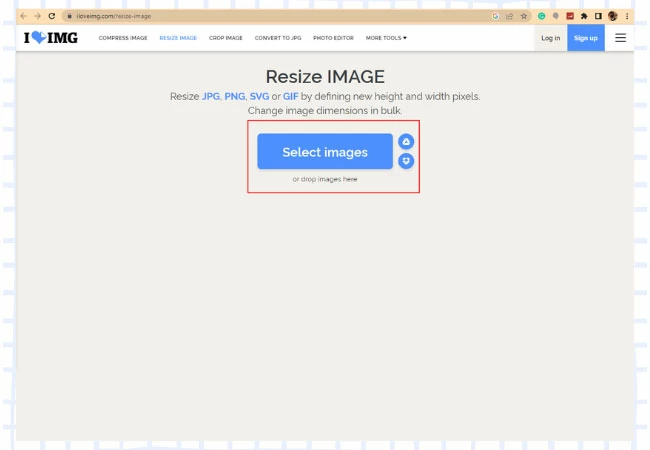
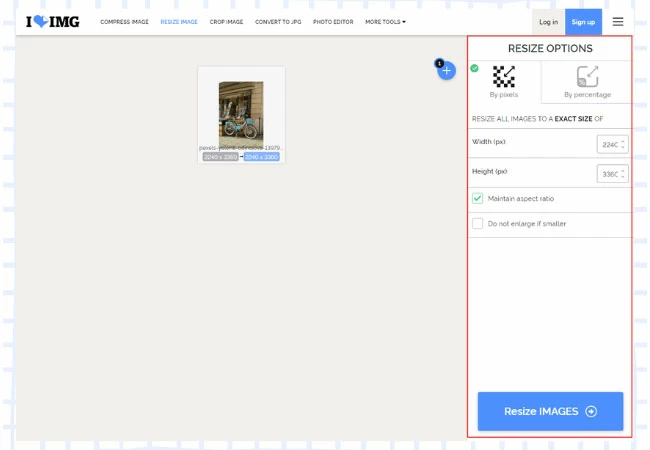
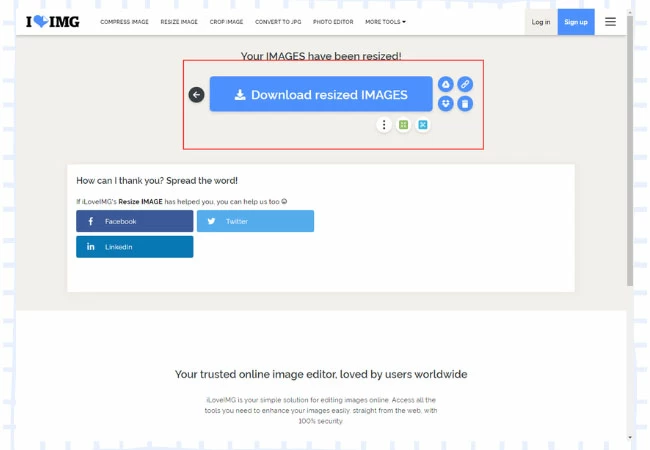





Leave a Comment