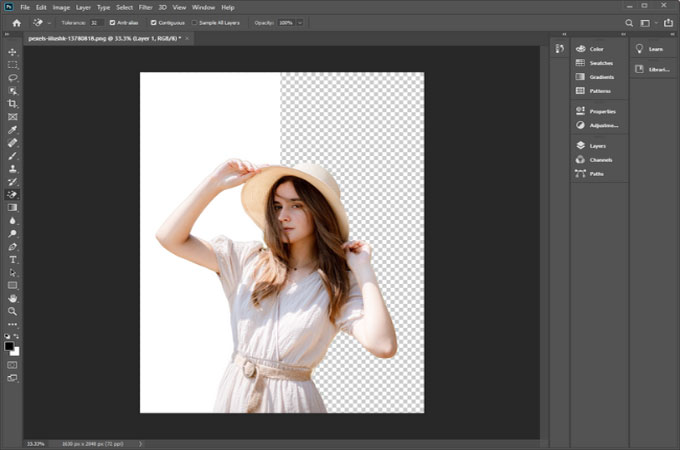
In the world of digital design and photography, removing white backgrounds in images is a fundamental skill that can transform the way your creations appear. Whether you want to impose an object into a different background, create eye-catching product images for an e-commerce site, or design captivating graphics, mastering the art to remove white background in Photoshop is a must. So, grab your creative spirit, and let’s embark on this exciting Photoshop adventure to remove background in HD quality and unlock a world of endless design possibilities!
Methods to Remove White Background in Photoshop
Magic Eraser Tool
In Adobe Photoshop, the Magic Eraser Tool is a powerful tool used to remove backgrounds and areas of similar color in an image. It is represented by an icon that looks like an eraser with a magic wand next to it. The Magic Eraser Tool is particularly useful when you want to quickly and effortlessly remove a solid color background, such as white, without the need for manual selections or complex techniques. However, for more complex backgrounds, it’s essential to use other selection tools and techniques to ensure precise and professional results in your image editing projects. Check the steps below to remove the white background on your images.
- Open your image in Photoshop. Select the Magic Eraser Tool from the toolbar on the left side of the interface (Shortcut: E).
![remove white background in eraser]()
- Click on the white background in your image. Photoshop will erase all contiguous white pixels.
![remove background using eraser]()
- If there are leftover areas of the white background, click again to remove them.
Magic Wand Tool
The Magic Wand Tool is a selection tool in Adobe Photoshop, a popular image editing software. It is represented by an icon resembling a wand with stars coming out of its tip. The Magic Wand Tool allows users to make quick and automatic selections based on color similarity within an image. It is particularly useful when you need to select areas with a consistent color or tone, making it easier to isolate and edit specific parts of an image. To use the Magic Wand Tool on how to remove white background in Photoshop, just follow the steps below.
- Open your image in Photoshop. Select the Magic Wand Tool from the toolbar on the left.
![how to remove white background in photoshop]()
- Click on the white background to make a selection.
![remove white background in photoshop using wand]()
- Press the ‘Delete’ key to remove the white background.
![remove white background using magic wand]()
Quick Selection Tool
Next is the Quick Selection Tool. This is another powerful selection tool in Adobe Photoshop, designed to make the process of selecting specific areas in an image faster and more intuitive. It is represented by an icon that looks like a paintbrush with a dotted circle around it. The Quick Selection Tool uses an intelligent algorithm to automatically detect and select areas with similar colors and textures, making it ideal for images with well-defined edges and clear contrasts. Here are the steps for you to change white background in Photoshop.
- Open your image in Photoshop. Choose the Quick Selection Tool from the toolbar.
![change white background in photoshop]()
- Click and drag over the white background to select it automatically.
![change background in photoshop]()
- Press ‘Delete’ to remove the selected white background.
![change white background using quick selection]()
Pen Tool
Then we have the Pen Tool. This is one of the most powerful and versatile tools in Adobe Photoshop, and it can be used to remove white backgrounds from images with precision and accuracy. Unlike the Magic Wand or Quick Selection Tool, the Pen Tool allows for manual selection, enabling you to create smooth and well-defined paths around the subject you want to keep while excluding the white background.
- Open your image in Photoshop. Select the Pen Tool from the toolbar.
![change white background using pen tool]()
- Create a path around the subject you want to keep.
![remove white background using pen tool]()
- Right-click on the path and choose “Make Selection.”
![replace white background using pen tool]()
- Invert the selection by pressing ‘Ctrl + Shift + I’ (Cmd + Shift + I on Mac).
![remove white background using pen tool]()
- Press ‘Delete’ to remove the white background.
![change background using pen tool]()
Conclusion
Mastering the art of removing white backgrounds in Photoshop offers numerous creative opportunities for designers, photographers, and digital artists. The Magic Wand Tool is efficient for quick selections with distinct edges, while the Quick Selection Tool excels in images with clear contrasts. For precise and professional results, the Pen Tool provides unmatched control and is ideal for intricate objects. For faster and easier removing of white background on your pictures, the Magic Eraser Tool is the best. By combining these techniques and experimenting with other selection tools, you can achieve seamless edits and elevate your creative projects.



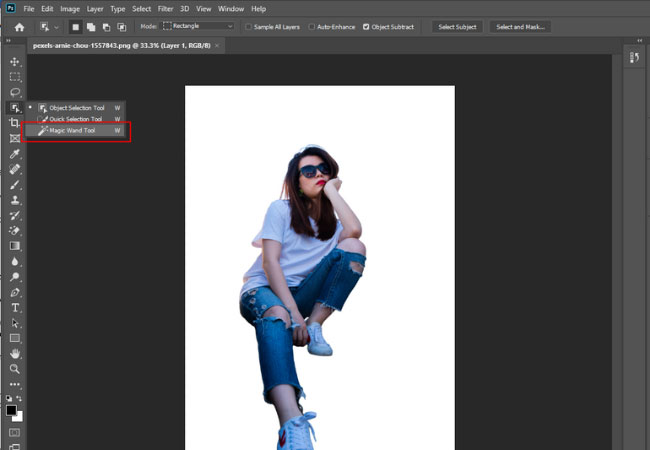


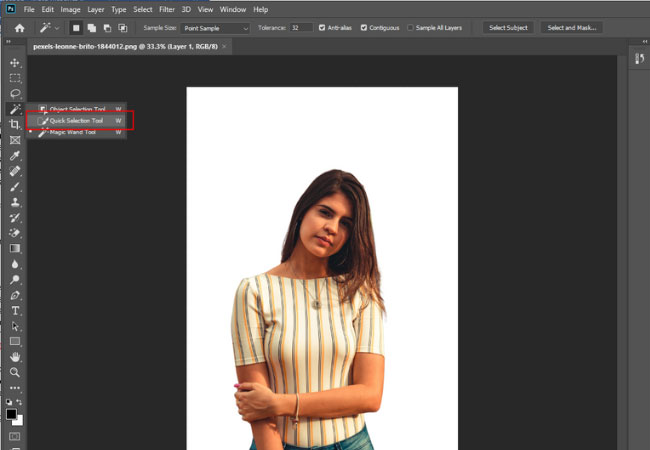



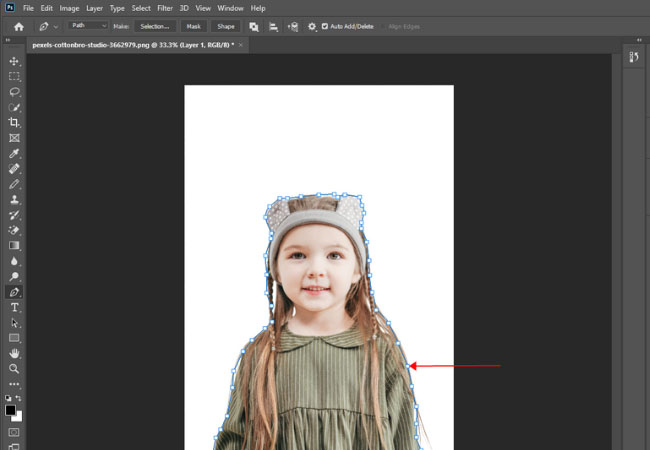
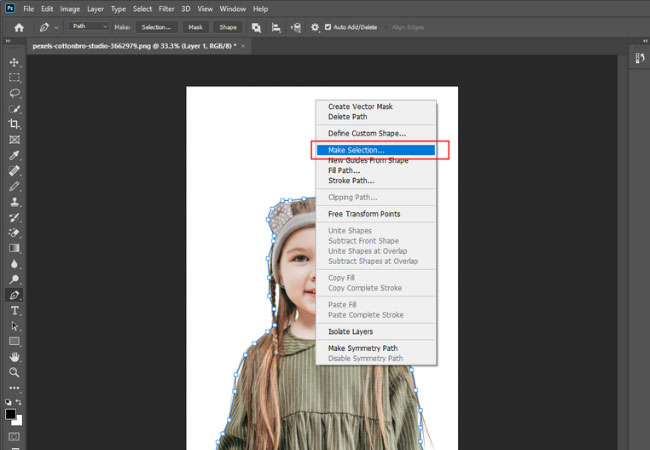

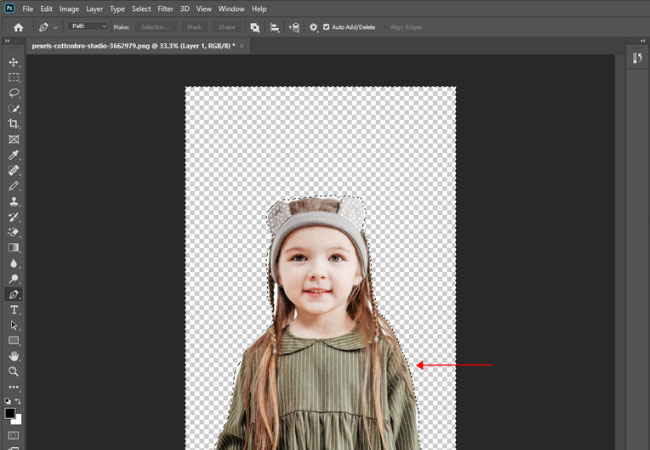
Leave a Comment