
Welcome to the world of artistic iPhone photography! In this guide, we’ll take you on a journey through the step-by-step process of adding a touch of magic to your images. Learn how to blur photos on your iPhone with ease and turn your snapshots into masterpieces. Join us as we discover the secrets behind creating stunningly blurred photos on your iPhone.
- Capture Blurred Background on iPhone
- Alternative Method to Blur Background on iPhone
- Third-Party Tool on How to Add Blur to Photo iPhone
Capture Blurred Background on iPhone
Rejoice if you have a high-end phone from the iPhone 12 or latter versions, we can successfully capture blurred backgrounds using its built-in camera. With the Portrait mode, you can capture the subject in sharp focus and blur the background. This is possible thanks to its depth-effect technology. Portrait mode is also available on lower iPhone models but the quality is not as much great as the latest ones. Furthermore, your iPhone lets you to edit the image even after you’ve captured the image. Check all the steps here to learn how to blur background on iPhone.
Use the Portrait Mode:
- Open the Camera app and make sure it is on Portrait mode.
![use the portrait mode]()
- Make sure you have enough natural light and the subject must be between 2-8 feet from the camera.
- Wait until a yellow focus box appears around the subject.
![blur the background using portrait mode]()
- Let it focus for a while and it will make the background blurry. Once Natural Light is highlighted, you can now take the picture.
![save the blur background picture using portrait mode]()
Edit the Background Blur:
- Go to your Photos app and select the picture you want to blur the background.
- Tap the Edit option at the top-right corner then select f/number option that appears.
![blur the background using depth mode]()
- From here, use the Depth slider and adjust the blur strength.
![save the photo]()
- Finally, tap the Done at the lower-right to keep the changes made.
Alternative Method to Blur Background on iPhone
If in case your Portrait mode is not good or if you have lower version of iPhones, we still have some trick for you up our sleeves. It is possible to blur the background if you take the picture closer to the subject. With this, it will generate a shallow depth making only a small part of the photo in focus. Just be careful to not get too close because the camera will not focus the subject at all.
Follow the steps on how to blur photo on iPhone:
- First, make sure to get close to your subject when taking the picture.
- Then, open your Camera app and tap the screen where you want to focus.
- Wait for the yellow box to appear and also wait for the background to blur.
![use the photo mode]()
- Once you’re satisfied with it, capture the image.
![save the picture using the alternative method]()
Third-Party Tool on How to Add Blur to Photo iPhone
Having a backup is not always bad when you’re blurring the background of your iPhone photos. One good thing app that you can install is AfterFocus. It even has Motion blur effect to emphasize certain things that are moving while you’re taking a picture. Its blur effect has different aperture styles like a DSLR camera. Also, its Smart focus selection lets the tool recognize the focus area automatically.
- Install AfterFocus on the App Store and launch it afterward.
![blur photo background on iphone using afterfocus]()
- Open the photo on the app and use the focus feature to select the area you want to focus.
- After that, hit the Background option and draw a line to the background that needs to be blurred.
- Finally, tap the arrow to finish the editing and save the photo right after.
Conclusion
We’ve discover the world of iPhone photography and create blurred photos with ease. Whether you have the latest iPhone with Portrait mode capabilities or working with an older model, our step-by-step guide got your back. For those who appreciate third-party tools, we introduced AfterFocus, a powerful app available on the App Store. It’s either you choose your iPhone’s camera or opt for third-party tools. The power to blur iPhone photos is now at your fingertips.

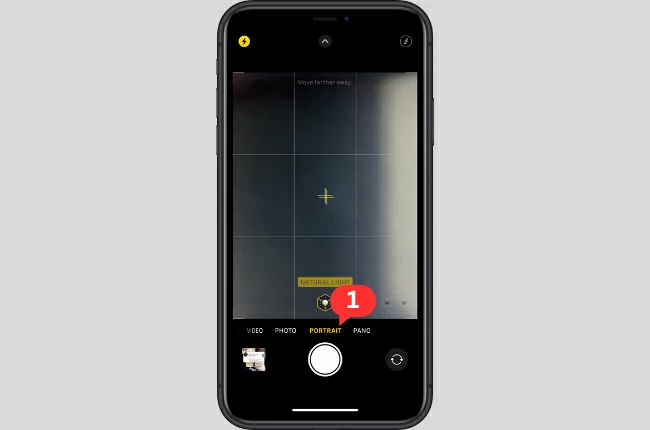
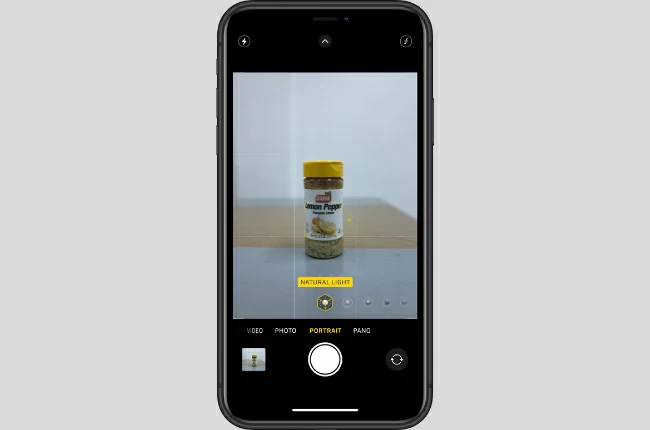
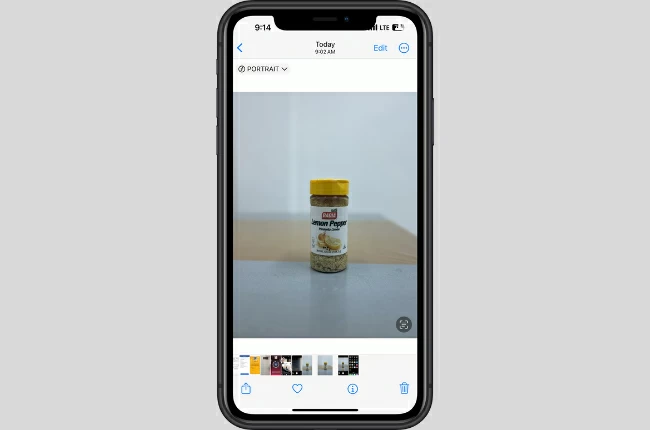
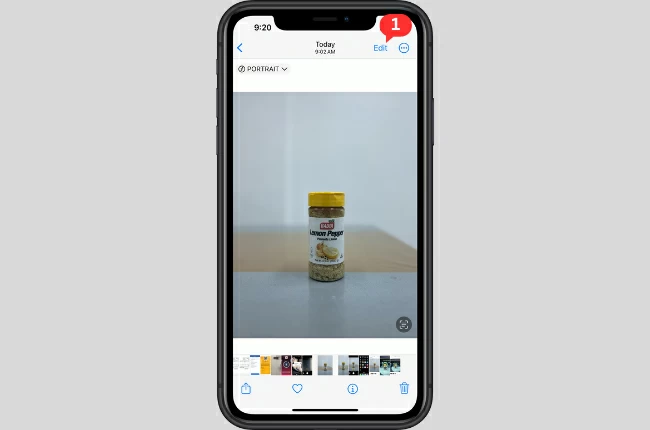
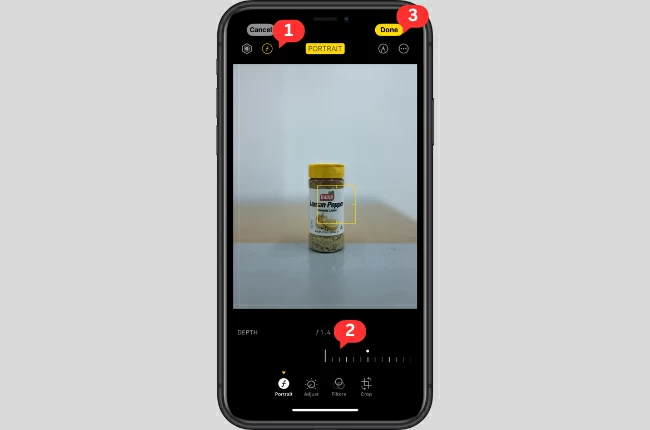
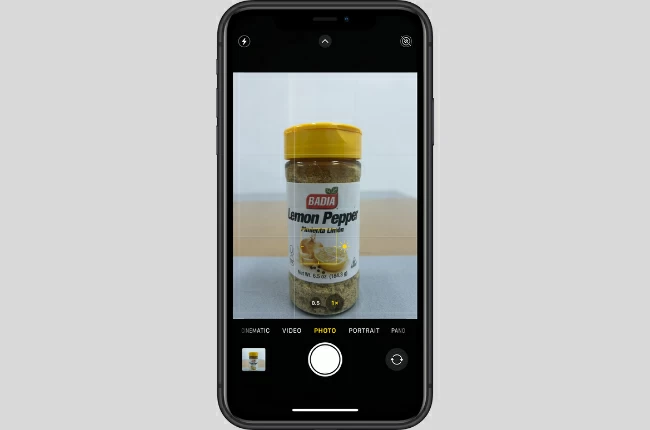
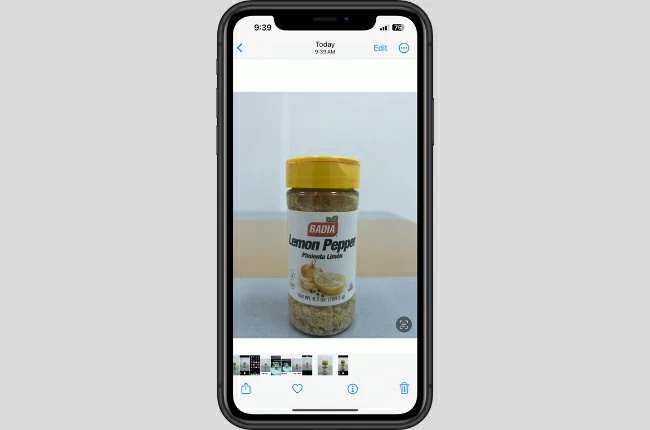
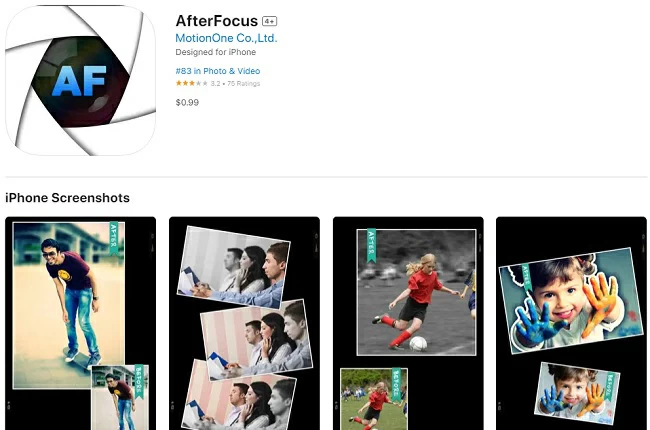
Leave a Comment