Easiest Ways to Remove Background from Image in PowerPoint
Remove Background in PowerPoint Built-in Tools
Are you aware of how useful it is to remove background from image in PowerPoint? Your presentation will have more space to incorporate other elements that make it unique and engaging. Additionally, you can use your image with a transparent background as a watermark to own each slide you design. Therefore, you may want to consider doing this instead.
In PowerPoint, there are two methods for removing backgrounds: the Transparent Tool and the Background Remover. Using the first one works best with a solid white background, while utilizing the second one is ideal for complex backgrounds. Each of the two has its own advantages and disadvantages that you will discover as you work with them. And without further ado, below are step-by-step guides on how to use PowerPoint’s tools to erase the background from an image.
PowerPoint’s Transparent Tool for Solid White Background
- First, click on the photo on your slide and navigate to the Picture Format tab.
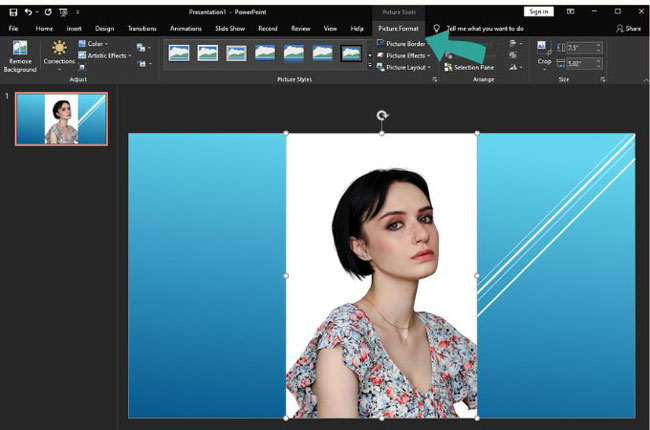
- Then, hit the Color’s dropdown button and select Set Transparent Color.
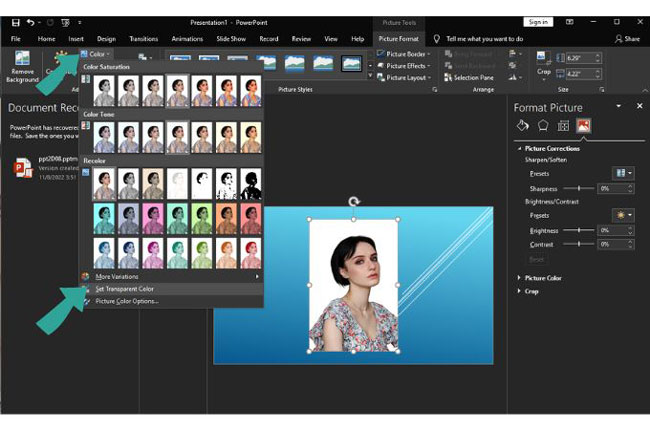
- After that, point your cursor to the background and wait as the tool automatically removes it.
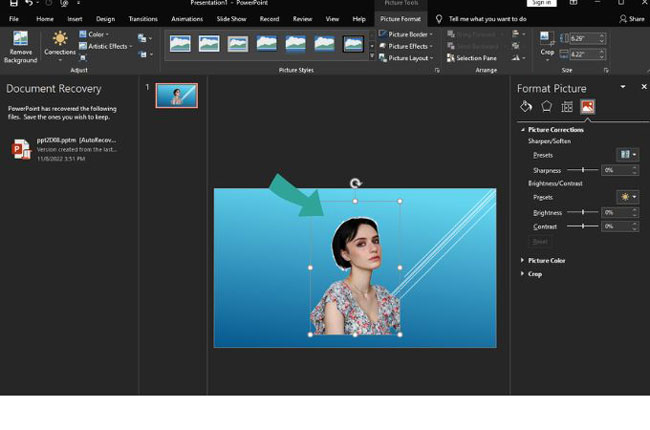
Powerpoint’s Background Remover Tool for Complex Background
- To start, click on your photo.
- Next, click the Format tab and on the upper left corner part of the top bar hit Remove Background
![transparent tool select]()
- Wait as it highlights the background. You can use either Mark Areas to Keep or Mark Areas to Remove to perfect the background removal of your photo.
![transparent tool saved]()
- If you think it’s already perfect, hit Keep Changes.
Alternative App to Remove Background From Image in PowerPoint
Despite the fact that PowerPoint has its own ways to remove the background from a picture, its tool still has limitations. As with the sample above, both tools did not produce clean cutouts, even though the background was removed. Shortly, this is not applicable to everyone, especially if you are not patient. Therefore, we have another method for removing the background from images in PowerPoint. Here’s an alternative tool that you can use.
PicWish – 100% Free
If you want to remove a picture’s background in PowerPoint hassle-free and faster, PicWish is the best tool. This tool has an intuitive interface that is great for beginners. Also, this free web-based app works with both solid colors and complex backgrounds without the need for retouching. It uses AI technology to automatically and neatly cut out the subject from the background, which you can save as a PNG file. And if you wish, you can also use this to add a new backdrop by choosing from its color palette or uploading your own image.
Here’s how to remove background from picture in PowerPoint:
- Go to PicWish background remover and upload the photo you want to use for your presentation.
![picwish upload image]()
- Wait for the transparent result.
![remove-background-download]()
- Hit Download to save your output and to upload it on your PowerPoint presentation.
Tips:
PicWish Windows allows you to remove background in bulk up to 100 images at a time from PowerPoint presentations with many photos you need to make transparent.
DownloadConclusion
Knowing how to remove background from picture in PowerPoint allows you to be creative with your presentation. Using these useful removal tools, you can add your own unique style and incorporate your personality into it. Share your thought below.


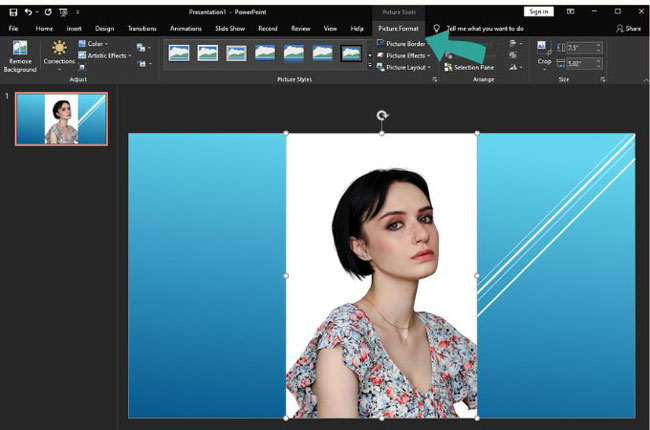
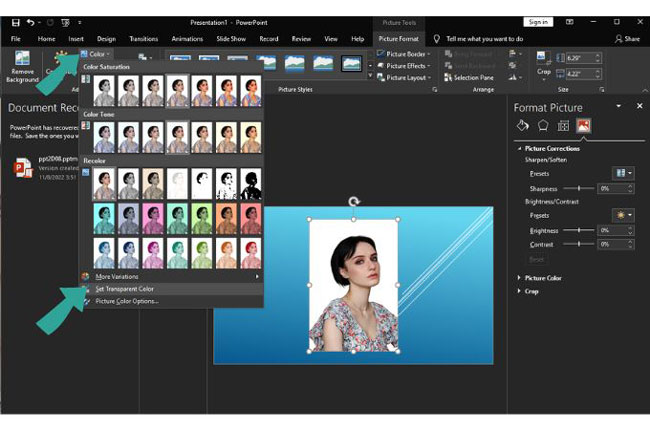
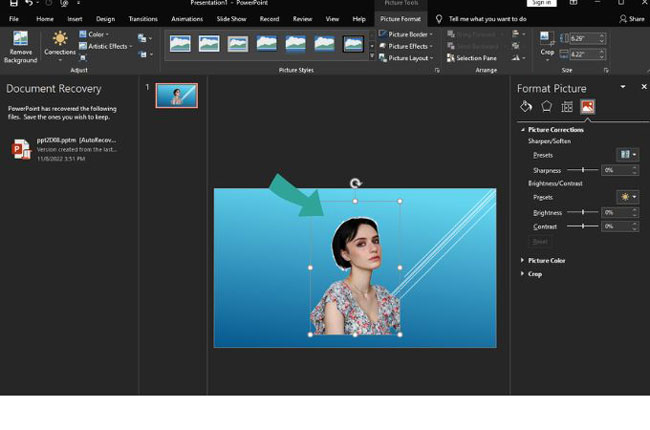



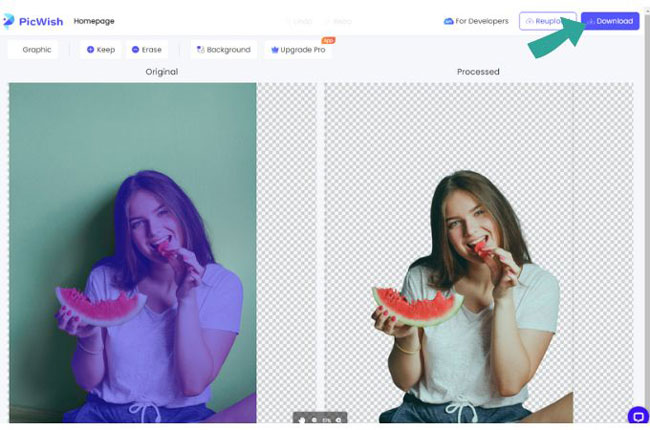



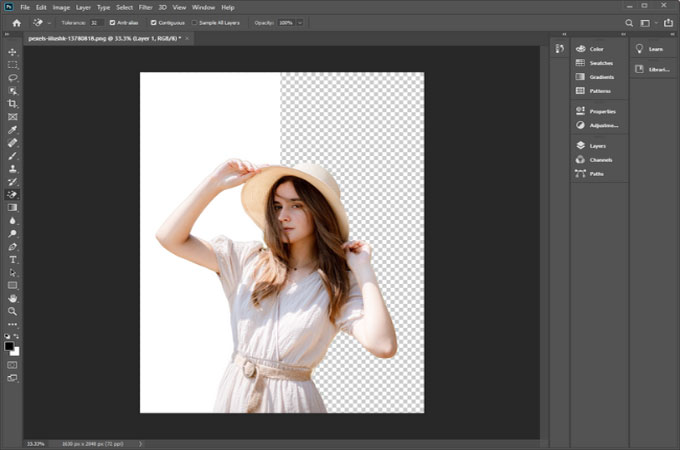

Leave a Comment