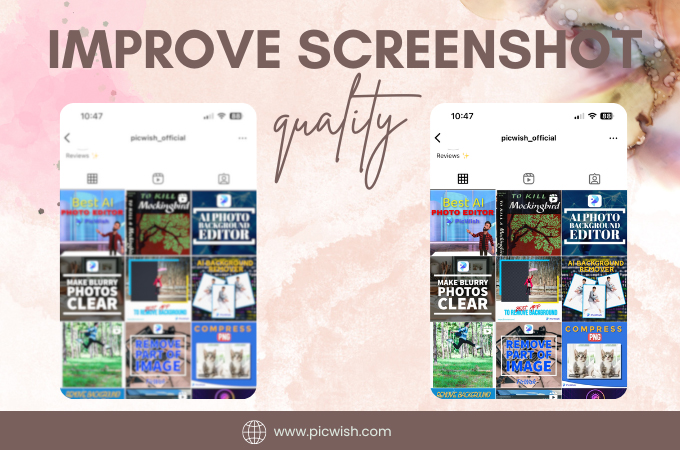
Today, screenshots play a vital role in various fields. From personal reasons, professional presentations to tutorials and online content creation. However, there are times that your screenshot might be in low quality. Screenshot quality matters because it directly affects the clarity and visual appeal of the captured image. Clear and crisp visuals ensure that information is effectively communicated. It also leaves a lasting impact on the audience. So fret not! Our comprehensive guide is here to help you improve screenshot quality. Scroll down to learn more!
How to Improve a Screenshot Quality
- Understanding Screenshots
- Choosing the Right Tools
- Adjusting Display Settings for Improved Quality
- Enhancing Image Composition
- Optimizing Image Formats
- Dealing with Image Distortions
Understanding Screenshots
Screenshots are digital images taken of the contents displayed on a screen. It usually captures anything from it, including applications, websites, documents, images, or videos. Screenshots are commonly used for various purposes. This includes illustrating software features, documenting errors or issues and sharing visual information. It is necessary to learn the types before we improve quality of screenshot.
Types of screenshots
- Full-screen screenshots capture the entire visible content displayed on your screen. They provide a complete view of everything that is currently visible. This includes applications, windows, icons, and menus.
- Partial screenshots focus on capturing a specific portion or area of the screen. Users can select the desired region manually. Allowing for precise capturing of a particular window, image, text, or others.
- Scrollable screenshots enable a document that extends beyond the visible screen area. This type of screenshot automatically scrolls and captures the content as you scroll down. Ensuring that you can capture the entire length of the webpage or document in a single image.
Choosing the Right Tools
Screenshot tools are software applications that enable users to capture screenshots with ease. Additionally, it has editing tools to enhance your snapshots. These tools offer a range of functionalities to enhance the screenshot capturing process. They can select specific areas, add annotations, and save images in different formats. They often provide options for capturing full-screen, partial, or scrollable screenshots. Some tools can even enhance screenshot quality.
Comparison of built-in and third-party tools
Built-in tools are default applications found on your devices. Although they take up a space on your storage, you don’t need to install them which is convenient. It is beneficial since PCs and smartphones lets you take it using buttons. Meanwhile, third-party tools are applications which you can install on your device. The benefit of installing one is that you can enjoy more features compared to built-in tools.
Recommended screenshot tools for different platforms
LightShot (Windows & Mac)
LightShot claims to be fastest tool to take high-quality screenshot. It lets you to select and capture any area on your computer screen within 2 clicks. Plus, it offers editing tools to customize the image. Users can add texts, highlight objects, and insert shapes using it. Lastly, you can upload and share your screenshot via link.
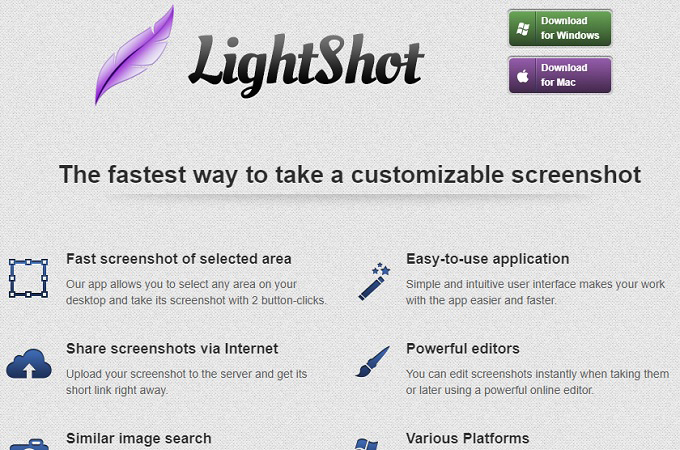
PineTool (Online)
If you’re lazy to install any program, try using an online screenshot app like PineTool. The online tool allows you to capture the entire screen, browser tab, or any opened window. It also has a timer to prepare you for the content you want to capture. PineTool can save the captured screenshot into PNG, JPG, and WEBP.
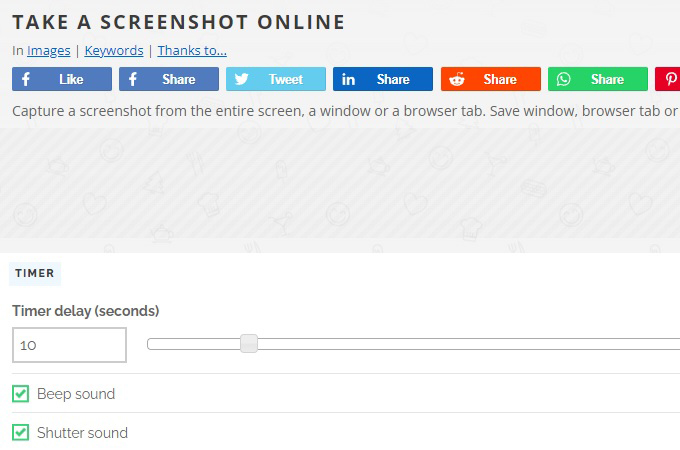
Built-in Tool (Android & iOS)
For smartphones, taking a screenshot is not complicated. You only need to access some buttons and it will capture your screen. But if you want to improve screenshot quality, you can install applications from Play Store or App Store. Some apps like Screenshot Pro and CloudApp are useful to customize snapshots.
Adjusting Display Settings for Improved Quality
Optimizing screen resolution
To take high-quality screenshot for your computers, set it to the highest resolution. The recommended screen size is 1920×1080. It is also advisable to avoid zooming when taking screenshots. For smartphones, it will capture the screen display by default. So you also have to avoid zooming when taking a screenshot.
Adjusting brightness and contrast
By fine-tuning the brightness and contrast levels, you can improve a screenshot quality. Adjusting it to optimal level will enhance the viewer’s experience. Increasing contrast can make the image appear more vibrant. This enhances clarity and make the screenshot more visually appealing.
Calibrating color settings
Calibrating color settings have a significant impact on the color accuracy of screenshots. It helps ensure that the colors in your screenshots are faithful to the original content. It provides a more accurate representation of the intended visuals. Maintaining visual consistency across different platforms and devices is a must.
Enhancing Image Composition
Framing and cropping screenshots
Another way to improve quality of screenshot is to take the exact frame you need or crop it. Here, you can remove menus and other unnecessary items. This will make your screenshot look cleaner and concise.
Eliminating distractions and irrelevant content
In case cropping is not enough to remove unwanted objects, we have a solution for that. PicWish offers a free tool to remove objects from photos. It precisely take out anything you want from the original image. Here’s how you do it:
- Access PicWish Remove Unwanted Object function on your web browser.
- Click Upload Image and choose the screenshot you want to edit.
![picwish upload the screenshot]()
- Use the brush tool to highlight the object.
![picwish use the brush tool to remove objects]()
- Once done, select the Erase button to remove it.
- After that, click the Download button to save the edited screenshot.
![picwish download the edited screenshot]()
Highlighting important elements
Several third-party screenshot tools offer editing functions to enhance screenshot quality. One of those function is annotation. Here, you can highlight any part of the screenshot by inserting shapes or texts. This is necessary to point out a particular area or information of the screenshot.
Optimizing Image Formats
Understanding popular image formats
JPEG is a widely used image file format known for its efficient compression algorithm. It is used for digital photographs and complex images with smooth color gradients. JPEG files utilize lossy compression. This means they sacrifice some image quality to achieve smaller file sizes. JPEG is ideal for scenarios where file size is a priority, such as web publishing and sharing images online. Making it a preferred choice for web graphics, social media posts, and online photo galleries.
PNG is a popular image file format that supports lossless compression. It retains the original image quality without sacrificing any information. It is commonly used for images that require high detail, take high-quality screenshot, and transparency. PNG is ideal for scenarios where image quality and transparency are crucial. Such as logos, icons, illustrations, and graphics with text or sharp lines. This makes PNG a preferred choice for graphic design and website elements.
GIF is an image file format that supports animation and limited color palettes. It uses lossless compression, which preserves image quality without sacrificing details. GIFs are perfect for short, looping animations and graphics with simple color schemes. They are used in social media, online advertisements, and messaging platforms.
Convert Images to Popular Formats for Different Scenarios
As mentioned above, JPEG is the perfect format for sharing. In this case, PicWish can help you with the task. It can recognize formats such as WEBP, PNG, and HEIC and convert them to JPEG for free. This AI powered tool allows you to convert the image without compromising its appearance. It is important to improve screenshot quality. Follow the steps to learn more:
- Visit the PicWish Image Converter official website to start.
- Hit Upload Image to choose the photo to convert. Let the tool automatically process the photo.
![picwish upload the png screenshot]()
- After a few seconds, click the Download button to save the JPEG image.
![picwish convert the screenshot to jpg]()
Dealing with Image Distortions
Addressing issues with blurriness and pixelation
Blurriness and pixelation can degrade the quality of screenshots, making them appear distorted. Blurriness occurs when the details in a screenshot are not sharp or well-defined. It is caused by various factors such as low resolution, improper focus, or compression artifacts. To fix it you have to capture the screenshot at a higher resolution to ensure sharper details. Pixelation happens when individual pixels become visible. This results in a blocky or jagged appearance. It occurs when the screenshot’s resolution is low or when it is resized without maintaining the original aspect ratio. To improve a screenshot quality, use image editing software or tools that maintain the aspect ratio.
Upscaling low-resolution screenshots
Based from the facts, we need to use a photo editing tool to enhance the screenshot. Fortunately, PicWish offers an image enhancer to make blurry screenshots clear in seconds. Its enhanced AI algorithms lets you achieve super crisp results. It doubles or quadruples the pixel count for a perfect result. Let’s learn how to enhance screenshot quality with PicWish.
- Hit the link to open PicWish Photo Enhancer.
- Upload the screenshot and wait for a few seconds to improve the image.
![picwish upload the blurred screenshot]()
- Lastly, click the Download button to keep the enhanced screenshot.
![picwish enhance the blurred screenshot]()
Summary
This article has provided valuable tips and techniques to enhance screenshot quality. We covered adjusting brightness and contrast, calibrating color settings, and selecting optimal file formats. High-quality screenshots are crucial for effective communication, as they enhance understanding and engagement. By implementing the strategies discussed here, you can capture clear, vibrant, and impactful visuals that leave a lasting impression on your audience. Elevate your screenshot quality today and unlock the power of enhanced visuals.








Leave a Comment