
The iOS 18 Photos app now offers an improved general user experience with a number of new features. With this redesign, finding and reliving memorable moments from your images should be simpler than before. In this article, we will explore how to use iOS 18 photo app effectively. This includes how to use its improved privacy features, organize your photos, and easily create and share memories.
- Getting started with iOS 18 photo app
- Organizing photos
- New privacy features
- How to create and share memories
- Tips and Tricks
Getting started with iOS 18 photo app
When you launch the Photos app on iOS 18, it displays about thirty pictures from your Photo Library in a grid. To explore further content, just scroll down. The new design integrates features from the previous “Albums” and “For You” sections into a single, unified view. Aside from that, the Collections feature of the app groups your images according to specifications like subject, location, and type. By becoming familiar with how to use iOS 18 photo app, it will be easier for you to organize and relive your priceless memories.
Organizing photos
The iOS 18 Photos app introduces several new ways to organize your photos effectively.
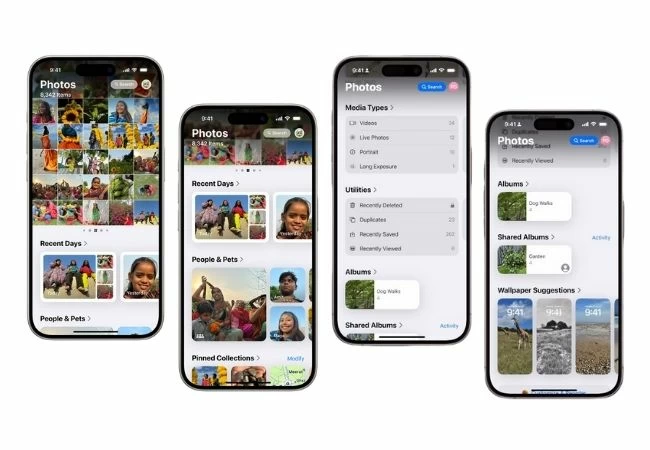
Collections
The app now categorizes your images into “Collections,” compiling them based on various details, including date, subject, type, and location.
- Recent Days: A time-based display of your most recent images, similar to the previous Days view from iOS 17.
- People & Pets: Albums with facial recognition technology added and arranged based on people or animals. This feature now supports grouping, allowing photos of multiple people to be organized together automatically.
- Pinned Collections: Quick access to your favorite or most important collections of albums. You can personalize this by tapping the “Modify” button across the “Pinned Collection” title. Learn how to change iOS 18 photo app to personalize these collections.

- Trips: Collections based on locations that let users see their trips arranged yearly.
- Memories: Contains auto-created slideshows, with the recently added Apple Intelligence Memory Maker for improved, user-driven presentations.
- Featured Photos: An AI-curated selection of your best images that updates regularly.
- Shared Albums: Collaborative albums that can be shared with others.
- Media Type: Filters for a variety of media formats, including Videos, Selfies, Live Photos, Portraits, Panoramas, Slo-mo videos, Screenshots, Screen Recordings, Spatial photos, and RAW images.
- Utilities: Smart filters that help find specific content like handwritten notes or receipts quickly. Make it even easier to customize your device when learning how to use iOS 18 photo app.
- Wallpaper Suggestions: AI-selected images optimized for use as wallpapers.
Customize
Aside from the Collections feature of the iOS 18 Photos app, it also offers a new customization function that allows you to personalize its user interface to your taste. The ability to rearrange Collections and choose which ones to display makes it easier to access the features you use most frequently. To do this:
- First, open the Photos app. Then scroll down until the bottom of the interface and tap “Customize and Reorder”.
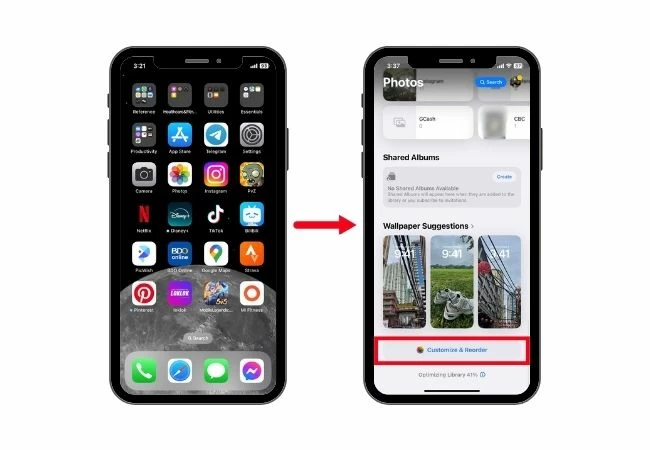
- After that, you can uncheck collections that you do not want to see and rearrange them according to your preference by dragging it up or down through its slider.
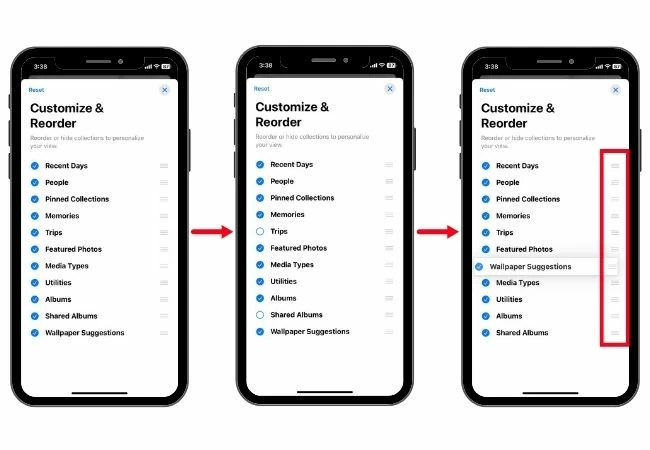
Your favorite photos will now be accessible with this new “Customize” function, which lets you prioritize your Collections. By understanding how to customize iOS 18 photo app effectively, you can create a more personalized experience that aligns with your preference.
Sort and Filter Icon
In addition to the previously mentioned features, the sort and filter icon or the icon with up and down arrows located at the bottom-left corner of the iOS 18 Photos app provides users with further options:

- Sorting Options: Sorting photos in a library is possible by tapping the double arrow icon. To identify certain images depending on when they were added or captured, you may select to sort by “Date Captured” or “Recently Added.”
- Filter Options: You may also filter photos using the menu that is displayed by the same icon. You can manipulate which Collections can be only seen on your Photo Library by checking or unchecking the favorites, edited, photos, videos, screenshots, or screen recordings. This is especially helpful when you want to rapidly access certain media kinds without having spent time going through your whole collection.
- View Options: In addition, you can access “View Options” through the sort and filter icon. By zooming in or out, you may change the way your photos are displayed and see your images with their true aspect ratio.
New privacy features
iOS 18 introduces enhanced privacy features for the Photos app. You can easily hide screenshots, private images or other unwanted photos from your main view by:
- First, open your Photos app and swipe up to view your full photo grid.
- Next, tap the up and down arrows at the bottom-left corner of your screen.
- Then select “View Options”.
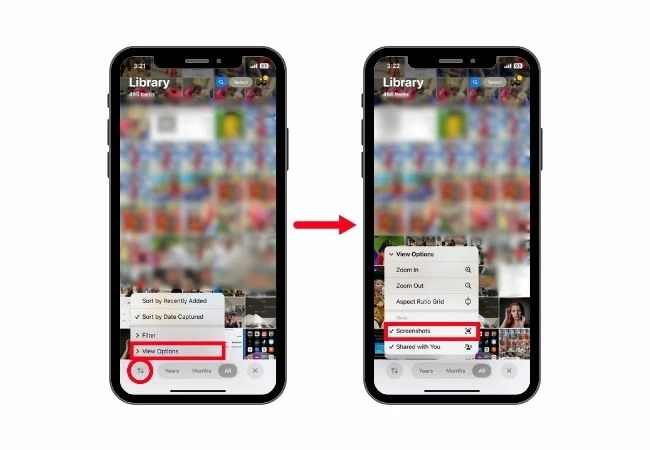
- Uncheck “Screenshots” under the “Show” menu. You can also do this under the “Filter” menu by unchecking the “Screenshots” option.
Another privacy feature that you need to know upon learning how to use iOS 18 photo app is the locking and hiding of your apps. This works with Face ID for added security and privacy over your sensitive information. To do this:
- Long press the Photos app icon and select “Require Face ID” to enable lock.
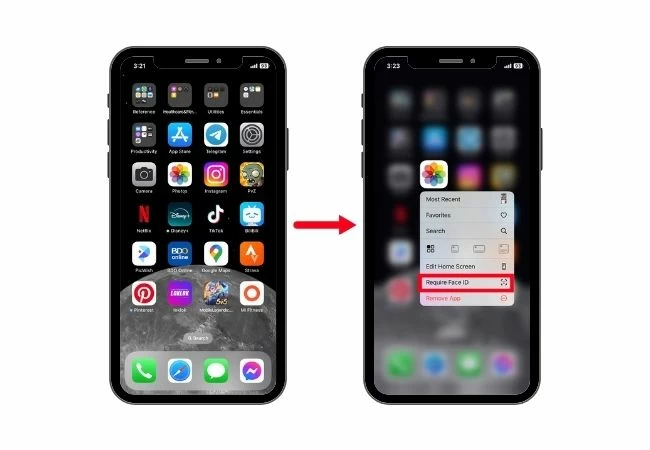
- To hide, swipe your screen to the App Library and tap the “Hidden” folder.
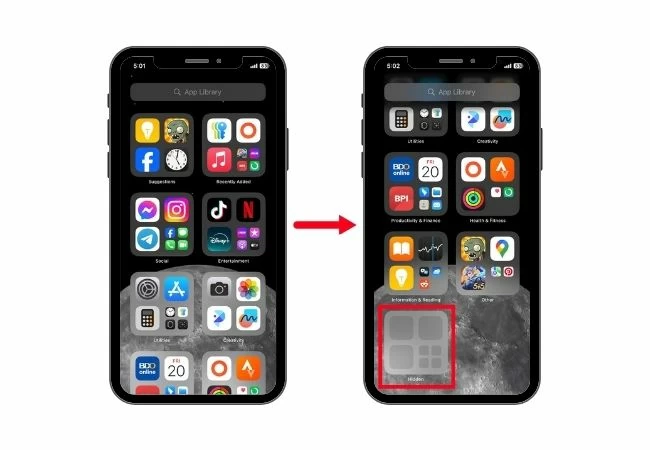
Additionally, this action takes the app icon off your home screen and stores it in a hidden folder that is only accessible with Face ID in your App Library. Hidden apps will not send you notifications or alerts, which adds an extra degree of privacy for private apps.
How to create and share memories
The Memories feature in iOS 18 allows users to create slideshows and videos based on their photos by simply typing a description. To learn how to use iOS 18 Photo app for customized memories, the app automatically selects appropriate images and videos. To create and share a memory, follow these steps:
- First, open the Photos app and go to the “Memories” section. Then tap the “Create” button.
- Next, enter a description for the Memory Movie that you want to create. After that, the Apple Intelligence will gather photos and videos based on the description you gave.
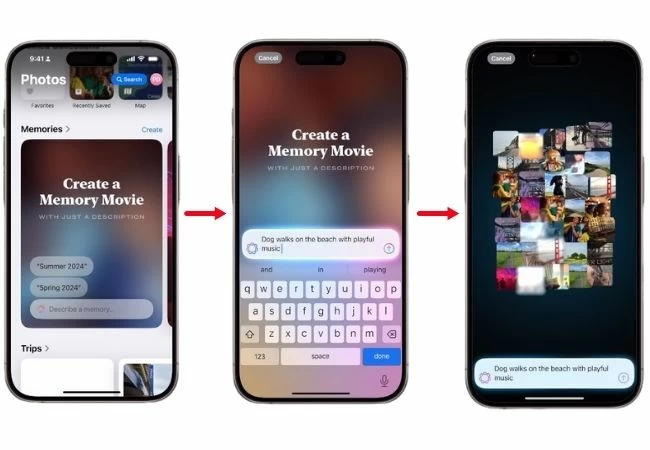
- Review the selected media and make any adjustments by adding or removing images.
- Once your movie is created, you can customize it further by tapping the music icon to choose a soundtrack.
- Lastly, when you’re satisfied with your creation, tap the three-dot icon in the top right corner to share it with friends.
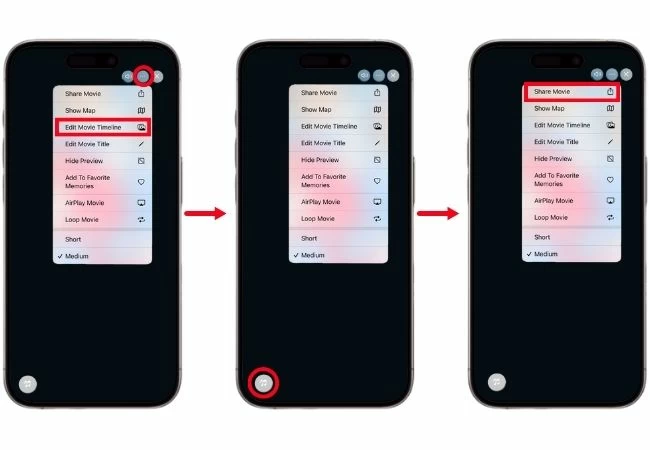
Moreover, users can quickly create amusing photos by choosing styles like Animation or Illustration with the new Image Playground tool.
Tips and Tricks
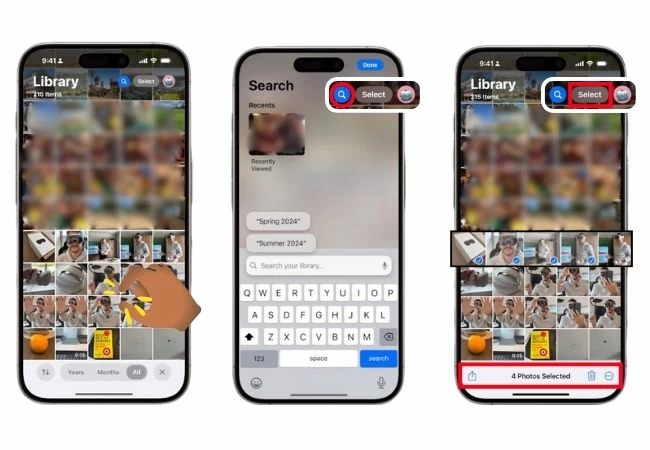
- To change how many photos are shown on screen, use pinch movements to zoom in or out of the Photo Library view.
- For easy access to the search feature, tap the blue search icon. With the use of this shortcut, you may start typing right away to locate particular photographs without having to go through menus.
- For doing operations such as bulk addition, deletion, or sharing of images or videos, use the Select button located in the upper-right corner of the screen to touch on individual images or videos.
Conclusion
Together with exciting new features, the redesigned iOS 18 Photos app delivers a smoother browsing experience. Users are even able to efficiently manage their photo collections because of its unified design and intelligent organization features driven by Apple Intelligence. Knowing how to use iOS 18 photo app to its fullest potential is essential, whether you’re managing or taking new pictures.

Leave a Comment