You can express yourself more creatively and personalize your iPhone images by adding text to them. Text enhances the visual appeal of your photos, whether you’re using it to describe personal experiences, make invitations, or caption a photo for social media. In this article, you will discover how to add a caption to a photo on iPhone using both the built-in images app and well-known third-party apps.
- Why Add Captions to Photos?
- How to Add Captions to Photos on iPhone
- Using Third-Party Apps to Add Captions
- Tips for Adding Text to Photos
Why Add Captions to Photos?
Adding captions to images can significantly improve their impact and serve a variety of functions that are applicable in both personal and business situations. The following are some instances of why users might want to include text in their images:
- Context: Text can highlight important details or provide the story behind a picture, giving it the necessary context. Particularly when posted on social media or in presentations, captions enable viewers in understanding the image’s meaning.
- Branding and Marketing: Businesses and content makers can express promotional messages and strengthen branding by knowing how to add a caption to a photo on iPhone. Text can be used to captivate audiences and increase sales by using calls to action, slogans, and logos.
- Artistic Expression: Adding words to images can improve your artistic skills and imagination. Users can construct visually appealing arrangements that express themes or emotions by experimenting with fonts, colors, and placements of captions on images.
- Organization and Labels: Practicing how to add text to photos on iphone keep things organized when photos need to be sorted or labeled, like for projects, events, or travel. This is particularly helpful for portfolios, presentations, and photo albums.
How to Add Captions to Photos on iPhone
If you just want a simple looking text on your images, your iPhone’s built-in Photos app has all the basic tools you need. Here’s a step-by-step guide on how to add a caption to a photo on iPhone:
- First, go to the Photos app of your iPhone device and choose a photo that you want to put a caption on. Next, tap “Edit” then select the Markup tool.
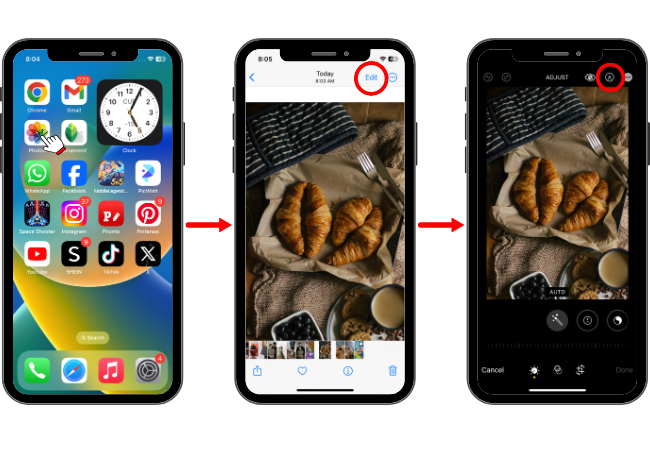
- After that, tap the “+” icon alongside the writing tools that appeared at the bottom of your screen.
- Then select “Text” and double tap the text box to type the caption that you want for your photo.
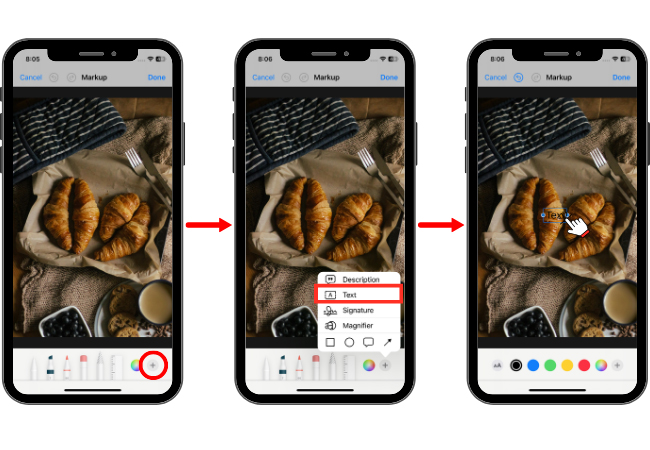
- Choose the color of your caption, its font style and alignment, resize it, and position it on your photo according to your preference.
- Lastly, tap “Done” to save.
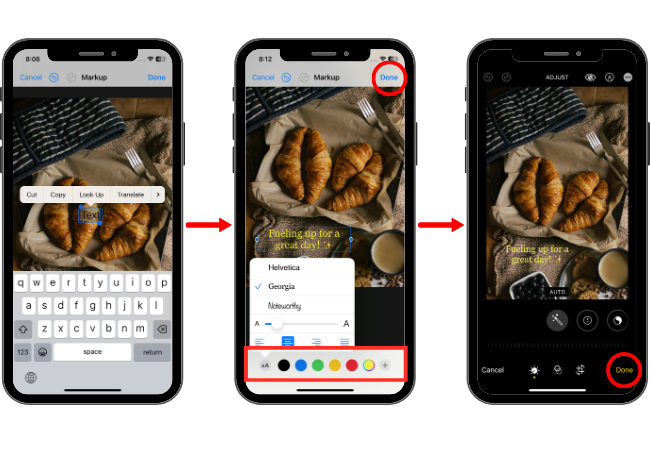
Using Third-Party Apps to Add Captions
Although the Photos app on the iPhone is good for simple text, third-party apps provide more tools and creative freedom. The following commonly used apps improve how easily you can to add text to images:
PicWish
PicWish is the ideal app for simple and fast solutions on how to add a caption to a photo on iPhone. With its AI-powered features, you can do quick edits without sacrificing the quality of your images. You may also add text, change the font, and make improvements all in one application with simple-to-use tools. It makes it easy and enjoyable to label personal images or write descriptions on photos for social media.
STEPS:
- On your iphone device, download and install the PicWish app.
- Launch the app and select “Edit Photo”. After that, choose the image that you want to put text on.
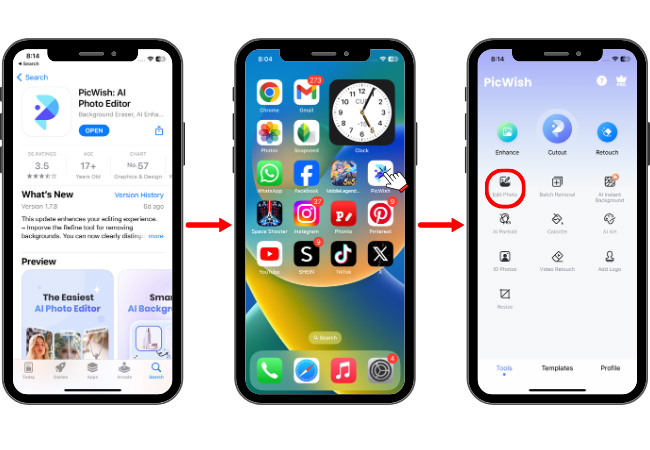
- Next, tap the “Text” icon and type the caption that you want. Customize its style, color, and alignment. Once done, tap the check button at the top right corner of your screen.
- After that, you can further edit the background, outline, shadow, and opacity of your text.
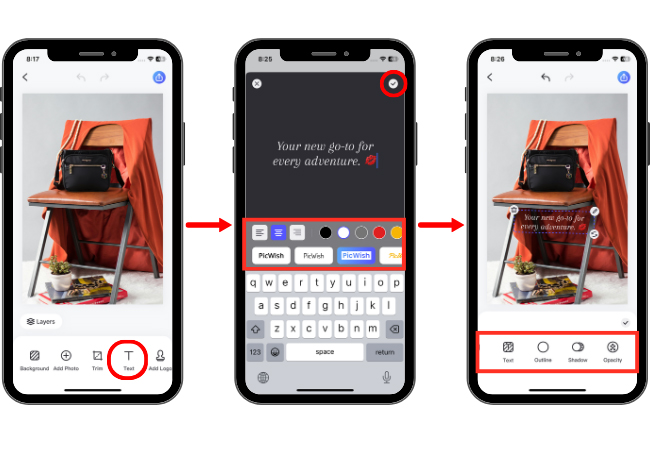
- Once done, tap the check button. To save, select the download icon at the top right corner of your screen and hit “Save”.
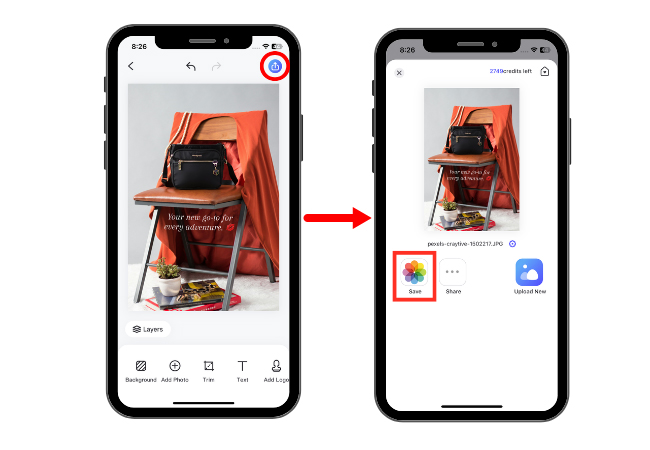
Snapseed
Snapseed presents a flexible platform for how to add a caption to a photo on iPhone properly. Well-known for its rich editing capabilities, it allows you complete control over font styles, text placement, and even filters to improve the overall appearance of your image. Snapseed’s user-friendly UI guarantees that your images will seem just as you want them to, whether you’re trying for subtle or striking captions.
STEPS:
- Download and install the Snapseed app on your iPhone device first.
- Next, open the app and tap your screen to upload the image that you want to edit.
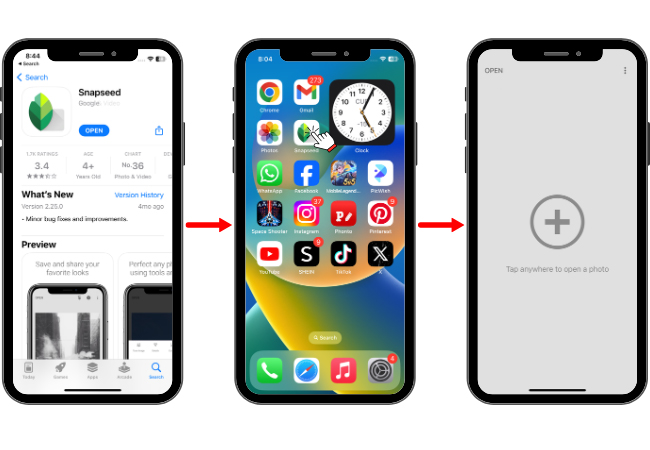
- Once your image is uploaded, tap on “TOOLS” and select “Text”. From there, double tap the text and type the caption that you want.
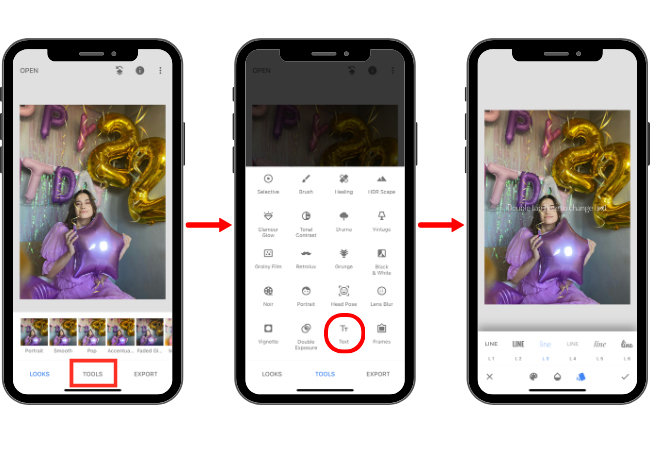
- On the bottom part of your screen, you can change the color, opacity, and style of your text.
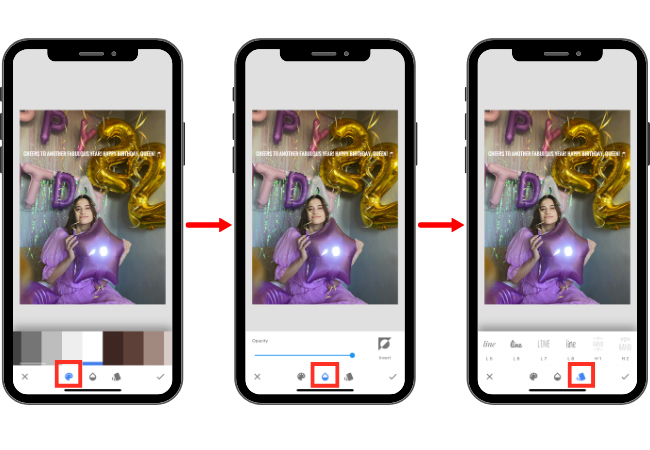
- Lastly, position your text and once done with your edits, tap the check button. Then select “EXPORT” to save your image.
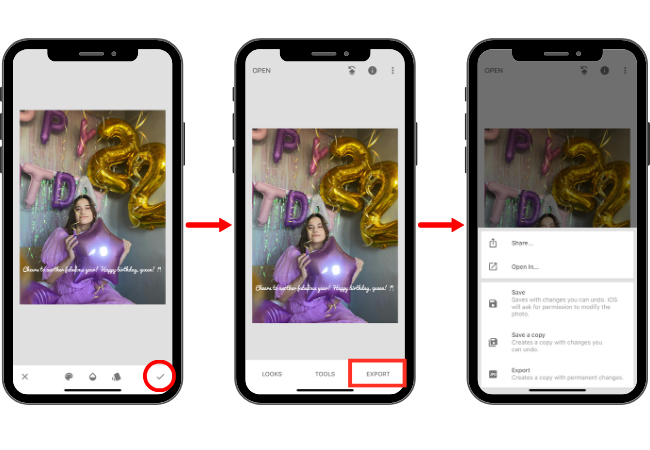
Phonto
Phonto was created especially for how to add a caption to a photo on iPhone. Therefore, it is a fantastic option for adding text to your iPhone pictures. It provides a wide variety of fonts, colors, and effects, allowing you to customize your photos in countless ways. You can make your descriptions as distinctive as the pictures using Phonto, whether you’re going for a simple or more imaginative style.
STEPS:
- First, make sure to download and install the Phonto app on your iPhone device.
- Launch the app then tap the camera icon on the bottom of your screen to choose and upload your image.
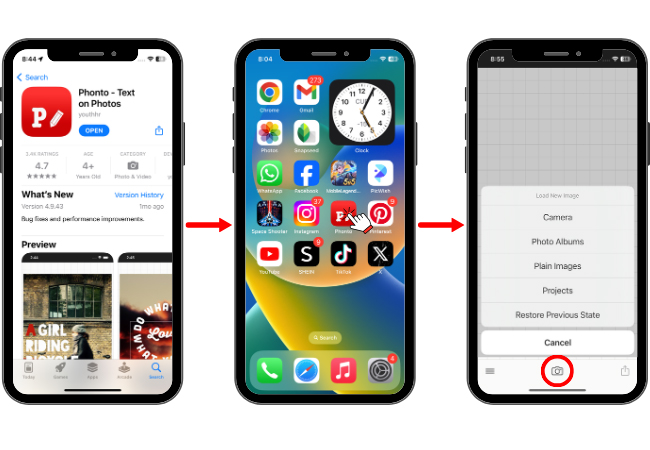
- Once the image is uploaded, you will be directed to the filter options of the app. To proceed, tap “Done”.
- After that, tap your image and select the “Add Text” dialogue box. You can start typing your caption then tap “Done” after.
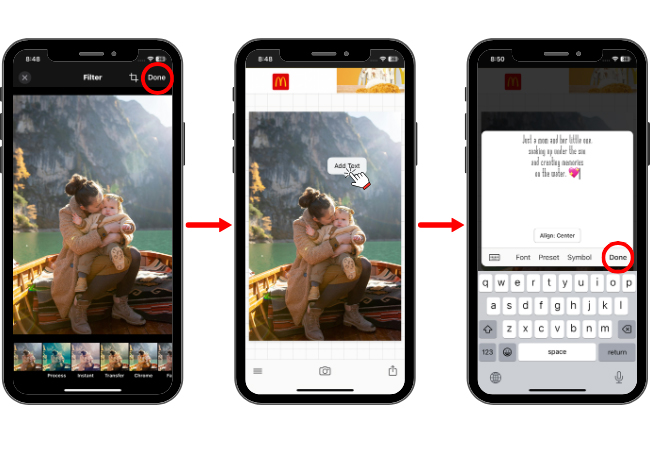
- You can now customize its font, style, size, tilt, and position on the floating panel.
- Finally, tap the share icon on the bottom right corner of your screen and select “Save Image”.
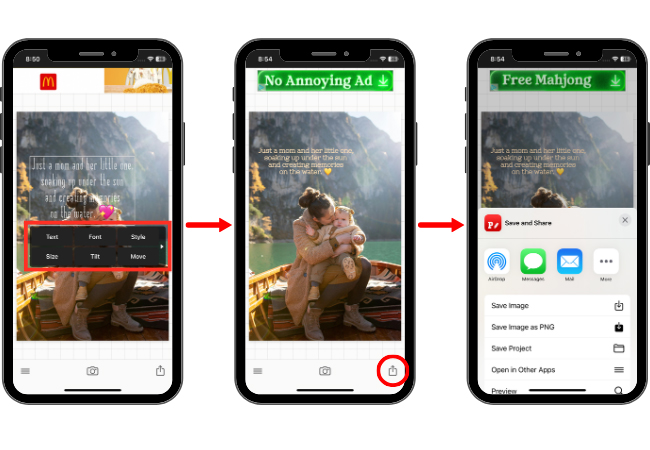
Tips for Adding Text to Photos
Learning how to add text to photos on iPhone can transform a basic image into a powerful statement. Here are some tips to help you make the most of this feature:
- Choose a font that matches the vibe of the photo.
- Ensure your text is easy to read by using contrasting colors.
- Make sure your text doesn’t cover up any important portions of the image.
- Short and meaningful text is more impactful than a lengthy caption.
- Don’t just limit text to captions. Use it to add quotes, titles, or even event details like dates or locations to make your photos stand out.
Conclusion
One easy yet effective method to add personalization to your iPhone photos is to add text. Try playing with different fonts, colors, and styles to find what suits your photos the best. Which tool or technique do you prefer on how to add a caption to a photo on iPhone? Tell us in the comments below!





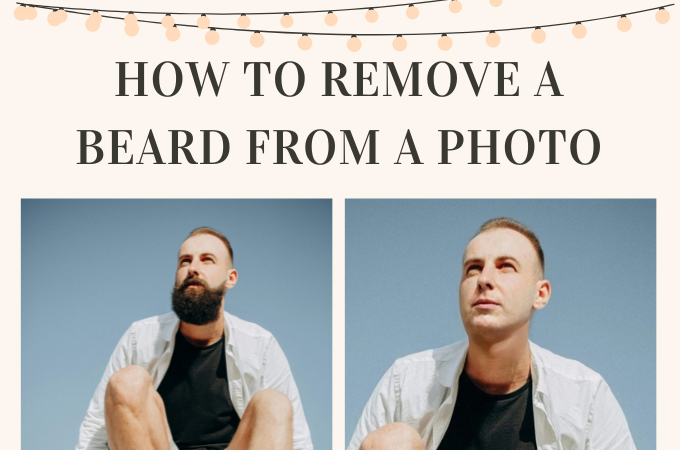

Leave a Comment