「難しそう…」「どうやって作るの?」と思われている方も多いのではないでしょうか。実は、動く壁紙を作るのはそれほど難しくありません。
今回は、誰でも簡単に作れる動く壁紙の作り方をご紹介します。さらに、iPhoneでの設定方法や活用法まで、詳しくお伝えしていきますよ。季節感たっぷりの壁紙や、大好きなペットの動画、思い出の旅行先の風景、推しの写真など、あなただけの特別な壁紙を作ることができます。
動く壁紙とは
動く壁紙は、スマートフォンやタブレット、パソコンの画面を彩る動的な背景画像のことです。静止画像とは異なり、アニメーションや動画のような効果を持つ壁紙で、デバイスの画面に生き生きとした表現をもたらします。
Androidでは「ライブ壁紙」として標準搭載され、連続的なアニメーションやインタラクティブなものを楽しめます。一方、iPhoneでは完全な動く壁紙機能はありませんが、Live Photos(ライフフォト)やダイナミックWallpaperをロック画面に設定することで類似の効果を得られます。
動く壁紙の作り方
画像を用意する
まずは、動く壁紙を作るための基本的な手順を、順を追ってご説明します。
PicWishで画像を高画質化する

動く壁紙の元になる画像は、高画質であればあるほど美しい仕上がりになります。
ここでは、AIを使って簡単に画像を高画質化できる「PicWish」というアプリを使います。
- アプリを開いて、「高画質化」をタップします。
- 高画質化したい画像を選びます。季節感のある写真や、お気に入りのアニメキャラクター、ペットの写真などがおすすめです。
- 画像がアップロードされた後、AIが自動で写真の画質を上げます。
- 処理が終わったら「保存」をタップして完了です。
PicWishで画像をトリミングする
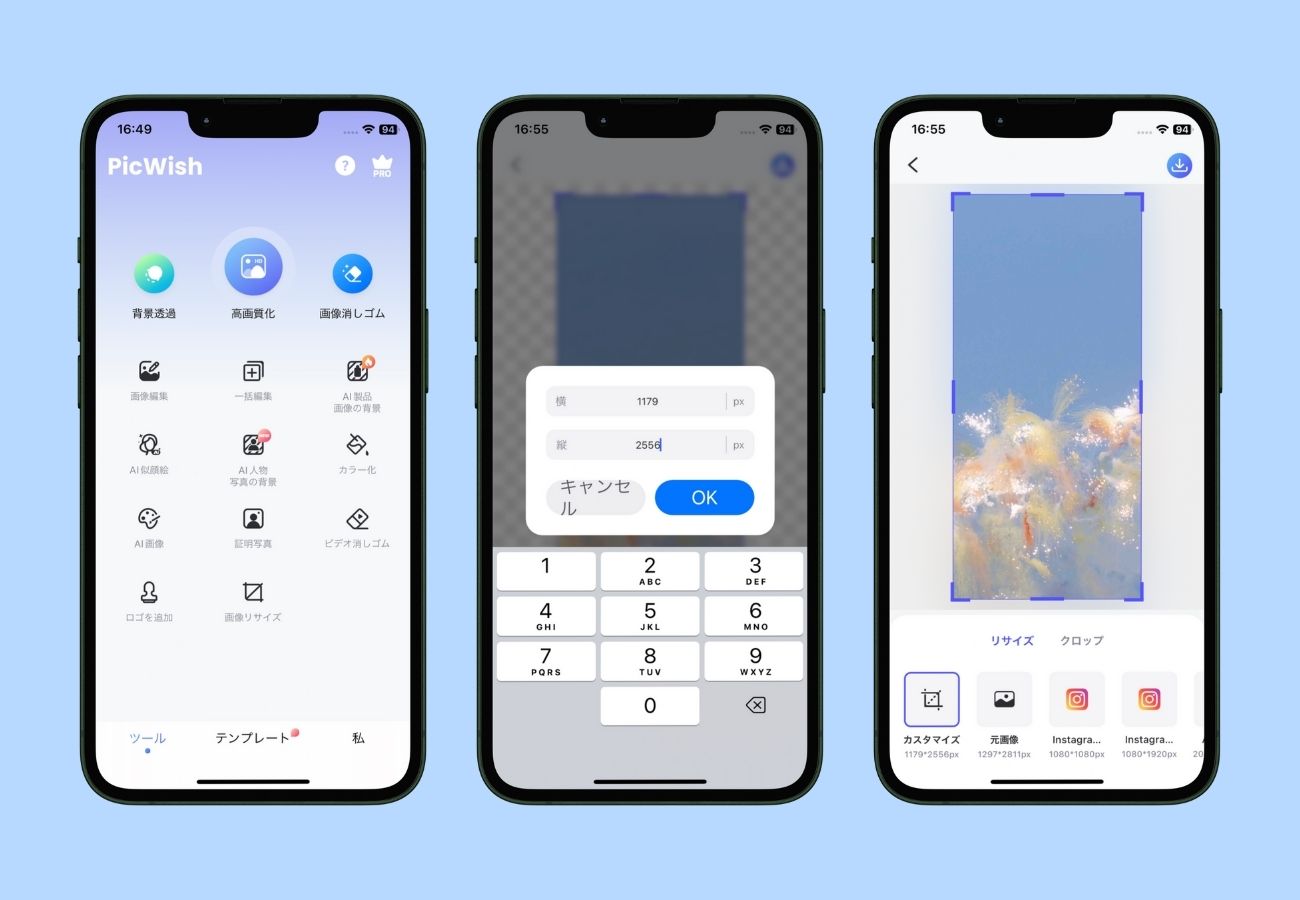
次は、画像のトリミングです。スマホの画面サイズにぴったり合わせることで、より美しい壁紙になりますよ。
- PicWishを開いて、「画像リサイズ」を選択します。
- 高画質化した画像をアップロードします。
- スマホの画面サイズに合わせてトリミング枠を調整します。「カスタマイズ」を選択して壁紙のサイズを設定できます。
- 編集が完了したら、タップして画像を保存します。
iPhoneの待ち受け・ロック画面にぴったりな壁紙サイズについては、
下記の表をご参考ください:
| アスペクト比 | 壁紙サイズ | 対応機種 |
| 19.5:9 | 2,868px × 1,320px | iPhone 16 Pro Max |
| 19.5:9 | 2,796px × 1,290px | iPhone 16 Plus, iPhone 15 Pro Max, iPhone 15 Plus |
| 19.5:9 | 2,778px × 1,284px | iPhone 14 Pro Max, iPhone 14 Plus, iPhone 13 Pro Max, iPhone 12 Pro Max |
| 19.5:9 | 2,622px × 1,206px | iPhone 16 Pro |
| 19.5:9 | 2,556px × 1,179px | iPhone 16, iPhone 15 Pro, iPhone 15 |
| 19.5:9 | 2,532px ×1,170px | iPhone 14 Pro, iPhone 14, iPhone 13 Pro, iPhone 13, iPhone 12Pro, iPhone 12 |
| 19.5:9 | 2,340px × 1,080px | iPhone 13 mini, iPhone 12 mini |
| 16:9 | 1,334px × 750px | iPhone SE (第3世代) |
AIで静止画像を動かす
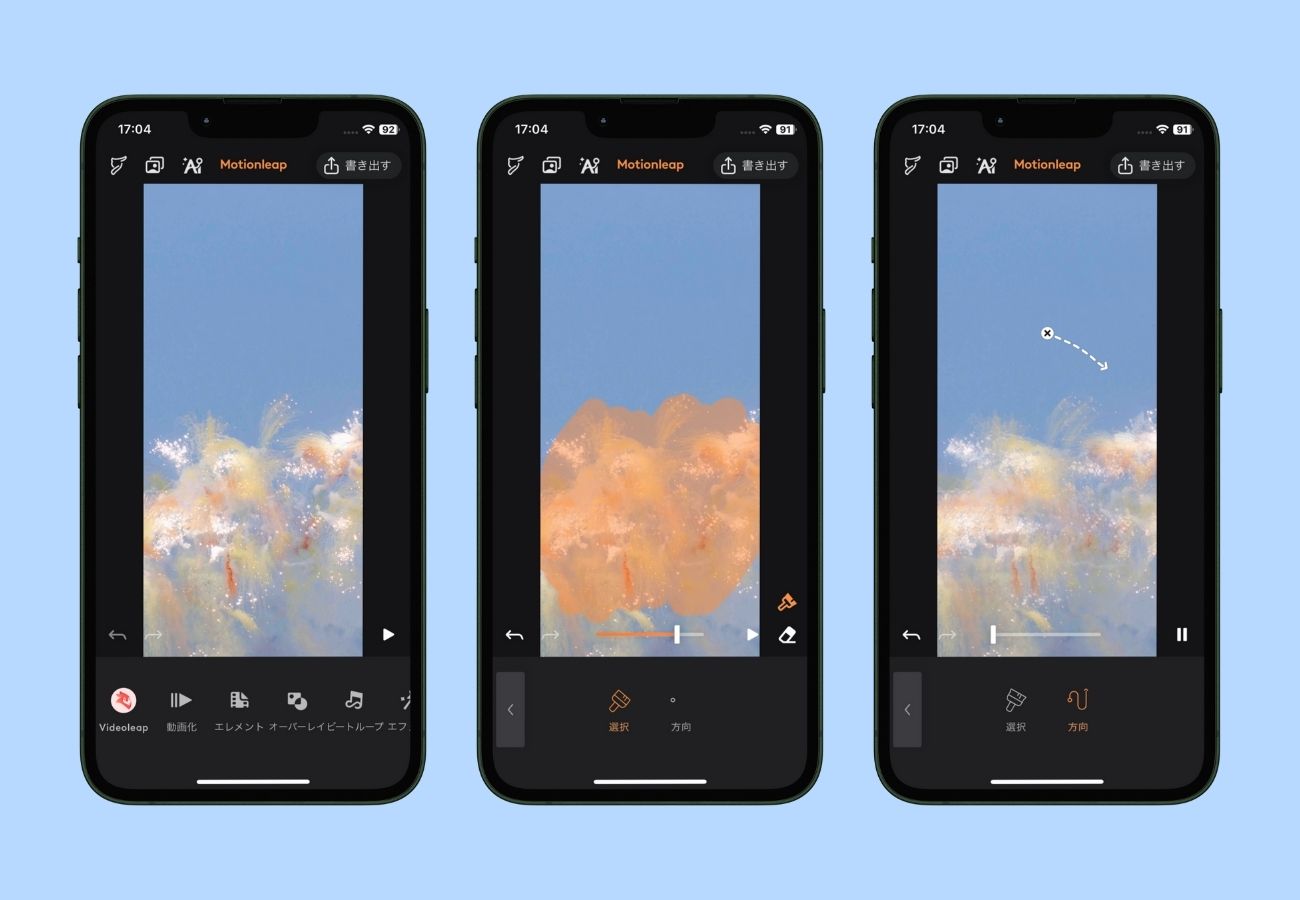
いよいよ、写真・イラストに動きを付ける工程です。ここでは、「Motionleap」というアプリを使って、画像からおしゃれな動画を作成します。
- まず、編集したい画像をアプリにアップロードします。
- 次に、「動画化」をタップします。
- 「選択」アイコンをタップして動かしたい部分を指で選択し、「方向」をタップして動きの方向や速度を設定します。
- さらに、光の効果や粒子エフェクトを追加することで、より魅力的な仕上がりになります。
ライブ壁紙作成
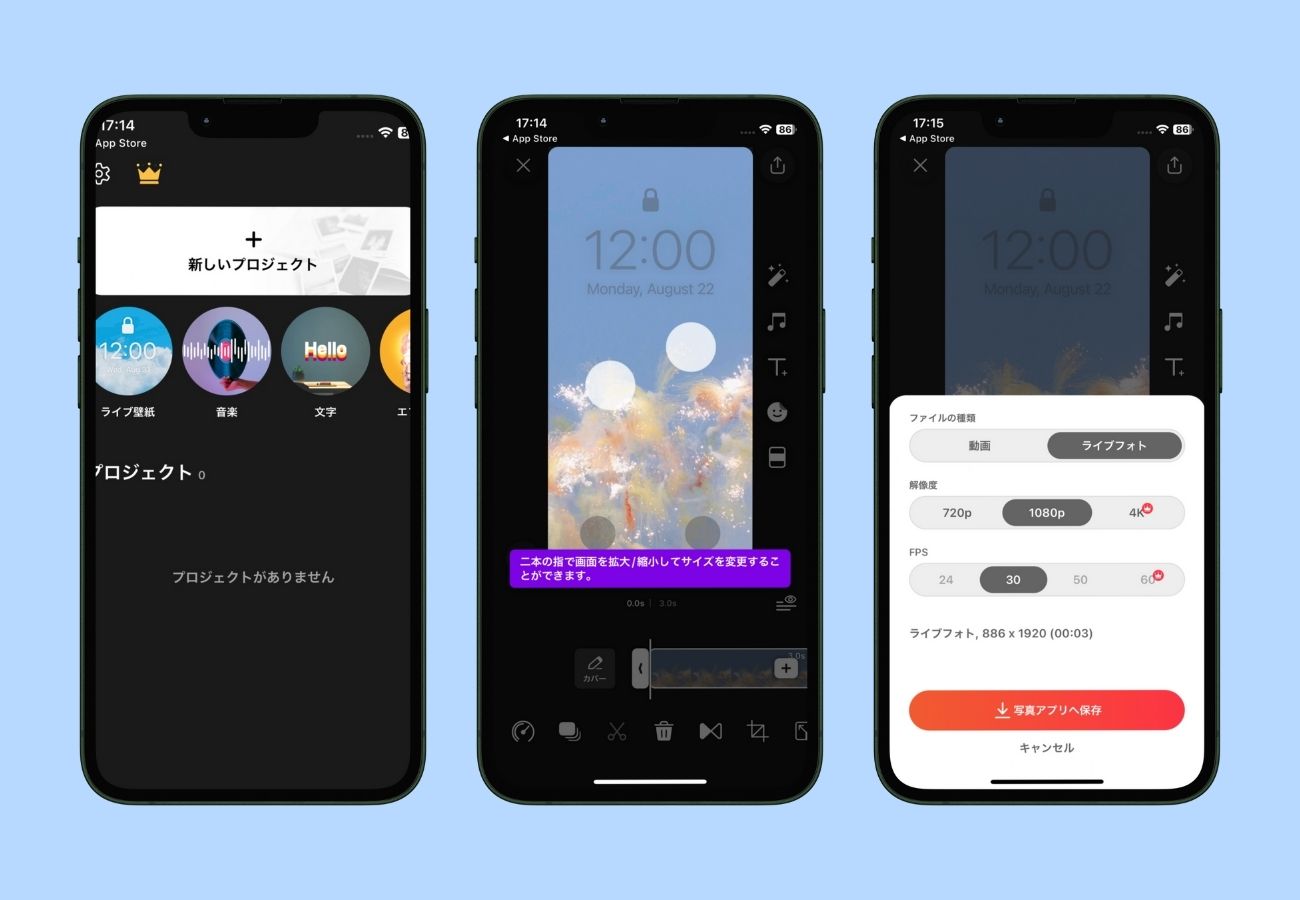
最後に、作成した動画をiPhoneのライブ壁紙として設定できる形式に変換します。ここでは「intoLive」というアプリを使います。
intoLiveを使ってライブ壁紙作成する方法:
- App StoreからintoLiveをダウンロードします。
- アプリを開き、「ライフ壁紙」を選択して先ほどの動画をアップロードします。
- 「トリミング」機能で動画の長さを調整します。短すぎず、長すぎない3〜5秒程度がおすすめです。
- 「作成」をタップします。
- Live Photoとして保存されます。
iPhoneのロック画面に動く壁紙・ライフ壁紙を設定する
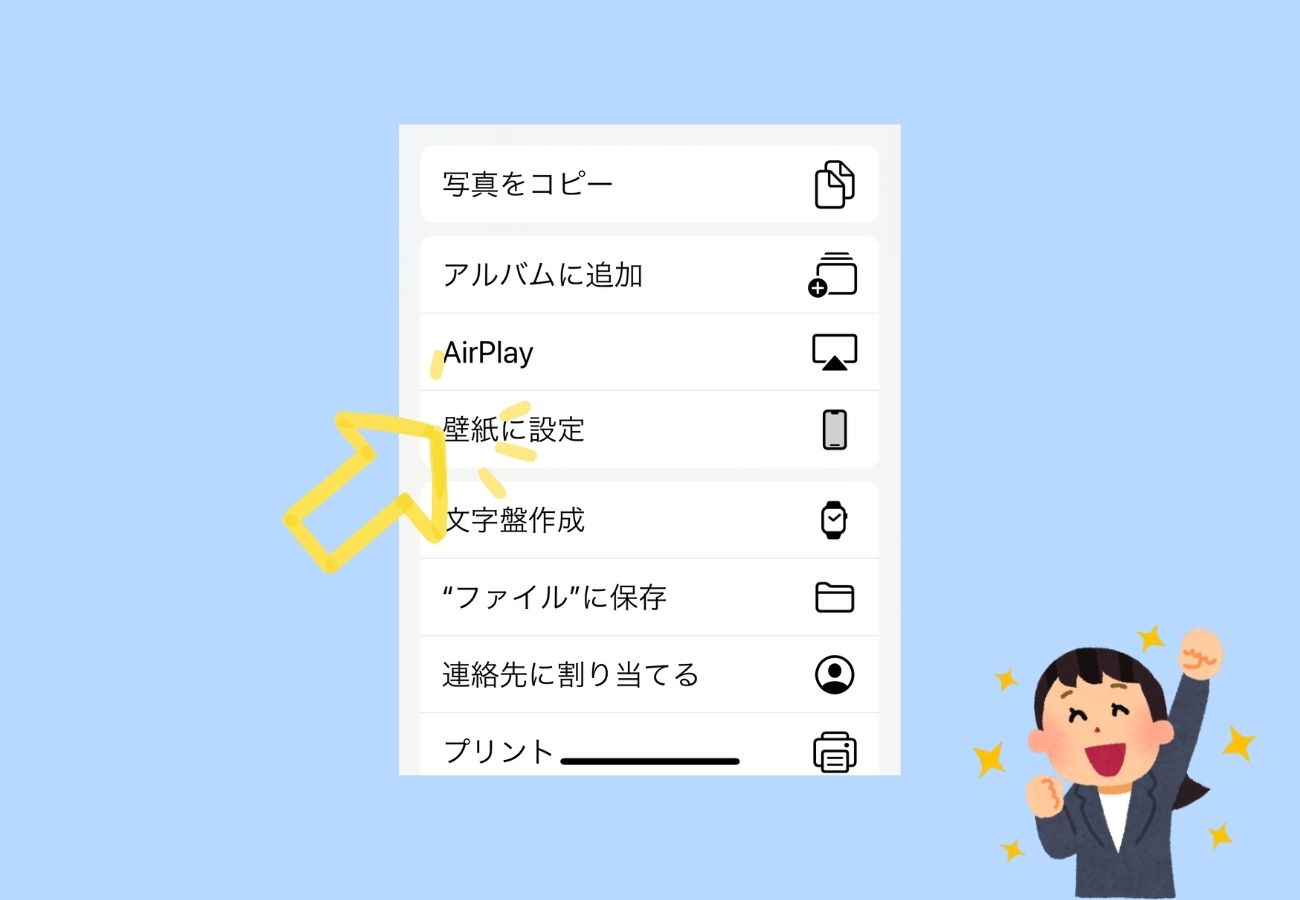
せっかく作った動く壁紙、早速設定してみましょう。
- iPhoneの「写真」アプリを開きます。
- 先ほど作成したライブフォトを選択します。
- 画面下部の「共有」アイコン(上向き矢印のマーク)をタップし、「壁紙に設定」を選びます。
- プレビュー画面に再生アイコンが表示されれば、動く壁紙の設定は完了です。
- これで、ロック画面を開くたびに、オリジナルの動く壁紙を楽しむことができます。
よくある質問
⇒iPhoneのライブ壁紙の動かし方は?
設定した動く壁紙を実際に動かすのは、とっても簡単です。
ロック画面で、画面を長押しするだけ!
長押しすると、設定したライブ壁紙が動き出します。指を離すと止まるので、好きなタイミングで楽しめますね。最新のiOSでは、画面を軽くタップするだけで動く設定もあります。お好みの方法で楽しんでくださいね。
⇒動く壁紙はバッテリーを多く消費しますか?
動く壁紙は素敵ですが、電池の消費が気になる方もいるでしょう。以下のポイントに気をつければ、電池消費を抑えられます:
動きは短めに設定する(2-3秒程度)
明るい色よりも、落ち着いた色調の画像を選ぶ
これらの工夫で、動く壁紙を楽しみながら、電池寿命も大切にできますよ。







コメントを書く