動画から静止画を切り出す方法

👇ビデオから画像を切り出すことには、以下のような利点があります👇
| 瞬間を逃さない瞬間を逃さない | ビデオ・動画は動きや表情の変化を連続して記録できるので、写真では見落としてしまうかもしれない瞬間も捉えられます。ビデオから画像を切り出すと、そのような瞬間を保存できます。 |
| 選択肢が豊富 | ビデオから画像を切り出すと、多数のフレームの中から最良のショットを選ぶことができます。 |
| 時間と労力を節約 | ある場面では、一枚一枚写真を撮るよりも、ビデオで撮影する方が簡単で効率的です。例えば、動いている被写体を撮る場合、ビデオ撮影が適しています。 |
| 後から加工できる | 動画から切り出した画像は、後で色合いやトリミングなどの調整や編集ができます。 |
| 動画と静止画の両方が手に入る | ビデオと写真の両方が必要な場合、ビデオから画像を切り出すことで、同じ場面を二度撮る必要がありません。動画と静止画の両方のニーズに応えられます。 |
| SNSに便利 | ビデオから切り出した画像は、動画のサムネイルとして使えるだけでなく、SNSで友人やフォロワーと共有する際にも使えます。 |
Windowsのフォトアプリで動画から静止画を切り出す
Windowsのフォトアプリは、Windowsに標準で付属しているシンプルで使いやすいインターフェースを持つアプリケーションです。写真や動画の閲覧、編集、管理などの機能が備わっています。
Windowsのフォトアプリを使えば、動画から静止画を切り出すことが簡単にできます。🌷
以下にその操作方法を詳しく紹介します。
- 「フォト」アプリで対象の動画ファイルを開きます。
![Windowsで動画から静止画を切り出す]()
- 動画が開かれたら、タイムライン上でフレームを移動して、キャプチャしたい瞬間を見つけます。
- キャプチャしたい瞬間が見つかったら、画面下部の[…]ボタンから「フレームの保存」を選択します。これにより、JPG形式の静止画が保存されます。
![動画から静止画を切り出す]()
MacのiMovieで動画から静止画を取り出す
Macパソコンでも、動画から静止画を取り出すことができます。iMovieは、Macユーザー向けの動画編集ソフトウェアであり、直感的な操作で高品質な動画編集が可能です。
Mac のiMovieを使用して、動画から静止画を取り出す方法は非常に簡単で、役立つ素材を手に入れることができます。🌹
ここでは、手順を詳しく説明します。
- まず、iMovieを開き、静止画を切り出したい動画をインポートします。
- 動画を再生し、静止させたい場所で一時停止します。
- 右上の共有ボタンをクリックし、「現在のフレームを保存」を選択します。
- これで、動画から静止画が切り出されます。
🤔ただし、注意しなければならないのは、ビデオから切り出した画像は、直接撮影した写真と比べて、鮮明さが劣る場合があるということです。これは、ビデオの解像度が写真よりも低いことが一般的だからです。
AI高画質化で静止画の画像をきれいにする
ビデオから思い出の一瞬を静止画像として保存するとき、高品質な画像が欲しいと思うでしょう。しかし、元の静止画像がぼやけていたり、拡大するとピクセルが目立ってしまうような低解像度の場合、どうすればいいでしょうか。そんなときには、AI高画質化ツールがお役に立ちます。🌸
この記事では、PicWishという画像編集ツールを使って、静止画像の画質を向上させる方法をご紹介します。PicWishのAI高画質化機能は、ビデオから切り出した静止画像を分析し、低解像度やノイズのある部分を検出します。そして、それらの部分を補正することで、より鮮明でクリアな画像を生成します。使い方も簡単です。
- Window/MacパソコンにPicWishをダウンロードしてインストールします。
- ソフトを起動して、「画像高画質化」を選択します。
![高画質の静止画作成]()
- 高画質化にしたい画像ファイル・フォルダをアップロードします。
![動画から静止画を切り出す]()
- しばらく待つと、画像が自動で処理されます。
![静止画画像高画質化]()
まとめ
上記の方法を使えば、動画から静止画を簡単に取り出すことができます。WindowsのフォトアプリやMacパソコンを使った方法はもちろん、AIを活用して画質を向上させる方法もご紹介しました。ぜひこれらの方法を試してみて、クリエイティブな作品をより魅力的に仕上げてください。

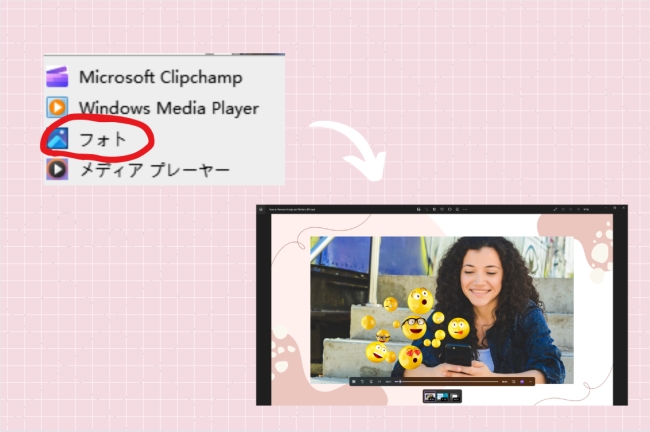
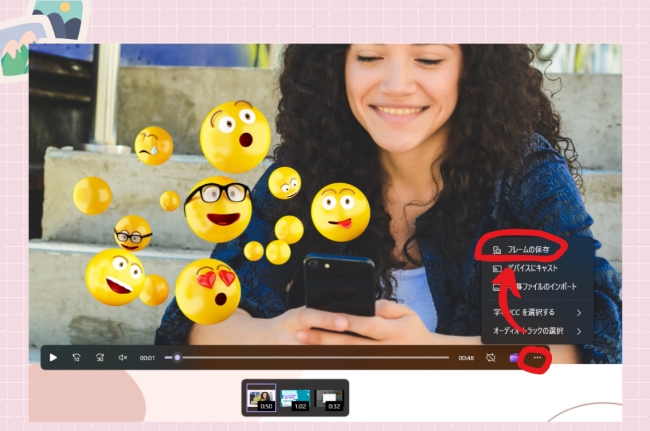
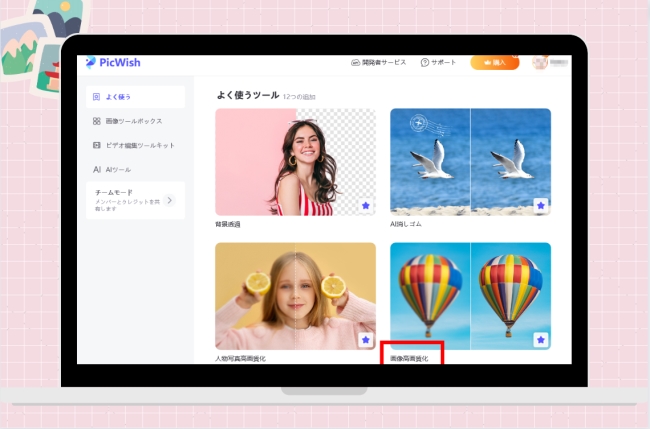
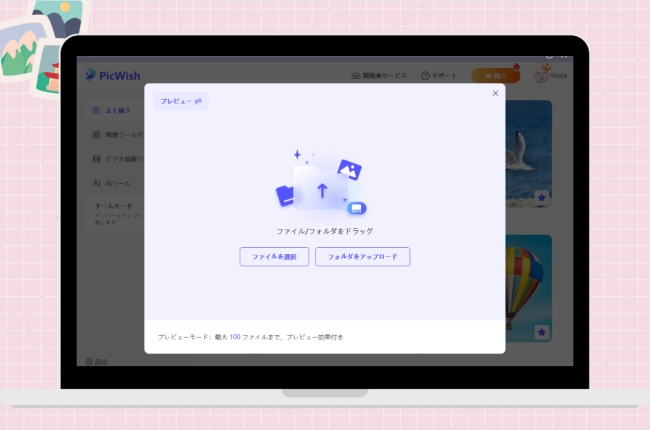
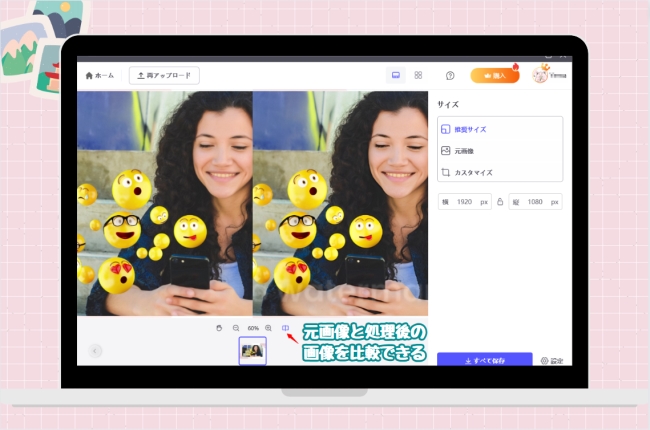





コメントを書く