
証明写真をWordで作る
まずは、Microsoft Wordを使って証明写真を作る方法から始めましょう。
Wordは、多くの家庭や職場で標準装備されているため、使い慣れている方も多く、手軽に証明写真を作成することができます。
えっ、Wordで証明写真?と思うかもしれませんが、実は意外と簡単なんです。
1.新規ドキュメントを開く:まず、Wordを起動して新しいドキュメントを開きます。
写真を挿入する:ツールバーの「挿入」タブから「画像」を選び、証明写真にしたい写真を挿入します。
2.サイズを調整する:写真をクリックし、四隅のハンドルをドラッグして証明写真のサイズ(一般的には3.5cm×4.5cm)に調整します。
3.余白を整える:写真の周りに適度な余白を残し、ページ設定でA4サイズに設定します。これで印刷した際に切り取りやすくなります。
おすすめの証明写真加工ソフト
証明写真は、日常の様々な場面で必要とされるものです。
しかし、単純なWordで作ったものでは、きっと満足できるものではありません。
そこで、ここではWord以外の様々な方法をご紹介し、さらに証明写真作成に役立つ写真加工ソフトもいくつか紹介していきたいと思います。
これらのツールを駆使すれば、自宅で手軽に高品質な証明写真を作り上げることができます。
PicWish
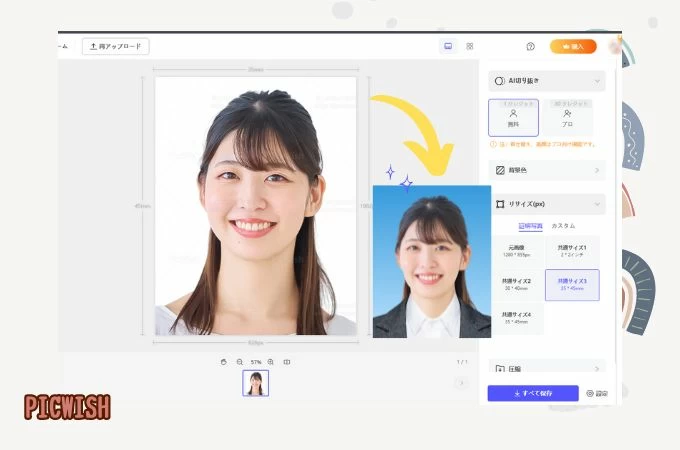
最近注目を集めている「PicWish」というソフトがおすすめです。
PicWishは、証明写真作成に特化したツールで、使いやすさと高機能さが魅力です。
証明写真のサイズ設定、背景の変更、顔の美顔効果、余計なものの消去など、証明写真作成に必要な機能を網羅しています。
Photoshop
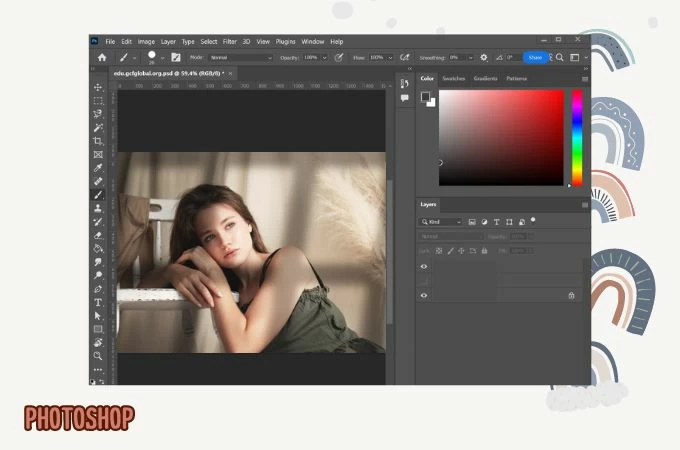
Adobe Photoshopというソフトウェアは、最も有名で実績のある写真加工ツールです。
Photoshopは、プロの写真編集者からアマチュアまで幅広く利用されています。
証明写真を作成する際には、背景の変更、シワやニキビの消去、さらには髪の毛の調整など、細かい部分まで丁寧に編集することが可能です。
GIMP

GIMPというフリーのソフトウェアもおすすめです。
GIMPは、Photoshopと同様に強力な機能を持ちながら、無料で利用できる点が魅力です。
証明写真のサイズ調整、背景の消去、明るさやコントラストの調整など、基本的な編集は十分にこなせます。
Canva
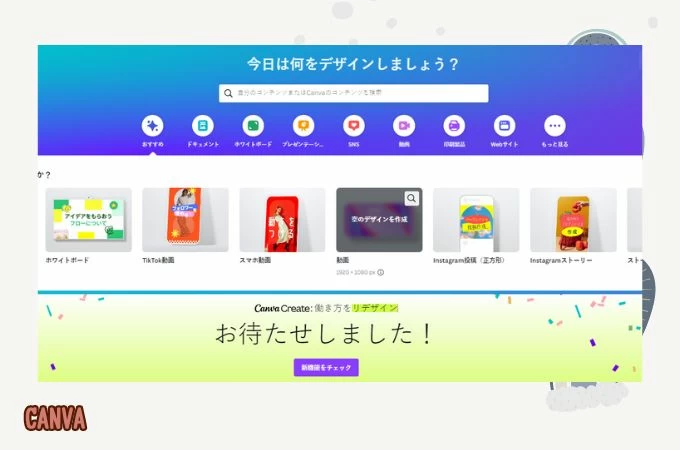
Canvaというオンラインサービスも便利です。
Canvaは、証明写真だけでなく、様々なデザイン素材を提供しており、使いやすさと多機能さが特徴です。
証明写真を作成する際には、事前に用意されたテンプレートを利用して、手軽に自分好みの証明写真を作成することができます。
PCで証明写真を加工する方法
ここではPicWishを例として証明写真の作り方をステップバイステップで紹介いたします。
PicWishをパソコンにインストールして体験しましょう~
1.「画像ツールボックス」>「証明写真」の順に選択してください。
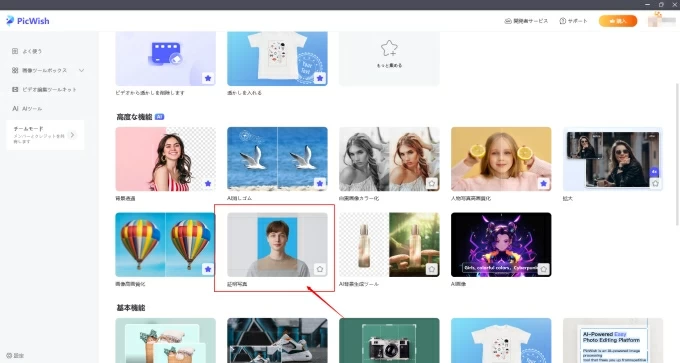
2.画像をアップロードします。![証明写真 picwish]()
写真リサイズ
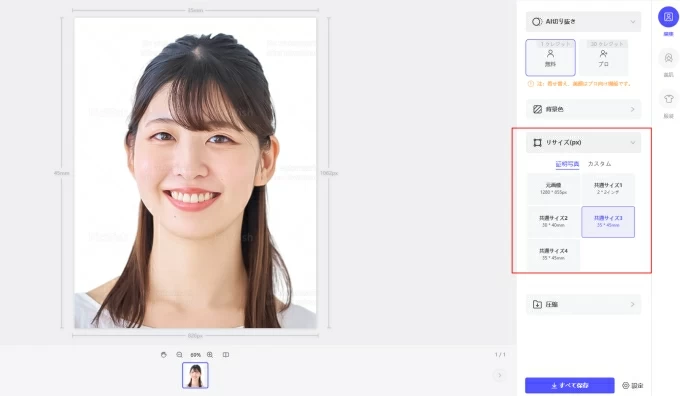 まずは、写真を証明写真サイズにリサイズすることです。
まずは、写真を証明写真サイズにリサイズすることです。
一般的な証明写真のサイズは3.5cm×4.5cmです。
PicWishで写真を開き、「画像サイズ」や「キャンバスサイズ」を調整します。
リサイズ後の画像がピクセル単位で正確に設定されていることを確認してください。
着替えせ
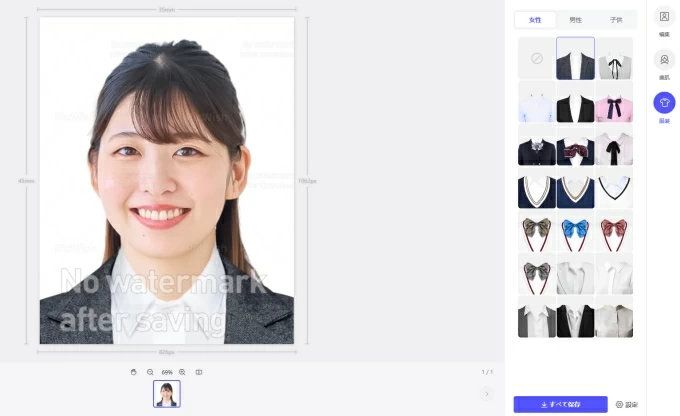 次に、証明写真にふさわしい服装に変更する方法です。
次に、証明写真にふさわしい服装に変更する方法です。
写真を撮る際に正装を着ていない場合、PicWishの「服装」機能を使うことができます。
PicWishの着AI替えせ機能なら、スーツやシャツを合成することも可能です。
美顔
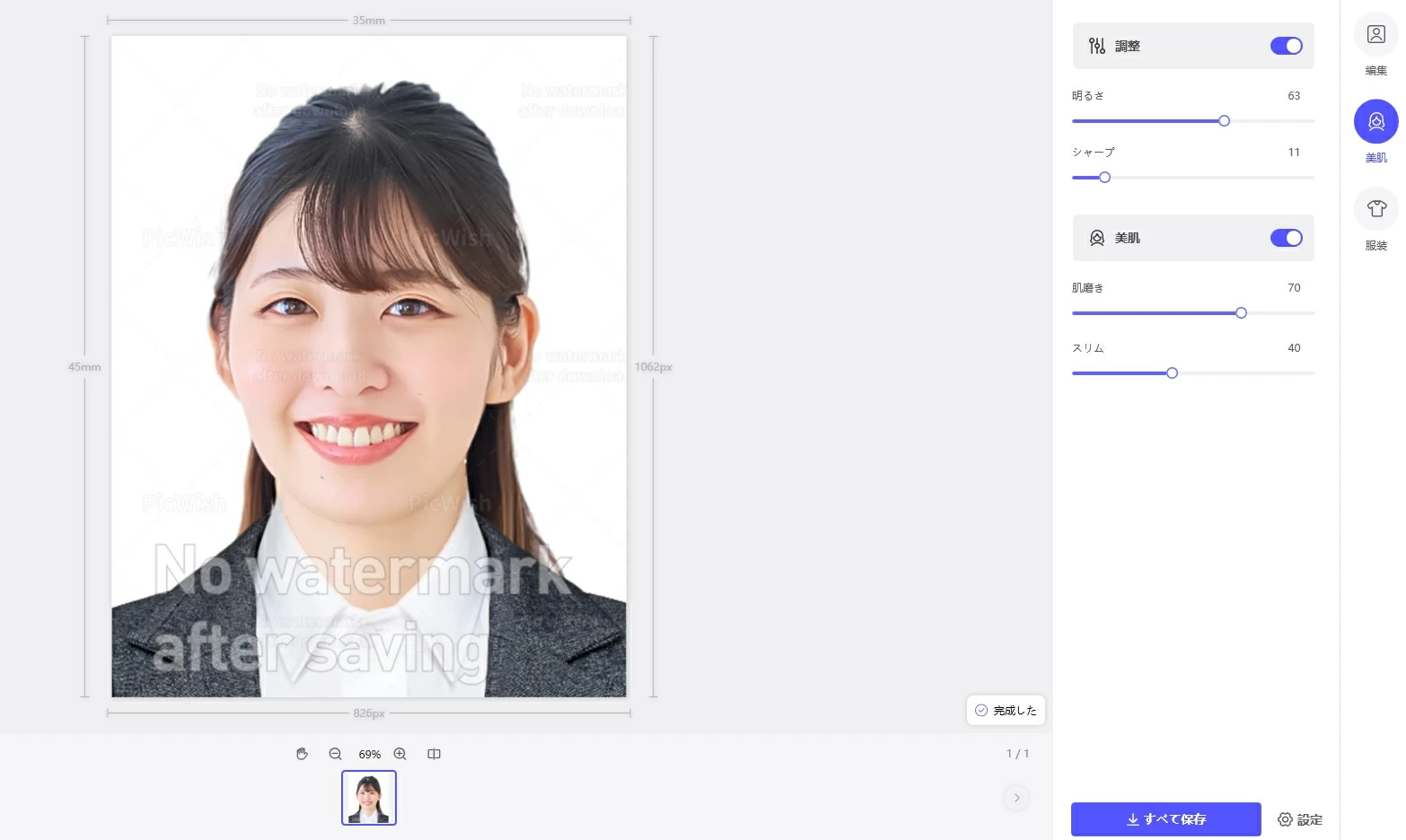 証明写真では第一印象が大切です。
証明写真では第一印象が大切です。
シワや肌のトラブルを軽減するための「美肌」機能を使いましょう。
PicWishでは、美顔機能を使って、肌の不均一を修正することができます。
また、「調整」効果を使って全体的な写真の明るさを整えることも可能です。
証明写真の背景
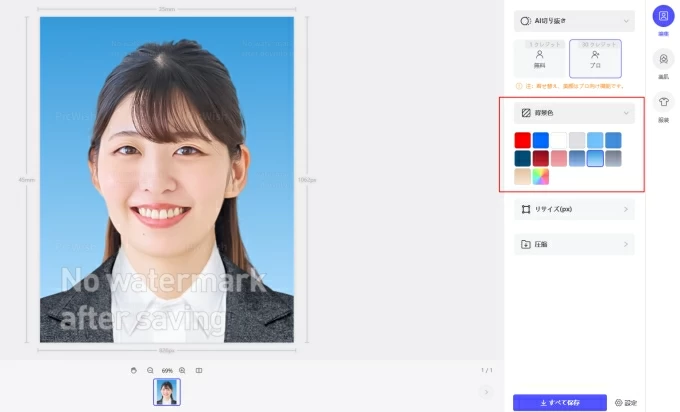 証明写真の背景はシンプルであることが求められます。
証明写真の背景はシンプルであることが求められます。
一般的には白や青の背景が使われます。
背景を変更するには、編集ソフトの「背景削除」機能を使います。
人物を選択して背景を削除し、新しい背景を追加することで、簡単に変更できます。
いらないものを消す
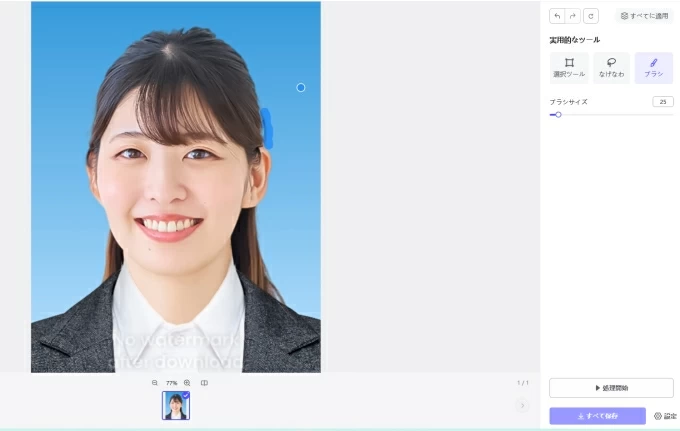 最後に、写真に写り込んでしまった不要なものを消す方法です。
最後に、写真に写り込んでしまった不要なものを消す方法です。
影や飛び出た髪の毛などは、証明写真の印象を悪くしてしまいます。
これを修正するには、「AI消しゴム」といった機能を使います。
これらのツールを使うことで、自然な見た目を保ちながら不要な部分を簡単に消すことができます。
証明写真の印刷
自宅で証明写真を印刷する:
自宅で印刷する場合、プリンターと写真用紙が必要です。
インクジェットプリンターとレーザープリンターの中から、証明写真に適したものを選ぶと良いでしょう。
また、証明写真用紙を選ぶ際には、光沢度や厚み、品質にも注目しましょう。
高品質なプリンターと光沢のある写真用紙を使うことで、プロフェッショナルな仕上がりを得ることができます。
印刷手順としては、まず写真をコンピューターに取り込み、印刷設定を適切に調整します。
印刷品質を高めるためには、色補正や DPI(ドット毎インチ)の設定にも気を配りましょう。
印刷が完了したら、紙を丁寧に取り出して、余分なインクを吸収する紙を挟んで保管します。
コンビニでの証明写真印刷:
コンビニでの証明写真印刷は、手軽さと利便性が魅力です。
コンビニに設置されているマルチコピー機を使用して、証明写真を印刷することができます。
印刷する前に、コンビニのウェブサイトで証明写真のサイズや印刷枚数を設定し、必要に応じてオプションを選んでください。
コンビニでの印刷では、事前にサンプルを印刷して品質を確認することをおすすめします。
また、印刷後には即座にチェックを行い、問題がなければ整理して保管しましょう。
まとめ
以上が、パソコンで証明写真を作る方法のご紹介でした。
最初は少し手間がかかるかもしれませんが、一度慣れてしまえばとても便利です。
自宅で手軽に証明写真を作れるようになれば、時間もお金も節約できますし、自分の思い通りの写真を作ることができます。
ぜひ一度試してみてくださいね。皆さんの証明写真作りが成功することを願っています!

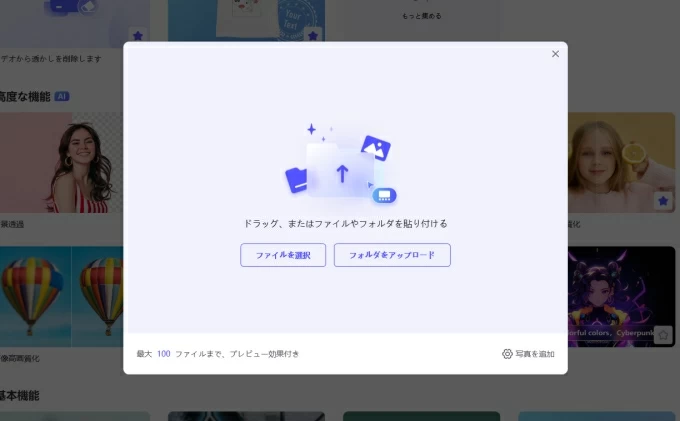





コメントを書く