Maneiras Mais Fáceis para Remover o Fundo de Imagem no PowerPoint
- Remover Plano de Fundo nas Ferramentas Internas do PowerPoint
- Aplicativo Alternativo para Remover o Fundo da Imagem no PowerPoint
Remover Plano de Fundo nas Ferramentas Internas do PowerPoint
Você está ciente do quão útil é remover o fundo da imagem no PowerPoint? Sua apresentação terá mais espaço para você incorporar outros elementos, deixando-a mais completa e informativa. Além disso, você pode usar uma imagem com fundo transparente como marca d’água em cada slide da apresentação. Por isso, é importante saber como fazer isso facilmente.
No PowerPoint, há dois métodos para remover fundos: a Ferramenta Transparente e o Removedor de Fundo. O primeiro funciona melhor com fundo branco sólido, enquanto o segundo é ideal para fundos complexos. Cada método tem suas próprias vantagens e desvantagens, que você aprenderá enquanto trabalha. Mas sem mais delongas, confira abaixo os guias passo a passo para usar as ferramentas do PowerPoint para apagar o fundo de uma imagem.
Ferramenta Transparente do PowerPoint para Fundo Branco Sólido
- Primeiro, clique na foto no slide e vá até a guia Formato da imagem.
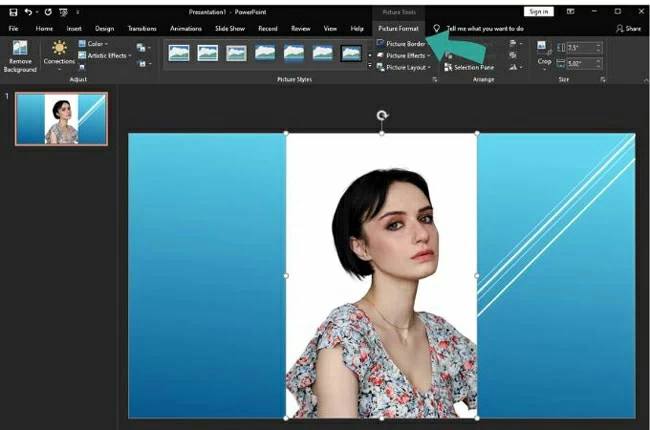
- Clique no botão suspenso Cor e selecione Definir Cor Transparente.
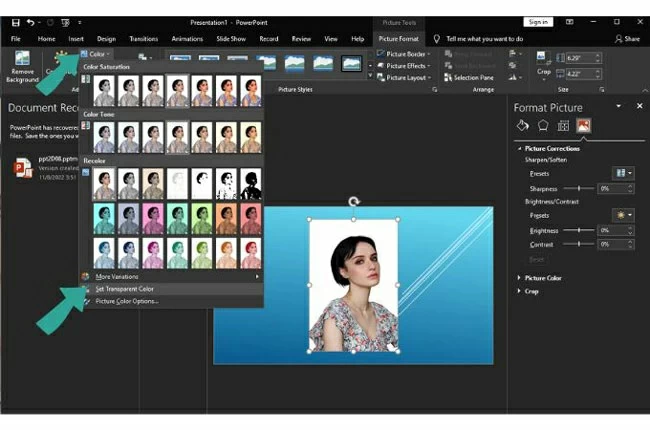
- Pronto, basta apontar o cursor para o fundo e aguardar até que a ferramenta o remova automaticamente.
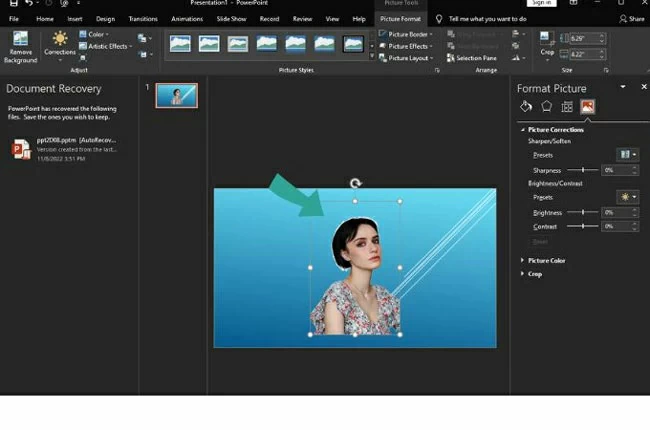
Ferramenta de Remoção de Fundo do PowerPoint para fundos complexos
- Para começar, clique na foto.
- Escolha a guia Formatar e, na parte superior esquerda da barra superior, clique em Remover Fundo
![remover seleção de plano de fundo]()
- Aguarde o fundo ser destacado. Você pode usar Marcar Áreas para Manter ou Marcar Áreas para Remover para aperfeiçoar a remoção do fundo da foto.
![remover plano de fundo salvo]()
- Se você estiver satisfeito, clique em Manter Alterações.
Aplicativo Alternativo para Remover o Fundo da Imagem no PowerPoint
Apesar de o PowerPoint ter seus próprios métodos para remover o fundo de uma imagem, essa ferramenta possui limitações. Como podemos ver abaixo, ambas as ferramentas não produziram recortes limpos, mesmo que o fundo tenha sido removido. Logo, não é aplicável a todas as imagens, especialmente se você tiver pressa. Por isso, trazemos abaixo outro método para remover o fundo de imagens no PowerPoint. Uma ferramenta alternativa que você pode usar.
PicWish – 100% Grátis
Se você quer remover o fundo de uma imagem no PowerPoint sem problemas e mais rapidamente, o PicWish é a melhor alternativa. Ele possui uma interface intuitiva, ótima para iniciantes. Além disso, o serviço web gratuito funciona com cores sólidas e fundos complexos, sem a necessidade de retoque. Ele usa tecnologia de IA para separar automaticamente e cuidadosamente o objeto ou pessoa do fundo da imagem, para que você possa salvá-la como arquivo PNG. E se desejar, também pode usar o serviço para adicionar um novo fundo, seja na paleta de cores, ou carregando sua própria imagem.
Veja como remover o fundo de uma imagem no PowerPoint:
- Abra o Removedor de Fundo PicWish e envie a foto que você deseja usar na sua apresentação.
![picwish envio remover fundo no powerpoint]()
- Aguarde até que o fundo fique transparente.
![picwish remover fundo no powerpoint]()
- Clique em Download para salvar a imagem e inseri-la na sua apresentação do PowerPoint.
Dica:
O PicWish para Windows permite remover o fundo em lote de até 100 imagens ao mesmo tempo, caso você precise incluir muitas fotos na apresentação do PowerPoint.
BaixarConclusão
Saber como remover o fundo de imagens no PowerPoint permite que você seja mais criativo em suas apresentações. Com as ferramentas úteis de remoção, você pode criar seu próprio estilo e entrar de cabeça no mundo das apresentações. Não deixe de comentar suas sugestões abaixo.


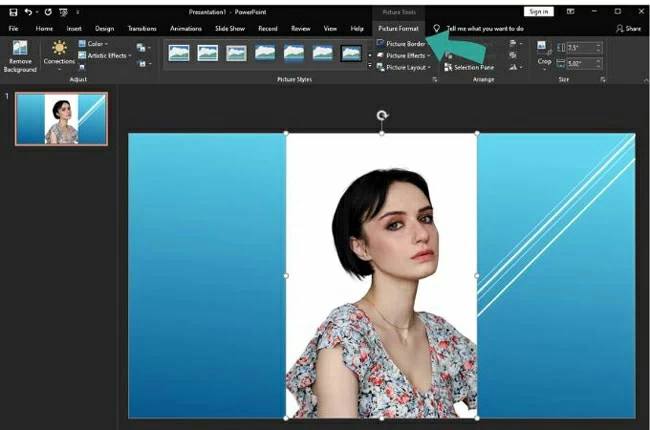
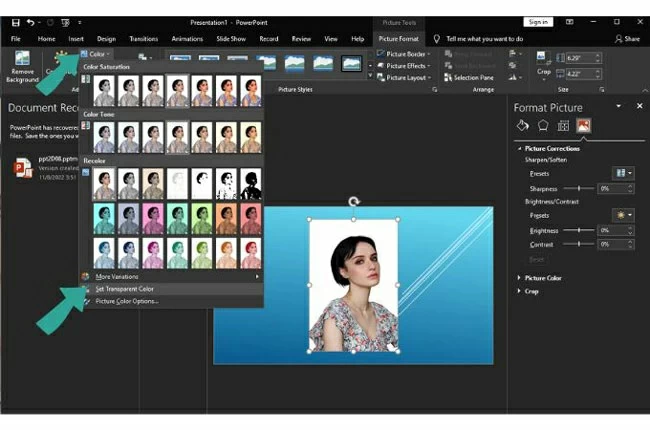
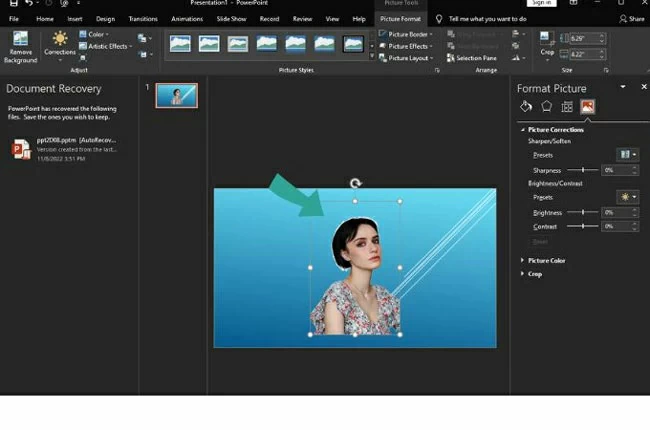
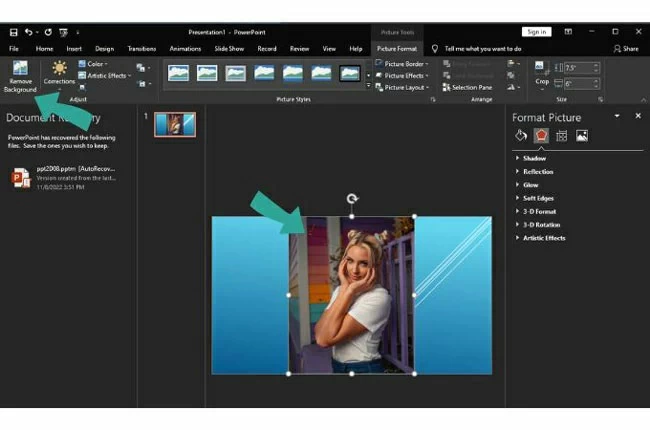
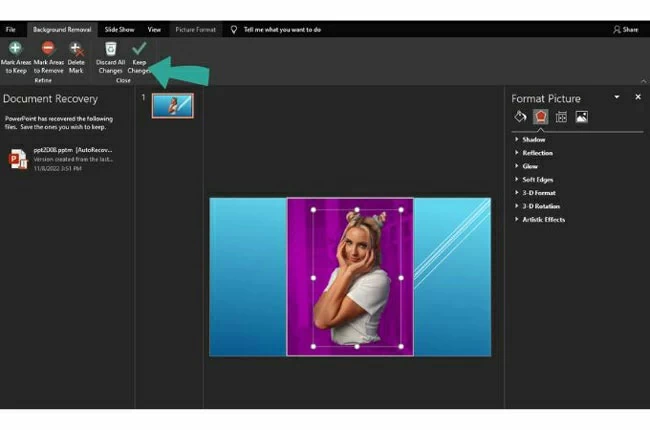
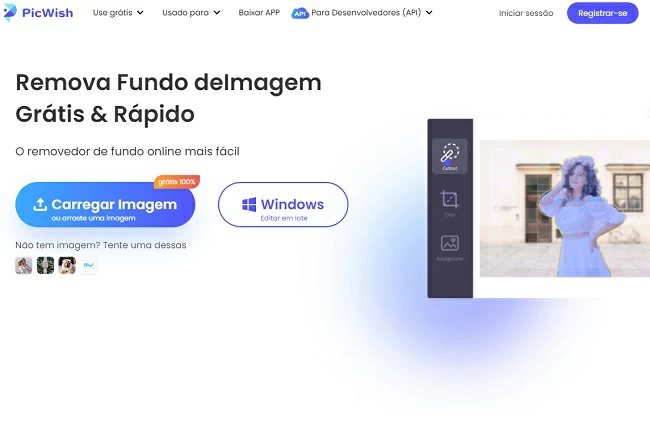
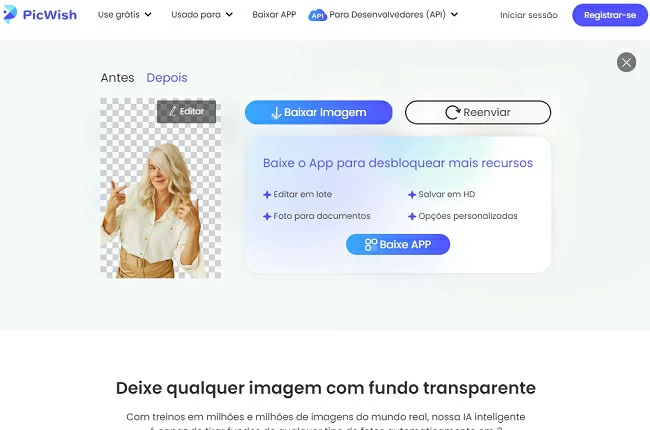





Deixe seu comentátio