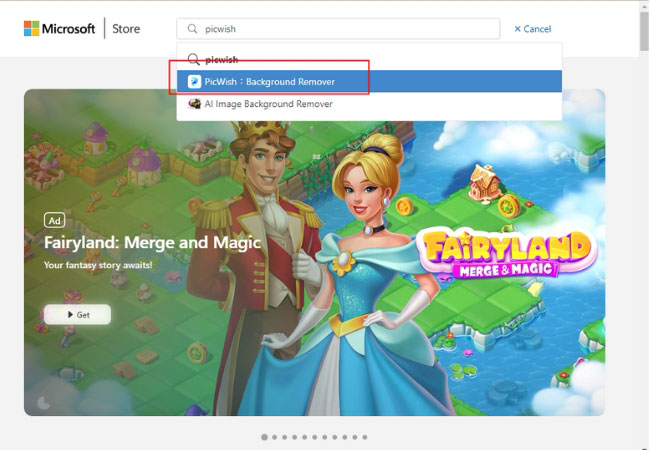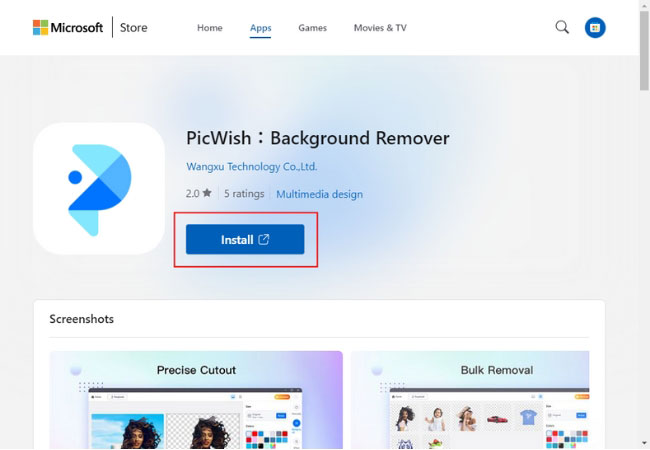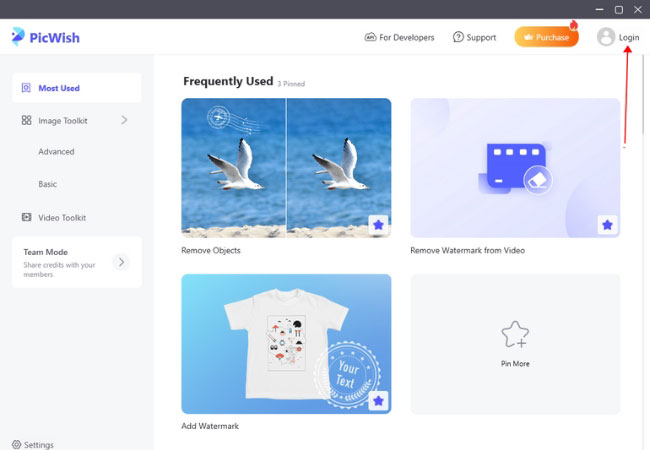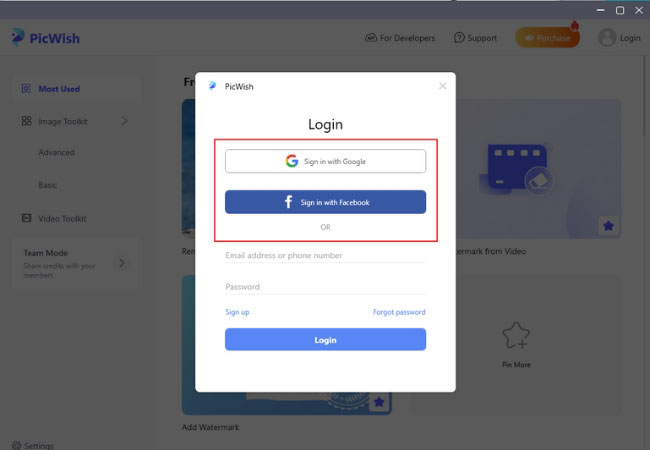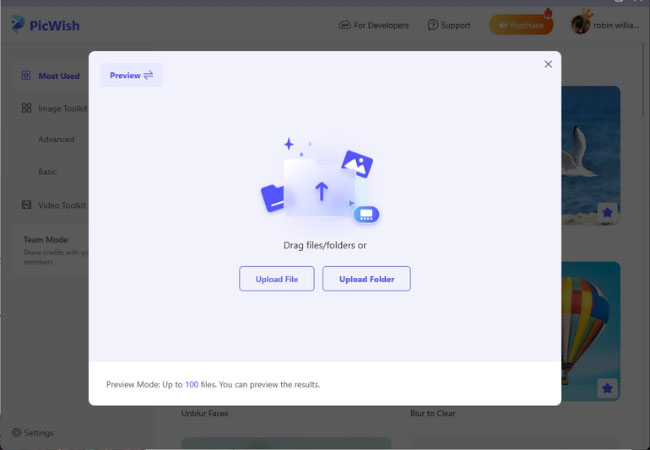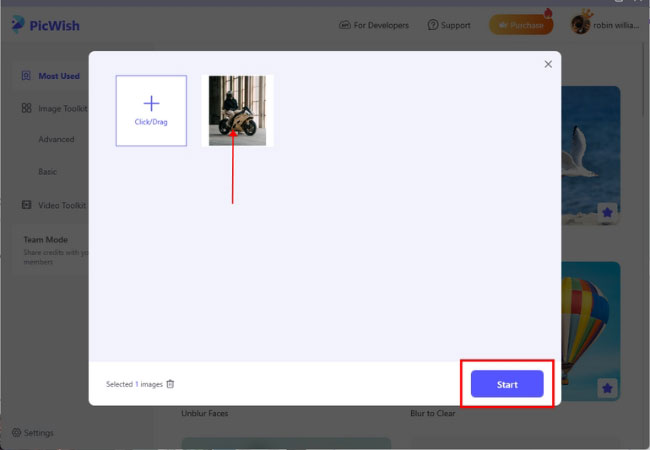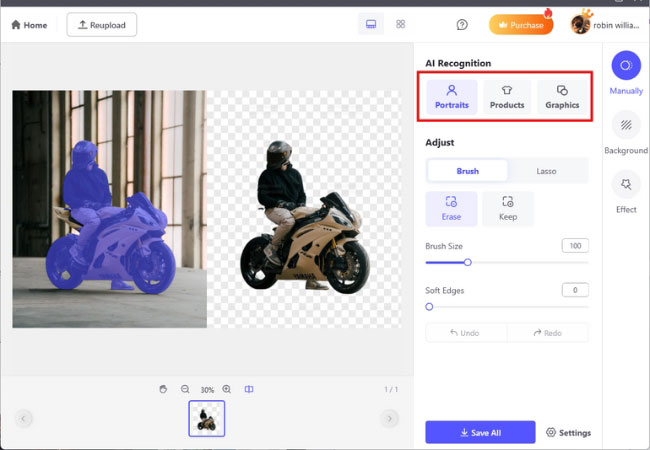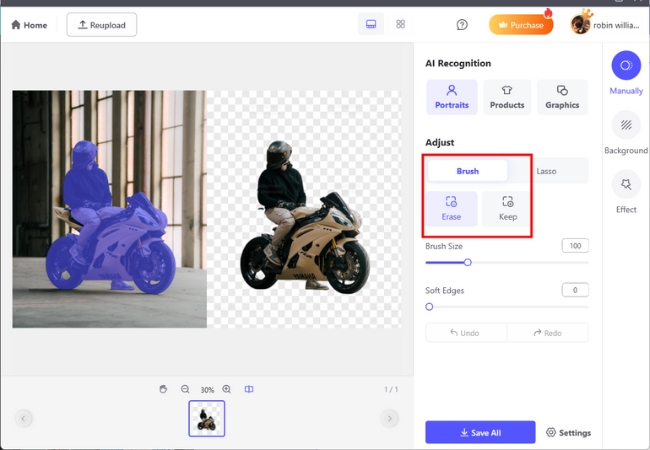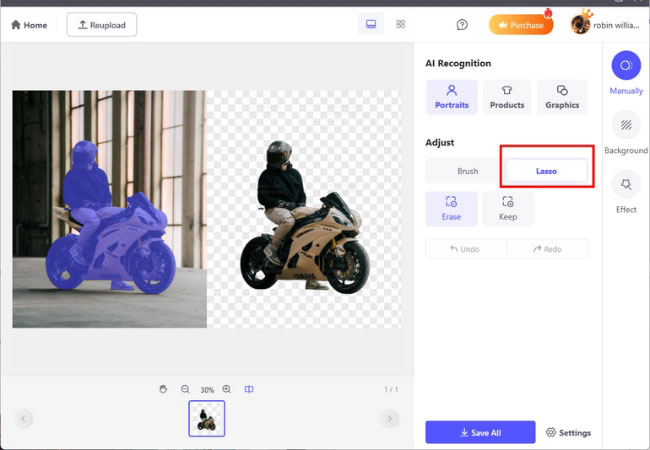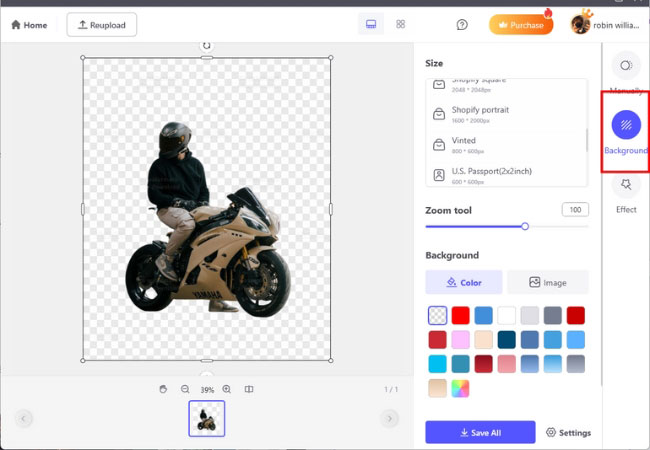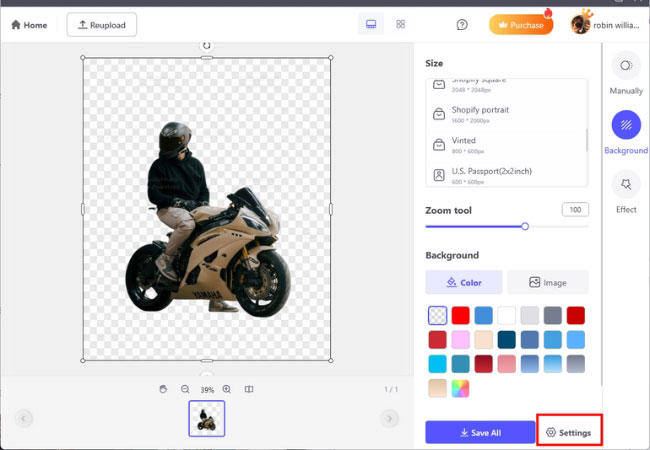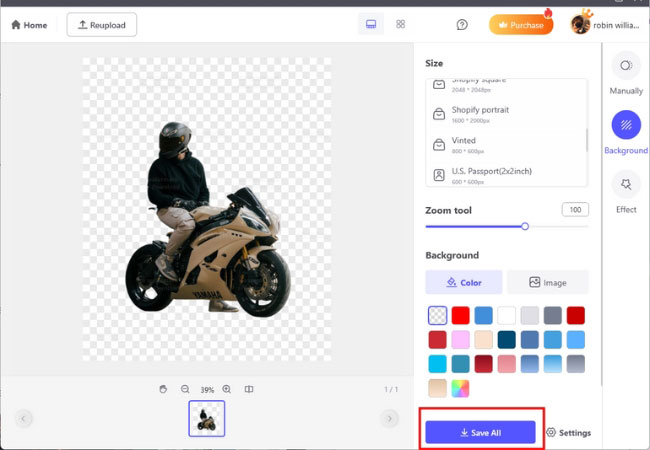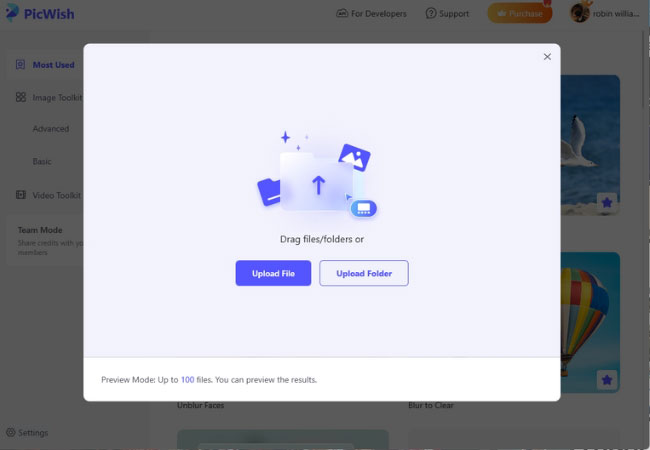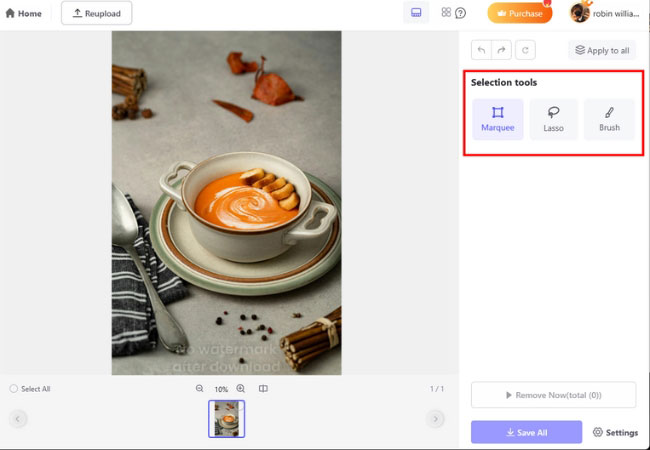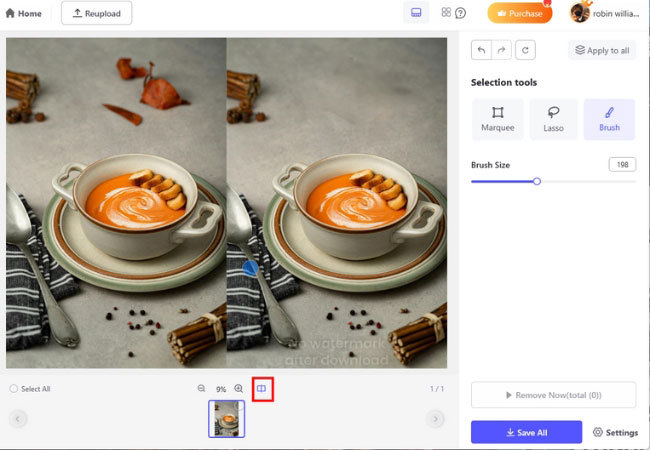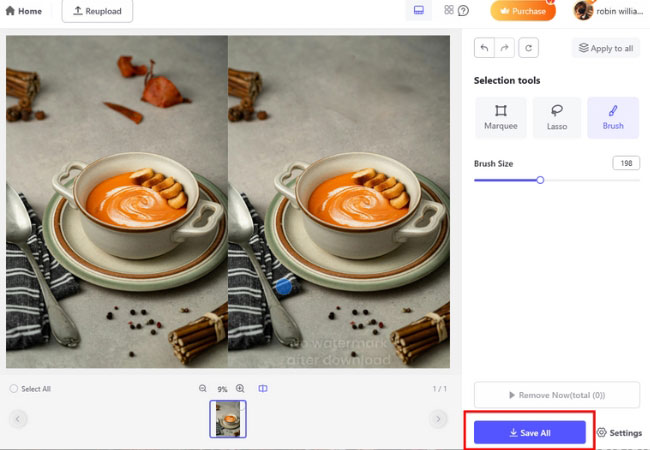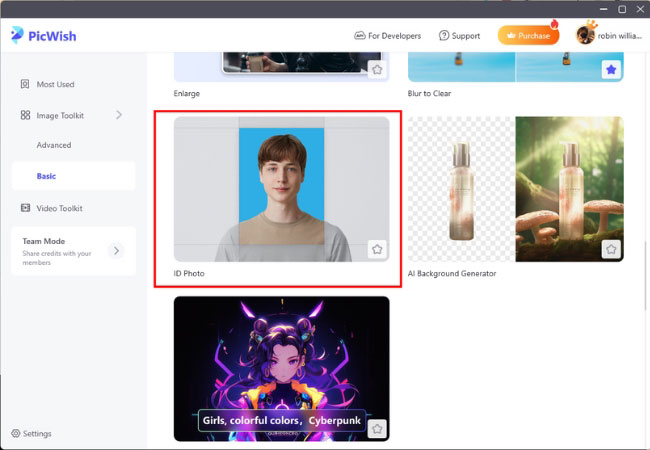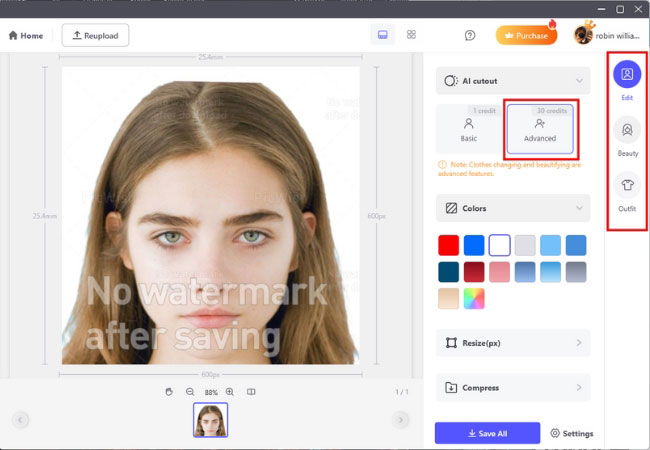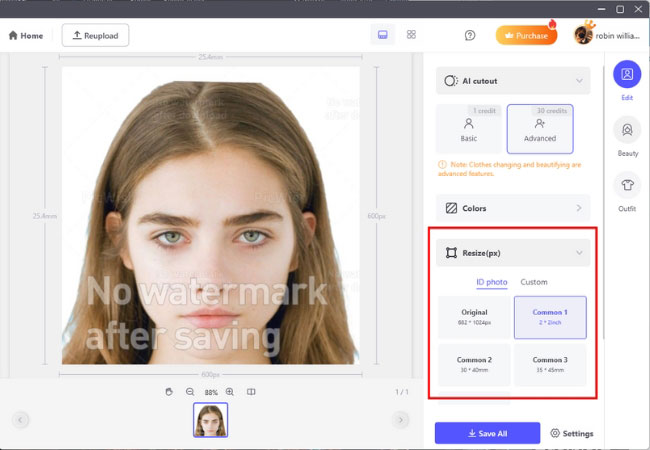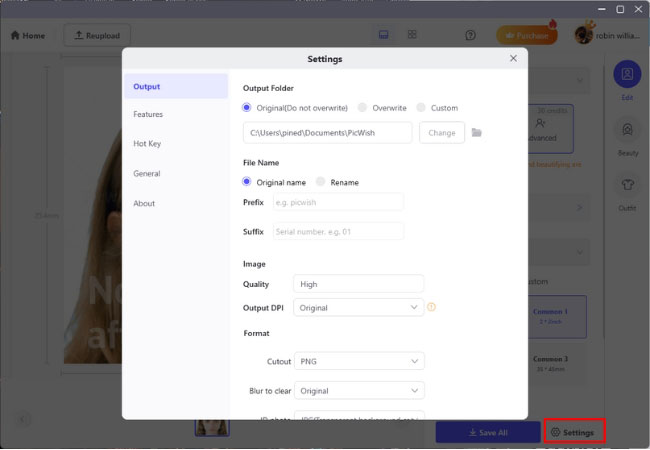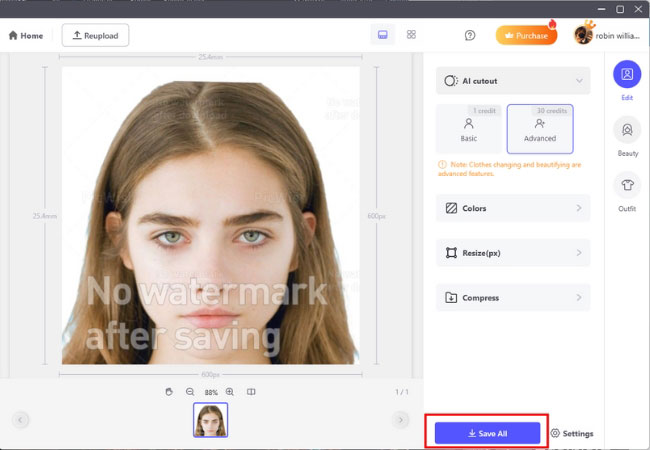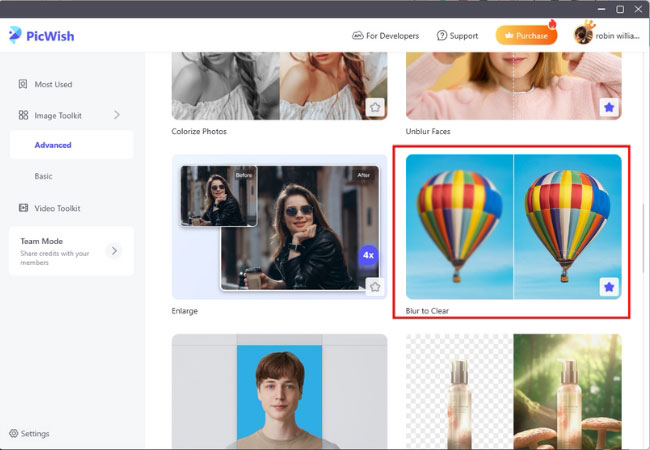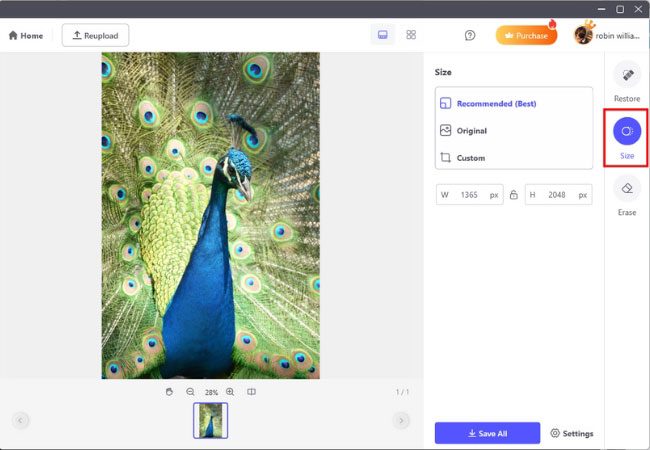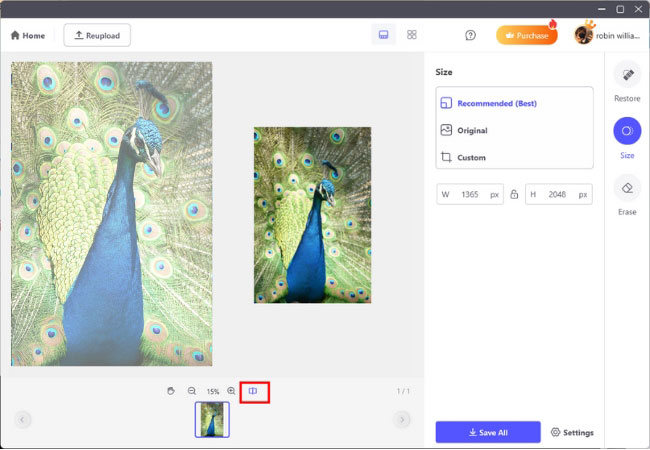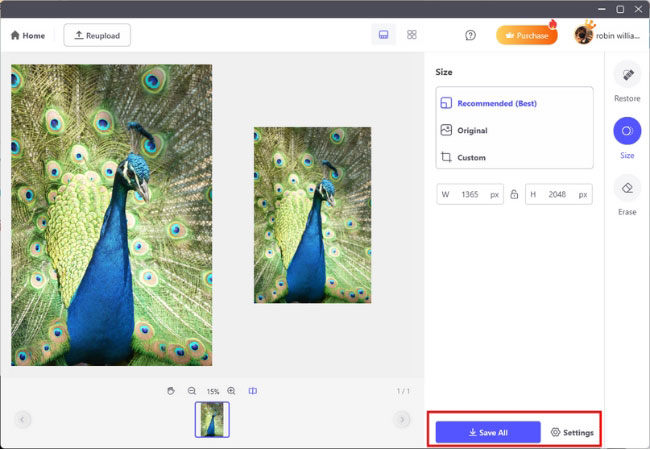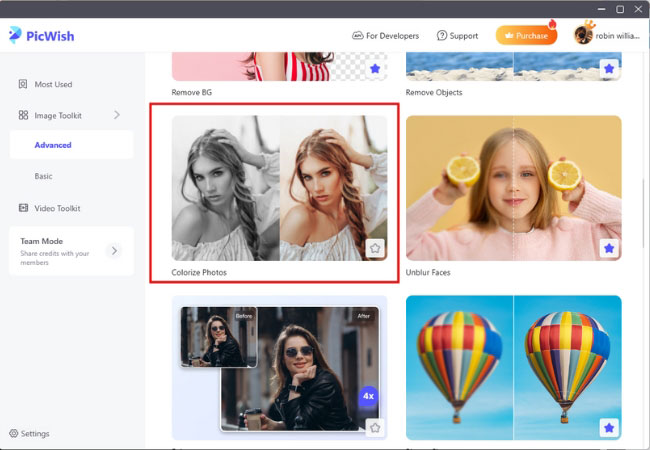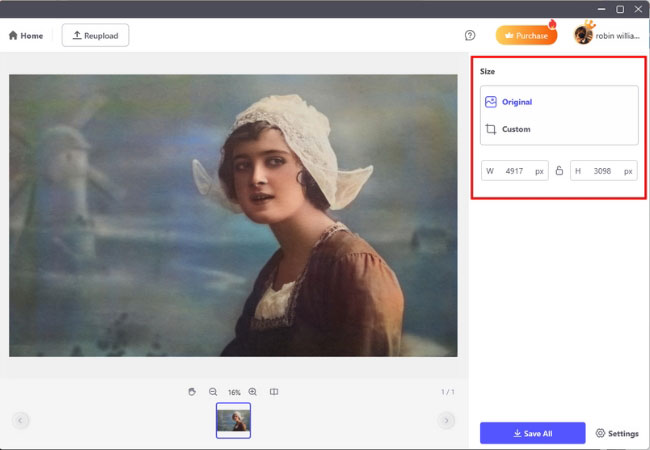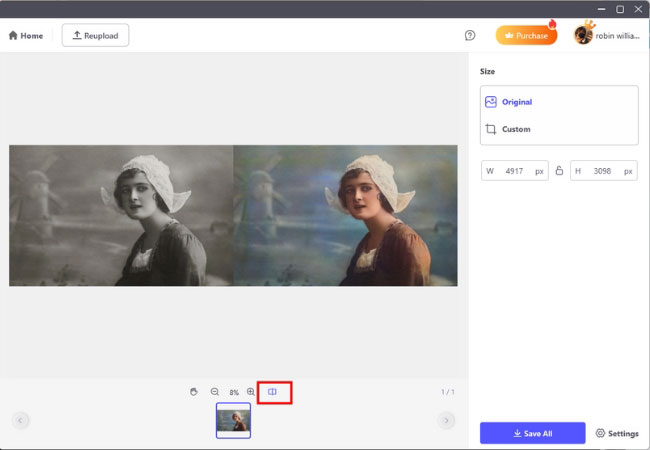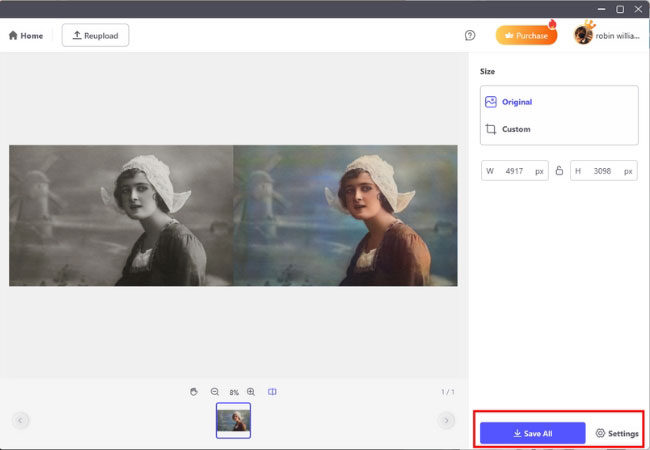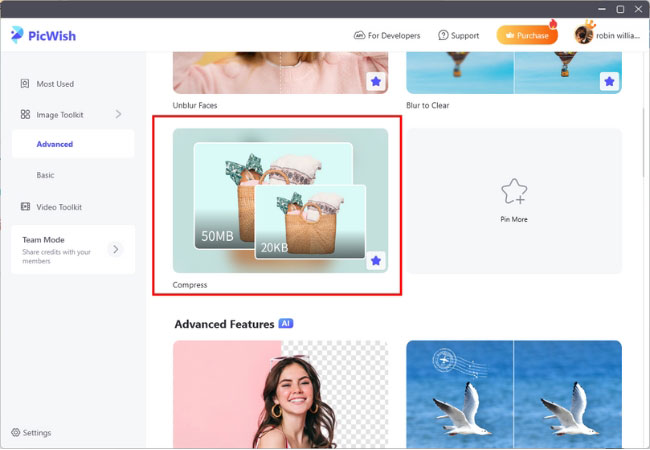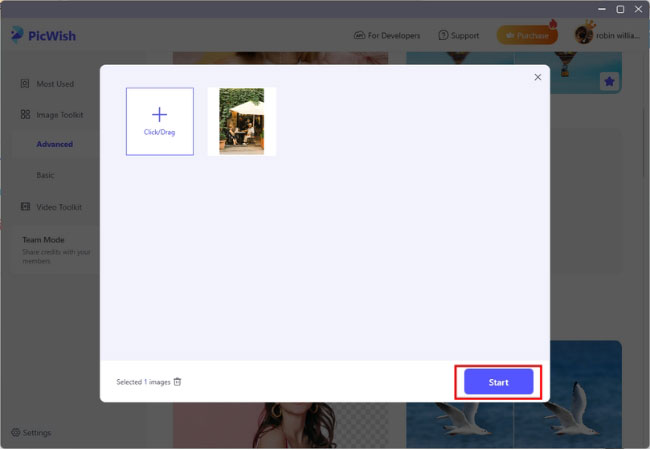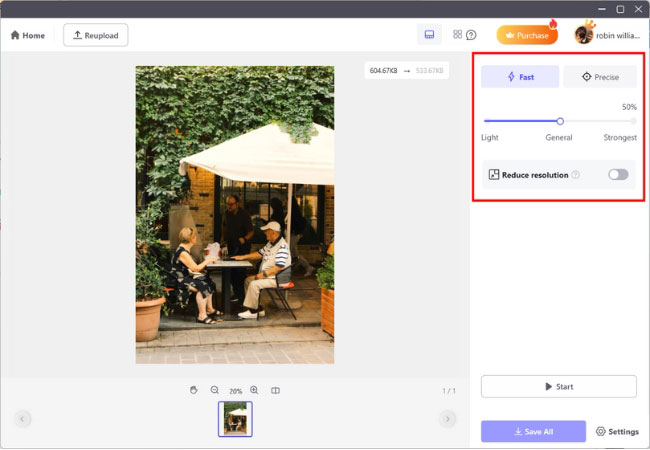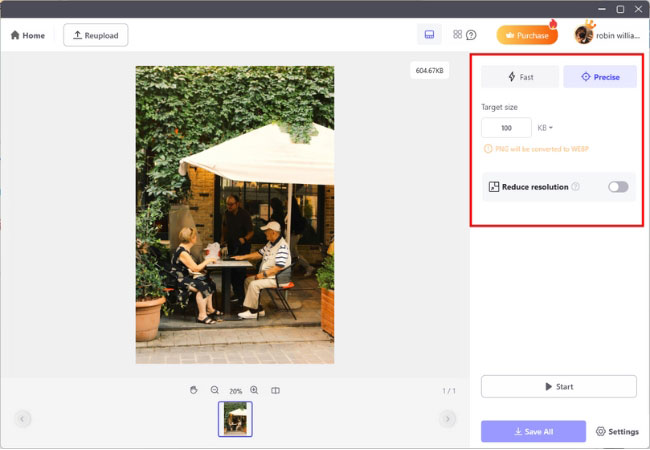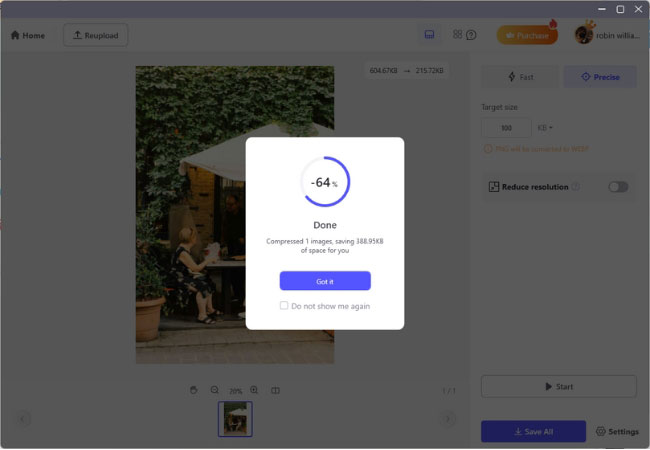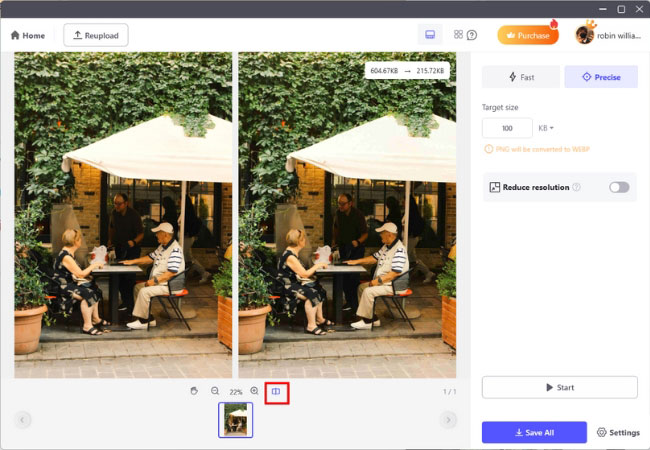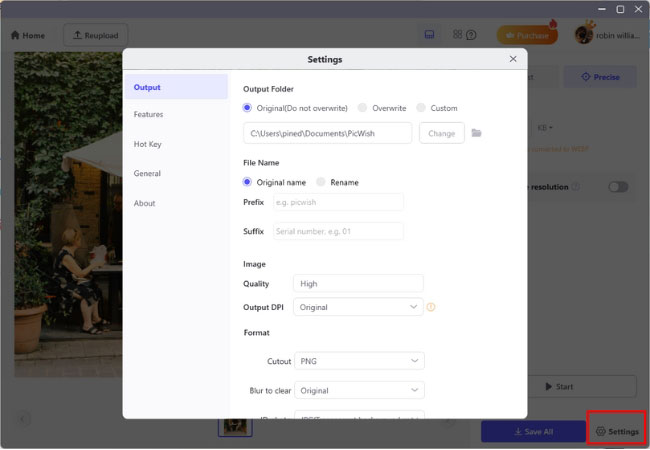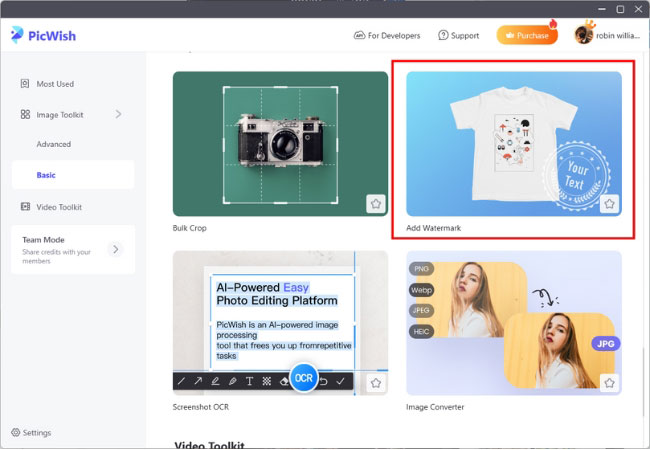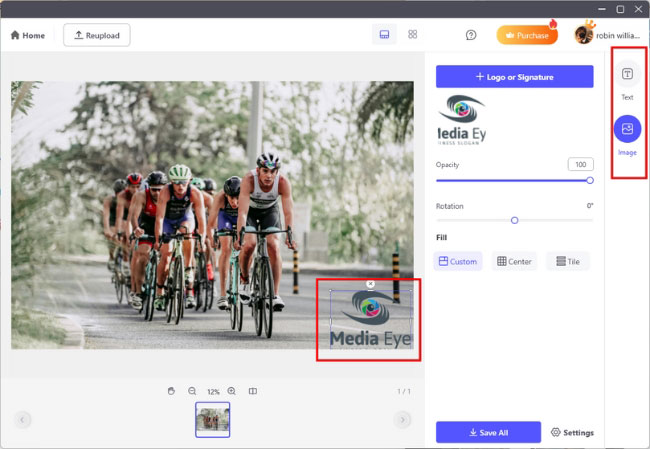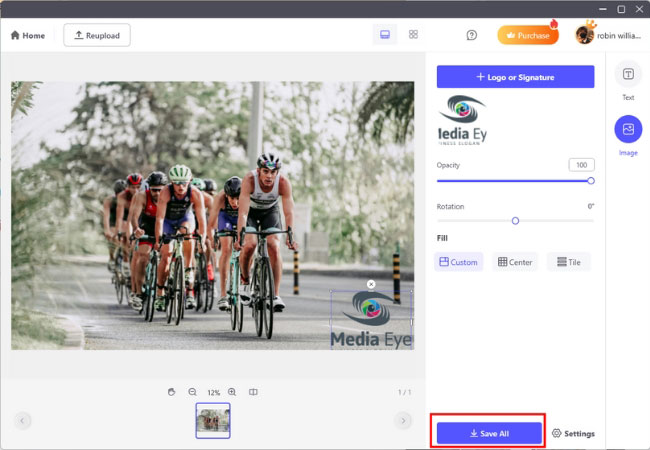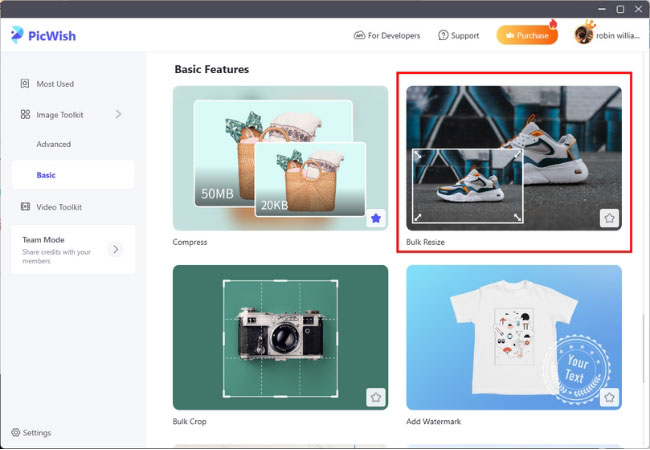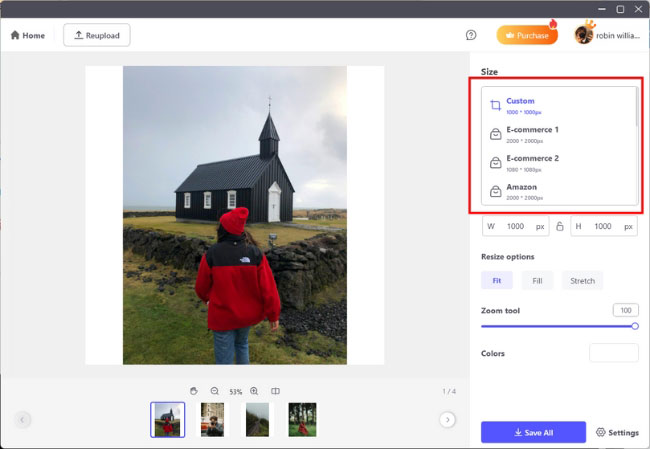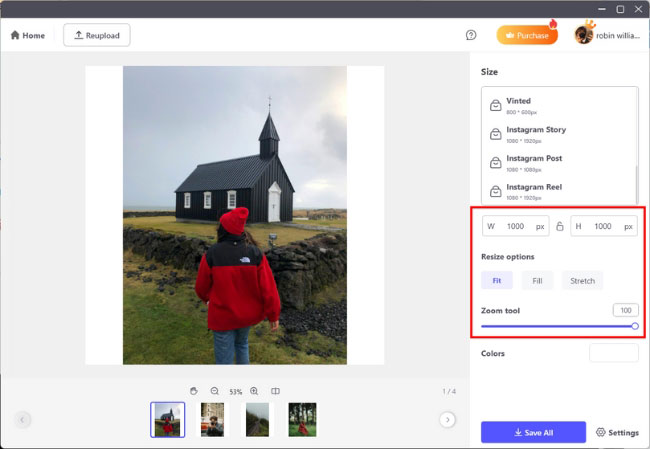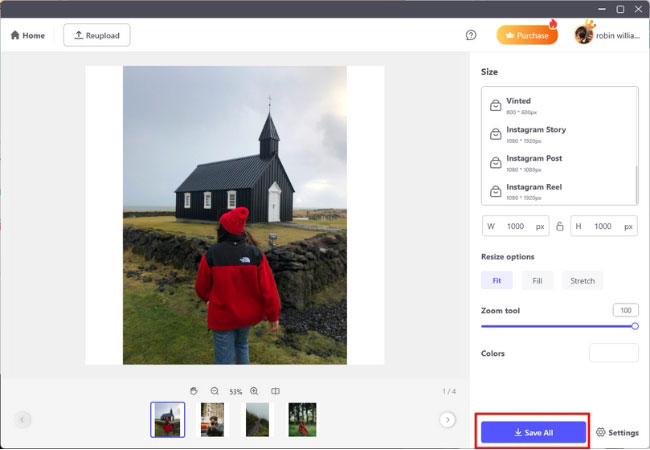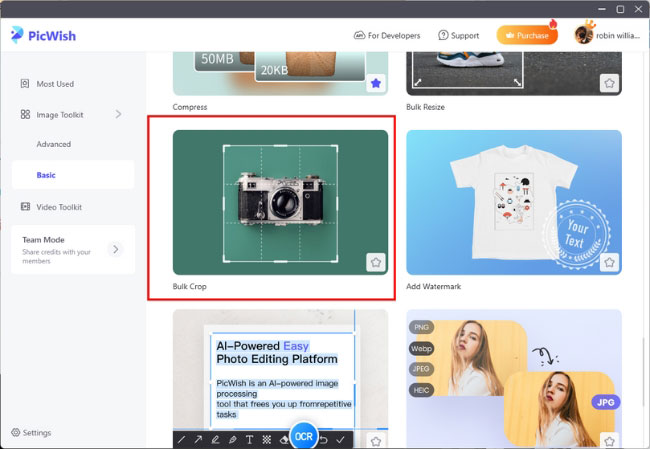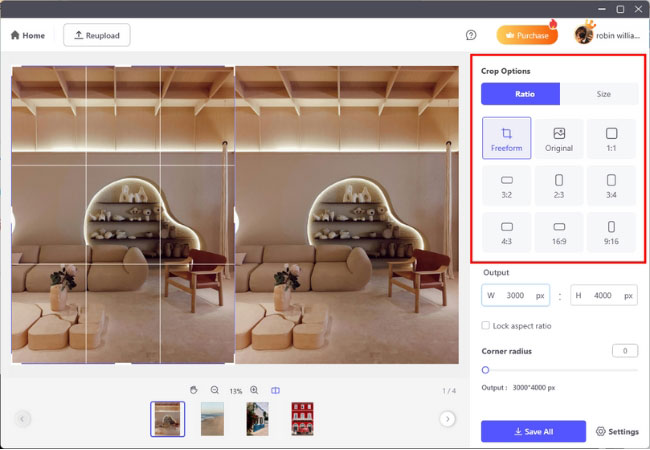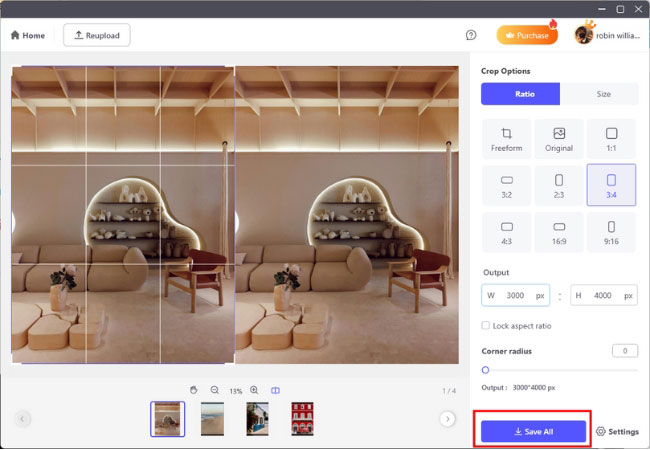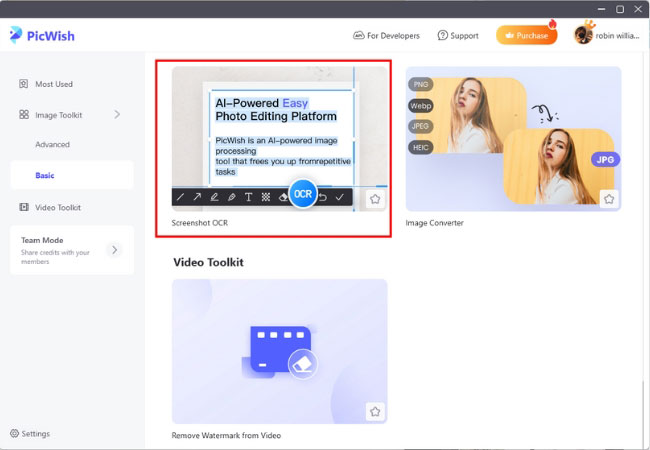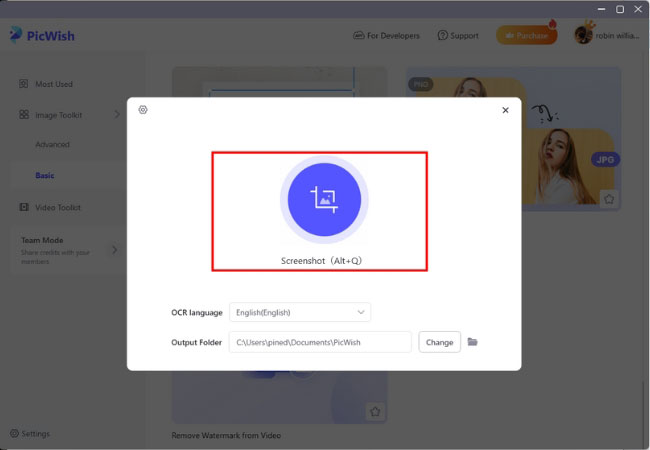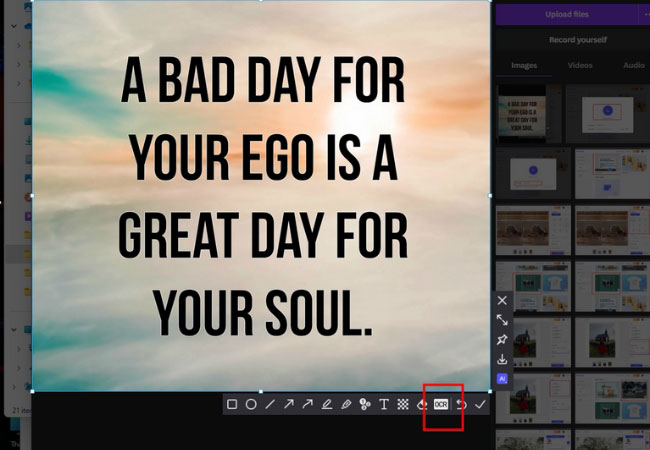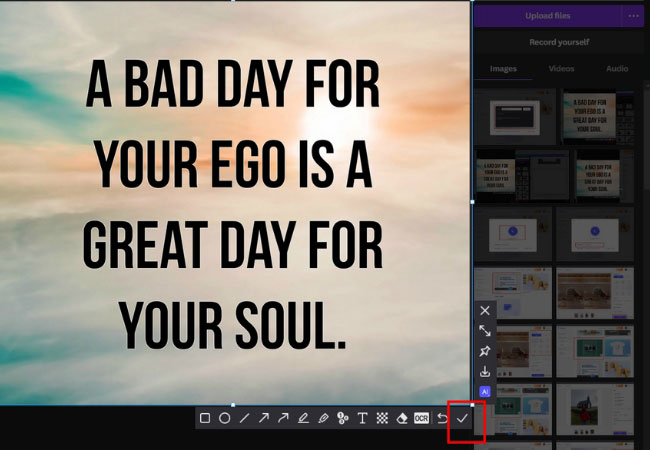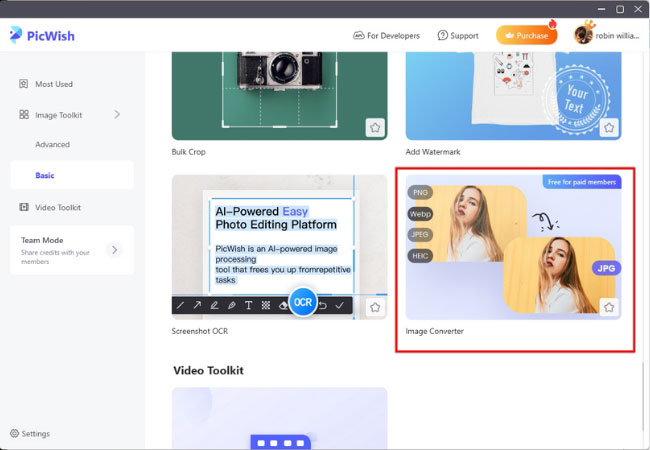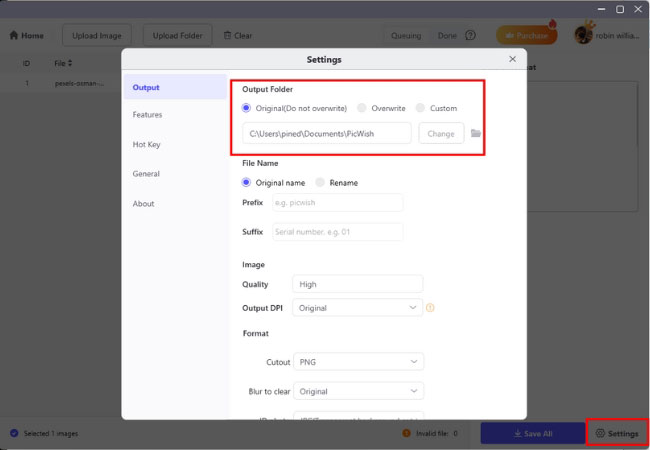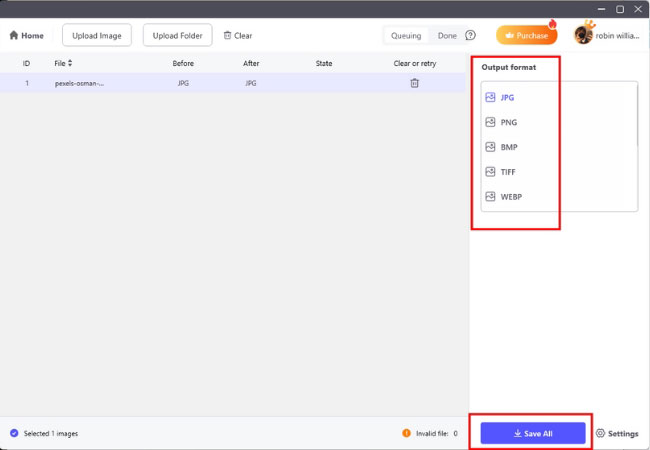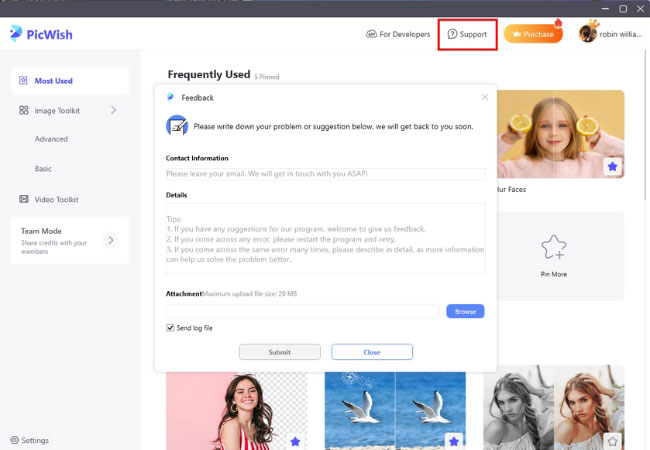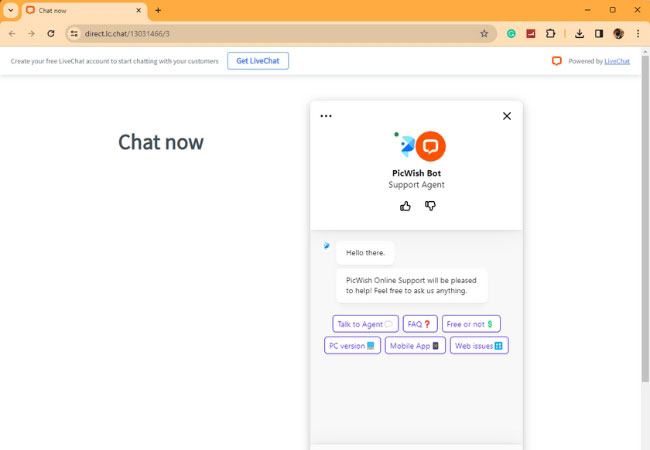Guia Detalhado sobre Como Usar PicWish no PC
1. Introdução
PicWish é um aplicativo eficiente de processamento de imagens com tecnologia avançada de inteligência artificial, que inclui remoção de fundo, retoque e aprimoramento de fotos, gerador de fotos de identidade, compressão, marca d’água e outras funções. Oferece suporte ao processamento em lote de um grande número de imagens.
2. Baixar e Instalar
2.1. Microsoft store
- Vá para a Microsoft Store e procure por PicWish.
![search picwish]()
- Clique no botão de Instalar.
![install picwish]()
- Ou você pode instalar o aplicativo clicando no botão abaixo.
- Vá para a Microsoft Store e procure por PicWish.
2.2. A partir do site oficial
- Vá para a página de download do PicWish e clique no botão de download do Windows.
- Após o download bem-sucedido, basta seguir as etapas para instalar.
3. Registre-se/Faça login
- Abra o programa PicWish no seu PC e clique no botão de login no canto superior direito.
![sign in your account]()
- Você pode fazer login na sua conta usando o e-mail ou outras plataformas.
![log in on different platform]()
4. Recursos
4.1. Remover Fundo
A função de remoção de fundo identifica automaticamente uma pessoa por meio de tecnologia inteligente de IA. Ela utiliza uma tecnologia sofisticada para remover o fundo com um único clique, e o cabelo pode ser bem separado. Os passos são os seguintes:
- Escolha Remover Fundo das ferramentas.
![remove background]()
- Existem dois modos. O modo de visualização suporta o processamento em lote de 100 imagens ao mesmo tempo e permite que você visualize o efeito, enquanto o número de imagens no modo de lista é ilimitado e aumenta a velocidade em 2 a 5 vezes. No entanto, o modo de lista não suporta a visualização do efeito. Você pode escolher o modo correspondente de acordo com suas necessidades.
![choose from options]()
- Em seguida, você pode clicar no botão Iniciar ou arrastar as imagens desejadas.
![choose start]()
- Escolha o método para remover o fundo de acordo com o tipo de imagem, incluindo Retrato, Produtos e Gráficos. Observação: Clique com o botão direito para mover o quadro.
![select from options]()
- Se você não estiver satisfeito com o efeito de remoção automática, você pode remover manualmente o fundo para editar os detalhes com mais escolha e liberdade.
![remove manually]()
- Você também pode escolher a ferramenta Laço, que lida melhor com as bordas e suporta desfazer modificações a qualquer momento durante o processo.
![lasso feature]()
- Clique no lado direito para ajustar o tamanho da imagem e alterar o fundo após a conclusão. Você pode escolher um fundo colorido ou fazer o upload de uma imagem para definir um fundo personalizado.
![choose from bacground]()
- Se você precisar alterar a pasta de saída, formato, DPI e salvar imagens com fundo transparente e branco, você pode tocar em Configurações no canto inferior direito.
![go to settings]()
- Clique no botão Salvar Todos para salvar a imagem processada em seu computador.
![save image]()
4.2. Remover Objetos
PicWish permite que você remova logotipos, manchas, pessoas indesejadas e exclua lotes de texto de imagens com apenas um clique. Não é necessário aprender técnicas complicadas para obter resultados satisfatórios. Os passos são os seguintes:
- Clique em “Remover Objetos” e faça o upload das imagens que deseja processar. Você pode processar até 100 imagens ao mesmo tempo.
![upload image]()
- Dependendo do tamanho da área, você pode escolher entre três ferramentas: Marquee, Laço e Pincel.
![choose from three tools]()
- Clique no ícone de comparação abaixo para visualizar a comparação antes e depois da remoção.
![click comparison]()
- Você pode alterar a pasta nas configurações e, em seguida, clicar em Salvar Tudo para obter as imagens processadas.
![click save]()
4.3. Foto de Identidade
A função de foto de identificação permite que você altere a cor de fundo e o tamanho das suas fotos conforme desejar:
- Clique em “Foto de Identidade” no Toolkit. Você pode processar até 100 imagens ao mesmo tempo.
![click id from toolkit]()
- Após o carregamento da imagem, o PicWish removerá automaticamente o fundo para você. Você pode escolher a cor de fundo desejada.
![upload photo]()
- Existem funções de troca de roupas e embelezamento nas funções avançadas. Você também pode mudar de roupa conforme necessário.
![advance function]()
- Estão disponíveis múltiplos tamanhos.
![multiple sizes]()
- Clique em Configurações para alterar a pasta de saída e o formato.
![go to settings]()
- Clique em “Salvar Tudo” para salvar a foto de identificação.
![save all]()
4.4. Melhorar Qualidade de Imagem
A função inclui aprimoramento de retratos e aprimoramento de fotos. O aprimoramento de retratos identifica automaticamente rostos borrados e corrige detalhes faciais em alta definição por meio da tecnologia de IA. O aprimoramento de fotos, por outro lado, integra uma variedade de métodos de otimização para melhorar a qualidade da imagem de objetos, ícones, animações e outras imagens com um clique. Existem duas funções de aprimoramento: Modo de Visualização e Modo de Lista, os passos são os mesmos.
- Clique em “Aprimoramento Facial” ou “Melhorar Foto” no Toolkit e faça o upload da sua imagem.
![choose blur to clear]()
- Você pode ajustar o tamanho da imagem à direita.
![adjust image]()
- Clique no botão abaixo para visualizar as imagens de contraste.
![preview contrast images]()
- Você também pode alterar a pasta de saída à direita. Clique em Salvar Todos para salvar as imagens.
![save image]()
4.5. Colorir Fotos
Transforme suas fotos antigas para cores de maneira natural, dando a elas uma aparência renovada de forma gratuita.
- Clique em “Colorir Fotos” no Toolkit. Você pode processar até 100 imagens ao mesmo tempo.
![choose colorize]()
- Será colorizado automaticamente. Você também pode alterar o tamanho.
![change size]()
- Clique no botão abaixo para visualizar as imagens de contraste.
![see contrast images]()
- Você também pode alterar a pasta de saída e o formato à direita. Clique em Salvar Todos para salvar as imagens.
![save image]()
4.6. Comprimir
A função de compressão do PicWish pode compactar imagens ao máximo sem perda de qualidade. São suportados formatos como JPG, JPEG, PNG, BMP, entre outros.
- Clique em “Comprimir” no Toolkit. Você pode processar até 100 imagens ao mesmo tempo.
![Compress from Toolkit]()
- Clique em Começar para compactar.
![start to compress]()
- Aqui você pode ajustar o nível de compressão (quanto mais forte, menor a imagem) e a resolução (quanto menor a resolução, menor a imagem).
![adjust the compression level]()
- Você também pode comprimir o valor para uma faixa específica.
![compress the value]()
- Em seguida, você pode clicar em Começar para compactar e visualizar o efeito.
![compress and preview the effect]()
- Clique neste botão para fazer uma comparação com a imagem original.
![check contrast images]()
- Você também pode alterar a pasta de saída e o formato no canto inferior direito.
![change the output folder]()
4.7. Adicionar Marca d’água
O método de adicionar a marca d’água à imagem é o seguinte:
- Clique em “Adicionar Marca d’Água” no Toolkit. Você pode processar até 100 imagens ao mesmo tempo.
![Add watemark from Toolkit]()
- Após carregar a imagem, selecione a marca d’água de texto/ícone que você deseja adicionar no lado direito. Depois de adicionar, você pode ajustar manualmente a opacidade, ângulo de rotação, texto, além de alterar o tamanho e a cor da fonte. Se você escolher uma marca d’água de imagem, poderá personalizar a transparência, ângulo de rotação e posição.
![select the text/image watermark]()
- Clique em “Salvar Todos” para salvar as imagens no computador.
![save the image]()
4.8. Redimensionar em lote
PicWish permite redimensionar fotos em lote e oferece uma variedade de tamanhos padrão, com a opção de manter a proporção.
- Clique em “Recorte em Lote” no Toolkit. Você pode processar até 100 imagens ao mesmo tempo.
![select batch resize]()
- Você pode inserir um tamanho de imagem personalizado ou selecionar outro tamanho à direita.
![enter a custom image size]()
- Você pode ajustar o layout da imagem.
![adjust the layout of the picture]()
- Clique em “Salvar Tudo” para salvar as imagens.
![save image]()
4.9. Corte em lote
Você pode personalizar a altura e largura da imagem e definir livremente a área de recorte.
- Clique em “Recortar em Lote” no Toolkit. Você pode processar até 100 imagens ao mesmo tempo.
![Bulk crop from Toolkit]()
- Várias proporções estão disponíveis: 1:1, 4:3, 3:4, 16:9, 9:16.
![Various ratios are available]()
- Clique em “Salvar Tudo” para salvar as imagens.
![save your image]()
4.10. OCR
Captura de tela com um clique, capturando convenientemente qualquer área na tela, e extrai rapidamente e com precisão o texto na imagem.
- Clique em “Captura de Tela OCR” no Toolkit e configure o idioma e a pasta de saída.
![ocr screenshot]()
- Clique no botão de captura de tela ou use a tecla de atalho e arraste a caixa para selecionar a área desejada.
![Click the screenshot button]()
- Clique em OCR. Ele pode escanear o texto e convertê-lo em texto editável.
![Click OCR]()
- Você pode começar a editar e clicar em “√” para colar na área de transferência ou clicar no botão de download para salvar a imagem.
![click check]()
4.11. Conversor de Imagem
Com o PicWish, você pode converter facilmente suas fotos em formato Webp, PNG, JPEG, HEIC para arquivos JPG.
- Clique em “Conversor de Imagens” no Toolkit. Não há limite no número de arquivos importados, mas a visualização não é suportada.
![Image Converter from Toolkit]()
- Vá para Configurações para definir a pasta de saída.
![Go to Settings]()
- Selecione o formato entre JPG, PNG, BMP, TIFF, WEBP e, em seguida, clique em Salvar Todos.
![elect the format]()
5. Contate-nos
5.1. FAQ
Aqui estão as perguntas frequentes sobre o PicWish.
5.2. Feedback
- Abra o PicWish no PC e clique em Suporte > Feedback no canto superior direito.
![click Support > Feedback]()
- Quaisquer perguntas são apreciadas.
5.3. Live chat
- Você também pode entrar em contato conosco através do chat ao vivo.
![live chat]()