パソコンから写真・画像をリサイズする
PicWishで写真をリサイズする
PicWishはオンラインで使える無料の画像処理ツールです。写真や画像の大きさを変更したい場合、PicWishを利用し、画像のサイズを指定することで、リサイズしたり、トリミングしたりすることがとても便利です。それだけでなく、画像リサイズという機能以外、PicWishには画像背景透過、写真高画質化などの実用的な機能もありますので、ご自分のニーズに応じてご体験ください。PicWishを使って画像をリサイズする方法は下記のとおりです。
- PicWishサイトのガイダンスから「画像リサイズペイジー」を選択して、開きます。あるいはこのリンクをクリックします。
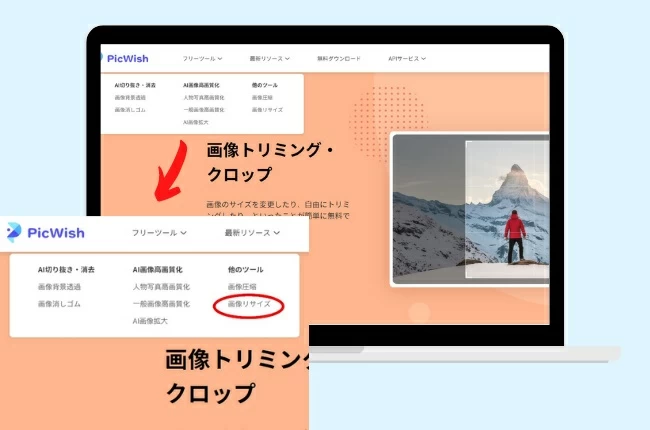
- 開いたペイジーの中央にある「画像をアップロード」ボタンをクリックして、リサイズしたい画像をアップロードします。
![画像をアップロード]()
- 編集画面の左側にあるツールバーから、写真のサイズを自由に設定して「適応」をクリックします。
![写真のサイズを自由に設定]()
- 画像のサイズを変更した後、「ダウンロード」ボタンをクリックすると、画像を無料で保存できます。
![写真のサイズを変更する]()
peko stepを使って画像のサイズを変更する
PicWishと似ていて、Peko Stepもオンラインの画像加工ソフトです。画像をアップロードして一つの注意すべきことがあります。Peko Stepのペイジーには広告が多く掲載されており(写真上の赤い部分)、気になる方は広告をオフにするか、他の製品を選択すると良いです。Peko Stepの使い方は簡単で、詳しい説明は下記の内容をご参考ください。
- Peko Stepの公式サイトを開きます。
- 画面の「サイズ変更」アイコンを選択します。
![写真のサイズを変更する]()
- 「ここに画像をドロップしてください」というところへ画像をドロップしてアップロードします。
![peko画像アップロード]()
- 「画像のサイズ変更」からサイズを変更します。
![写真のサイズを変更する]()
Windows 10ペイントで画像のサイズを加工する
第三者の写真加工ツールを利用したくない場合、Windowsシステムに内蔵している「ペイント」というツールを使うのもいい選択です。ペイントを使って、画像のサイズ、方向、ピクセル、出力フォーマットなどを自由に変更できます。パソコンがインターネットに接続されていない時、他のウェブサイトページが表示されるまでに時間が掛かる場合、ペイントを使うのが最適です。
- Windows10のタスクバーにある検索ボックスで「ペイント」と入力して検索します。
![Windows10ペイント]()
- 「ペイント」で写真を開きます。画面の左上にある「サイズ変更」をクリックします。
![ペイントサイズ変更]()
- 「ピクセル」または「パーセント」から変更したいサイズを入力して、「OK」をクリックします。
![サイズを入力]()
- そうすると、画像のサイズが変更されます。
![写真のサイズを変更する]()
まとめ
この記事では、パソコンで写真のサイズを変更する3つの方法をご紹介しています。いずれも無料で利用できますので、好きな方法があれば気軽に試してみてください。Peko StepのサイトではGoogleの広告が多く表示されますので、広告オフにするか、PicWishなどのオンラインツールをご利用ください。 サードパーティーのソフトを使いたくない場合は、ウィンドウズに付属しているペイントツールが最適です。


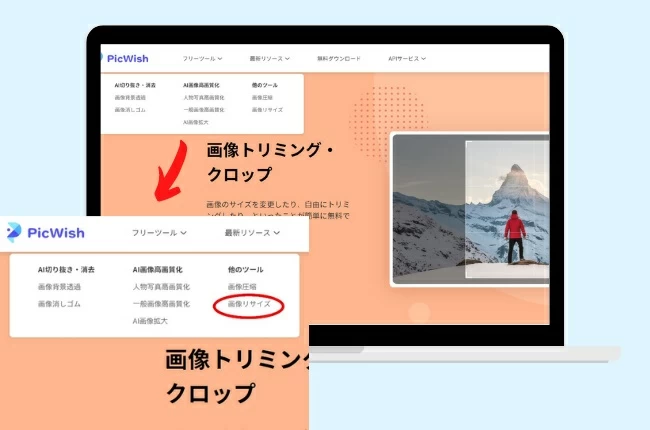













コメントを書く