パワーポイントで写真の背景を切り抜く方法

[背景の削除]機能で画像の背景を透過させる
まずはパワーポイントの「背景の削除」機能を使って、パワーポイントで写真の背景を消す方法を紹介します。
- 画像をパワーポイントで開きます。
- ダブルクリックで画像を選択し、[書式]>[背景の削除]の順にクリックします。
![Powerpoint背景画像透明]()
- 画像で削除したい部分を選択すると、その部分が自動的に紫色になります。
- 削除したくない部分がある場合、[保持する領域としてマーク]を選択してその部分をクリックします。透明にしたい部分がある場合は[削除する領域としてマーク]を選択して、その部分が紫色になります。
![Powerpoint背景消す]()
- 調整が完了したら、[変更を保持]をクリックして、画像をPNGファイルとして保存します。
[透明色を指定]ツールで背景色を透明にする
次に紹介する方法は「透明色を指定」というツールを利用することです。透過したい画像の写真の背景が無地の場合、この方法が最適です。
- 写真をダブルクリックします。
- [画像ツール]>[書式]>[色]>[透明色を指定]の順に選択します。
![Powerpoint背景画像透明消す]()
- 透過したい部分をクリックします。
PicWish背景切り抜きアプリで写真の背景を削除する
最後はPicWish背景透過アプリを使う方法です。画像の背景が複雑な場合、あるいは背景切り抜きの精度を向上させたい場合、第三者の画像加工アプリを使う必要があります。
- まずはパソコンにPicWishをダウンロードして、インストールします。
- ソフトを起動して、「背景透過」というツールを選択します。
![Powerpoint背景画像消す]()
- 画像をアップロードします。(最大100枚の画像を選択できます。)
![Powerpoint背景画像透明消す]()
- しばらく待つと、画像の背景が自動で透過させます。
![Powerpoint背景画像透明消す]()
まとめ
パワーポイントを作成する際、画像から背景を削除したい場合、簡単な操作でパワーポイントの画像機能を使えます。 背景が複雑な場合は、写真の背景を消すだけでなく、写真の画質を向上させることもできる「PicWish」を利用するとよいでしょう。

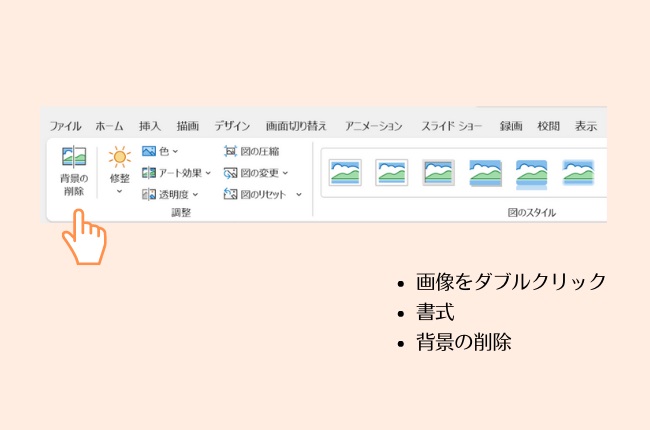
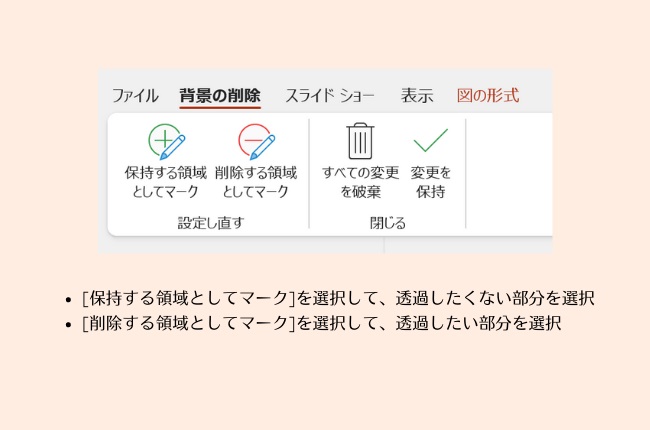

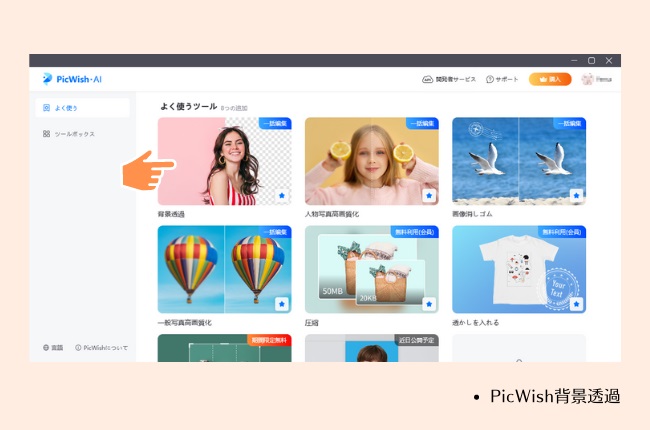
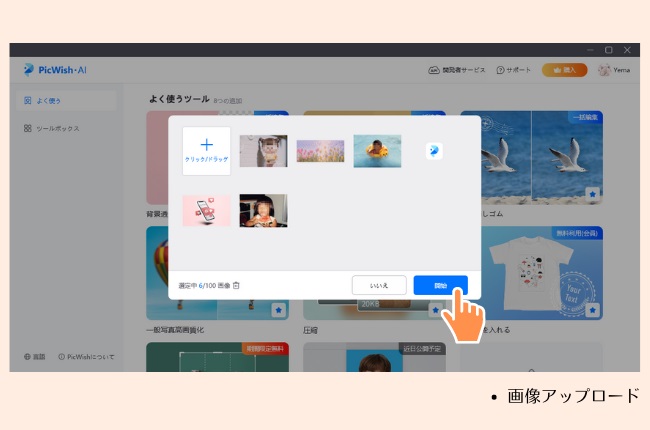
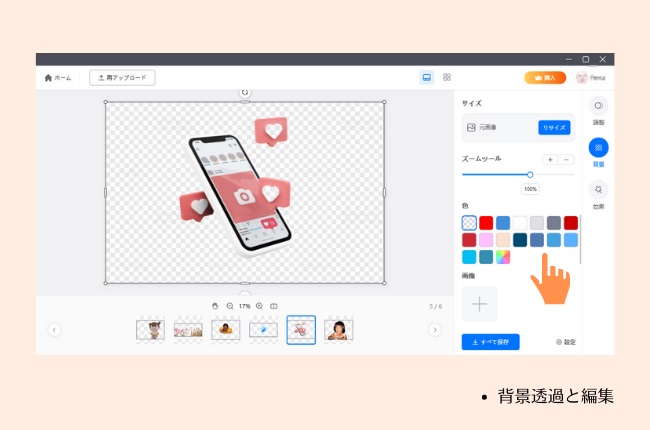





コメントを書く