★合わせて知りたい★
画像・写真トリミングオンラインツール
Instagramにアップロードされた写真がぼやけているのはなぜですか?
サーバーに負荷がかかりすぎると、アプリの動きが遅くなりますので、Instagram(インスタグラム)は、ユーザーがアップロードした画像を圧縮することで、サーバーに負荷がかかることを防いでいます。
1080ピクセル以上の写真は圧縮されるため、細部が失われます。横幅320ピクセル以下の写真は拡大表示され、自動的にぼかしが入ります。では、一緒にInstagram画像の推奨サイズを見ましょう。
- 正方形写真:1080×1080ピクセル(1:1)
- 横長写真:1080×566ピクセル(1.91:1)
- 縦長写真:1080×1350ピクセル(4:5)
※Instagramのおすすめの写真ファイル形式はJPEGです。
スマホやPCでInstagramの写真の画質を上げる方法
Instagramの設定で写真の画質を上げる
インスタグラムの設定を調整することで、インスタグラムの投稿写真の品質を向上させることができます。使い方も簡単です。データ保存をオフにするだけです。
- Instagramアプリを開き、下部にあるプロフィールアイコンをクリックします。
- 右上の3本の横線をクリックして「設定」>「アカウント」を選択します。
![インスタ投稿画像画質上げる]()
- 「モバイルデータの使用」をタップします。「データ節約モード」ボタンを有効にします。
![instagramデータ設定]()
- [高画質メディア]をタップすると、「オフ」、「WiFiのみ」、「モバイルデータ+WiFi」という三つの選択肢があります。「モバイルデータ+WiFi」を選択すると、データまたはWiFiで画像をアップロードする場合、画像が自動的に圧縮されません。
![インスタ投稿画像画質上げる]()
iOSとAndroidスマホでカメラの設定を変更する
iPhoneスマホをお使いの場合、Instagramにアップロードされる前に写真が圧縮されます。 特に、iCloudを主要なデータバックアップソリューションとして使用している場合は、この問題が発生しやすいです。この問題を解決するには、下記の手順を参考してください。
- iPhoneの設定を開き、「ユーザ名」>「iCloud」>「写真」の順に移動します。
- 「iPhoneのストレージを最適化する」のチェックを外します。
![iphoneのストレージを最適化する]()
Androidをお使いの場合、次の手順でカメラの設定を調整できます。
- お使いの端末のデフォルトのカメラを開きます。
- 「設定」アイコンをタップします。
![インスタ投稿画像画質上げる]()
- アスペクト比、解像度、フレームレートを最高の画質に、またはInstagramの推奨サイズに設定します。
PicWishでInstagramの投稿写真を鮮明にする
PicWishは、画像のオブジェクトをAI識別し背景を透明化にさせるアプリだけでなく、荒い写真をきれいにする場合にも使えます。編集したい画像がたくさんあっても、PicWishなら一括で処理できます。ここでは、PicWishでインスタ投稿を鮮明にする手順をご紹介します。
- ソフトをPCにダウンロードします。
- ソフトを起動し、「人物写真高画質化」をクリックします。
![インスタ画像高画質]()
- 画像をアップロードして「開始」を押します。
![picwish画像アップロード]()
- 写真サイズとフォーマットをカスタマイズできます。
- 「すべて保存」をクリックします。
最後
Instagramに写真をアップロードする際、上記の方法を使えば、投稿画像を高画質にすることができるようになります。 複数写真のぼかしを一括で修正したい場合、PicWishが最適です。最後までお読みいただきありがとうございました。何かご興味のあることがありましたら、コメント欄にお書きください。


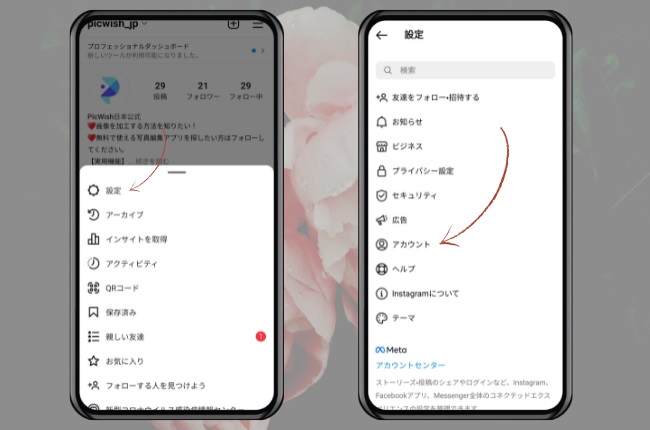
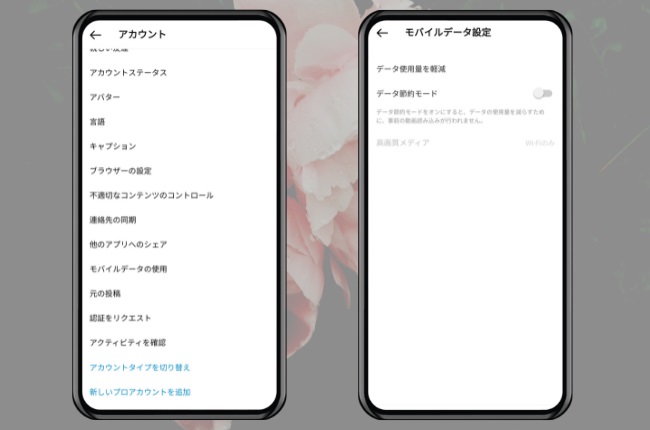
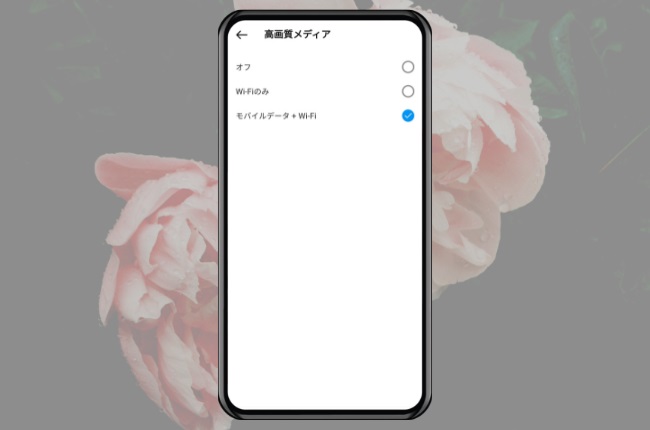
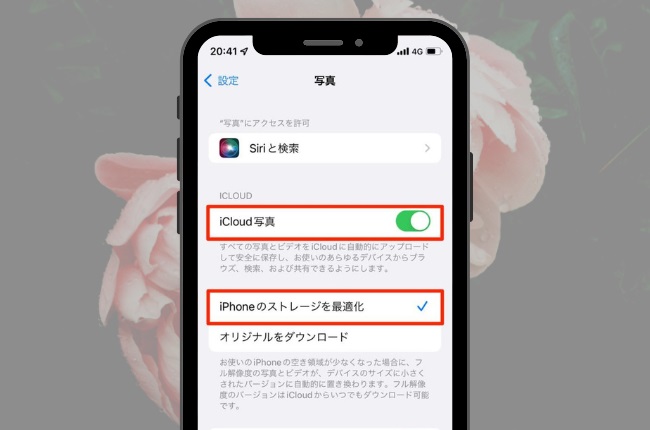
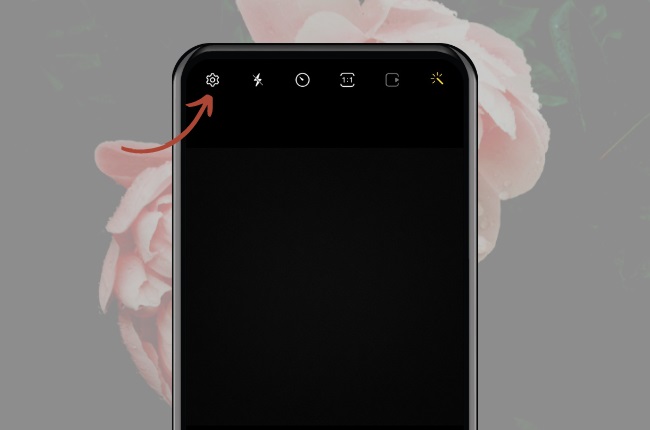
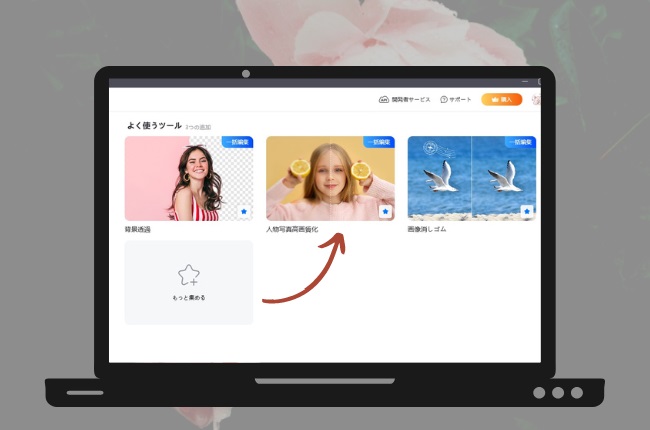
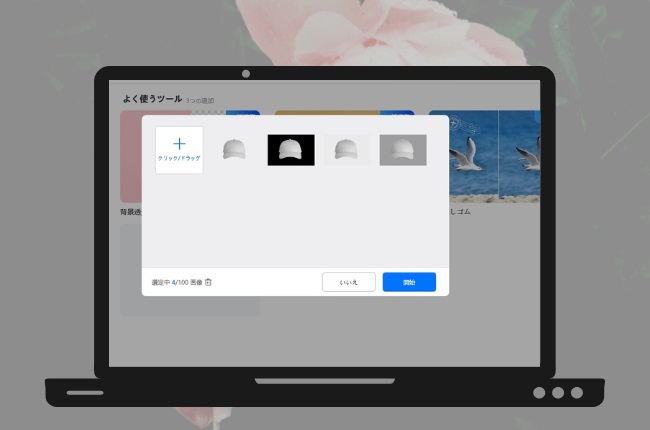





コメントを書く