Windowsで写真レタッチ・写真補正とは?
| 不要な部分の除去 | 明るさの補正 | 歪み・傾きの調整 |

Windowsパソコンで写真レタッチ・写真補正の方法
写真をレタッチして傷や不要な部分を削除するには?
写真を修復する際には、不要なものを消去し、画像をきれいで自然なものにします。たとえば、人物の写真では、ニキビやシミ、しわなどの肌の悩みがある場合が多いですが、それらを丁寧に除去し、完璧な肌を再現します。また、ホクロを消したいという要望にも簡単に応えることができます。
時には、写真に知らない人や不要な物、たとえば電柱などが映り込んでしまうことがありますが、これらも上手に消去し、画像をクリアで鮮明なものにします。
🍊方法一:Windowsのレタッチ機能で写真から不要なもの一瞬でを消す[アプリ不要]🍊
Windowsに標準搭載されている「フォト」アプリは、使いやすいインターフェースで画像の管理や編集を行うための優れたツールです。
👇Windowsの「フォト」アプリを使って画像からシミ、傷など不要なものを消す方法は以下の通りです。
- 「フォト」アプリで画像を開いたら、上部に表示される編集ツールを使って画像を修正できます。
- [レタッチ]機能をクリックして、ツールの設定を変更します。
- 消したい部分にカーソルを合わせてクリックします。
- 修正が終わったら、「ファイル」メニューから「保存」または「エクスポート」を選んで、修正した写真を保存します。
この方法を使えば、他のソフトをインストールする必要はなくなります。Windowsコンピューターに標準で備わっている機能だけで作業が完了できます。興味がある方は、ぜひ自分のパソコンで試してみてください!
😥ただし、注意点もあります。多くのユーザーからのフィードバックによると、Windows10システムを使っている場合、このレタッチ機能が動作しないことがあります。Windows11パソコンを使用している場合は、問題なく使えるでしょう。
🍉方法二:PicWishで自動で写真・画像から不要なものを消して補正する[オンライン]🍉
PicWish AI写真修復ツールは、Windows 11標準のレタッチ機能では満足できない画像の編集に最適な無料オンラインウェブサービスです。Windows10とWindows11に対応し、使いやすいインターフェースを備えています。AI技術を搭載しているので、写真から不要な物体を自動的に取り除くことができます。しかも、効果は非常に高いです。
👇オンラインで写真から不要なものを消去してレタッチをする方法はここです!
- PicWishの画像消しゴムオンラインサイトにアクセスします。
- 「画像を選択」ボタンを押して、修正したい画像をアップロードします。
![Windows写真レタッチ・写真補正]()
- ブラシツール・長方形ツール・なげなわツールの中から、適切なものを選びます。そして、画像の消去したい部分に塗りつぶします。
![Windows 不要なものを消す]()
- 「消す」をクリックして少し時間がかかりますが、AIが自動で画像から不要な要素を取り除きます。
![ai画像消しゴム]()
*複数の画像を一度に消去して補正したいなら、PicWishのソフト版を使うことがおすすめです。
パソコンで写真の明るさ・フォルダを補正するには?
Windowsに標準で搭載されている「フォト」をアプリを利用すれば、気軽に写真・画像の明るさや色調を変更して補正できます。
👇ここでは、Windows「フォト」アプリを使って明るさ、色調などのシンプルで効果的な調整方法をステップバイステップでご案内します。
- 「フォト」アプリで画面上部のツールバーから[調整]をクリックします。
- 調整パネルで、明るさや色彩などの項目をスライドして微調整できます。
写真の歪み・傾きを調整するには?
👇ここでは、Windowsの「フォト」アプリで写真の歪み・傾きを調整する方法を紹介します。
- Windowsで「フォト」アプリを開くと、写真が表示されます。
- 右上の「編集と作成」ボタンをクリックします。
- 表示されたツールの中から「編集」を選択して、編集画面に移動します。
- 「トリミングと回転」を選択して、「傾きの調整」や「回転」を使って画像を修正します。
Windowsパソコンで画像を高画質化するには?
上記の内容を読み終えたところで、写真を修復する方法がだいたい分かったと思います。次に、修復した写真の画質を向上させる方法を学びましょう。皆さんにはPicWish写真画質向上ツールをおすすめします。PicWishはWindowsで画像の高画質化を行うことができるツールです。これを使えば、低画質の写真の画質を簡単に向上させ、色彩をより鮮やかにすることができます。
👇以下の手順で使ってみましょう。
- まず、WindowsパソコンにPicWishソフトウェアをダウンロードしてインストールします。
- 次に、「画像高画質化」ツールを選択します。
![Windows写真レタッチ・写真補正]()
- 高画質化したい画像をドラッグアンドドロップして「開始」ボタンを押します。
![Windows画像高画質化]()
- 数秒後、画像の画質が自動的に向上します。
![Windows写真レタッチ・写真補正]()
- 最後に、画像を確認して保存します。
PicWishには、他にも様々な便利な機能が備わっています。たとえば、WindowsやMacのコンピュータで、一括で画像のサイズを変更したり、白黒写真をカラー化して、古い写真に新しい命を吹き込んだりすることができます。
まとめ
Windowsコンピュータで写真を修復する方法は以上です。Windows 10やWindows 11システムがアップデートされると、Windowsの写真アプリにも便利な写真編集機能が多く追加されます。これらの機能を使えば、写真・画像のトリミング、補正、明るさ調整、傾き調整などの基本的な要求に応えることができます。さらに、専門的なAI画像処理ソフトウェアであるPicWishと併用すれば、写真レタッチ・補正の品質と効率を大きく向上させることができると思います。

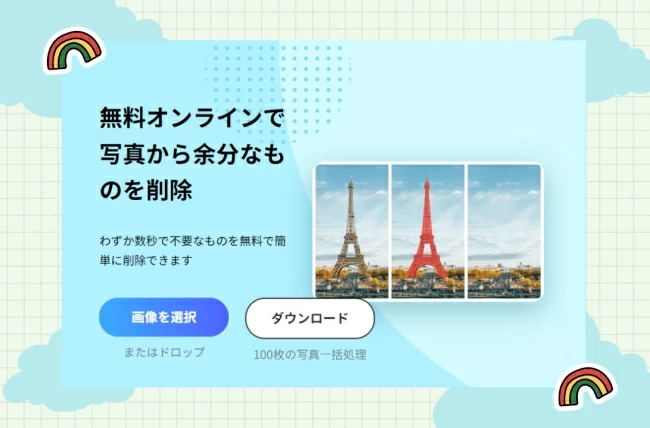
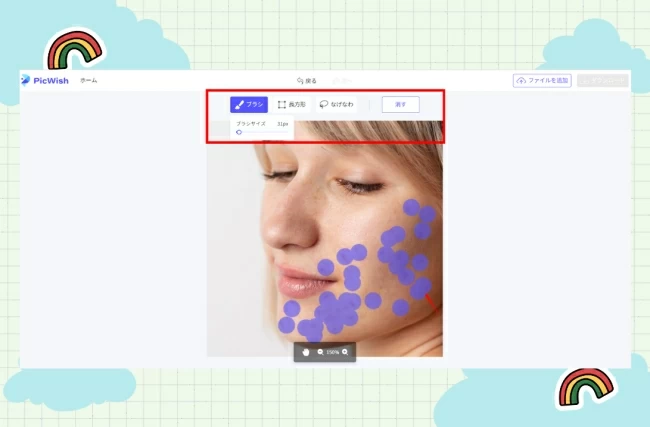
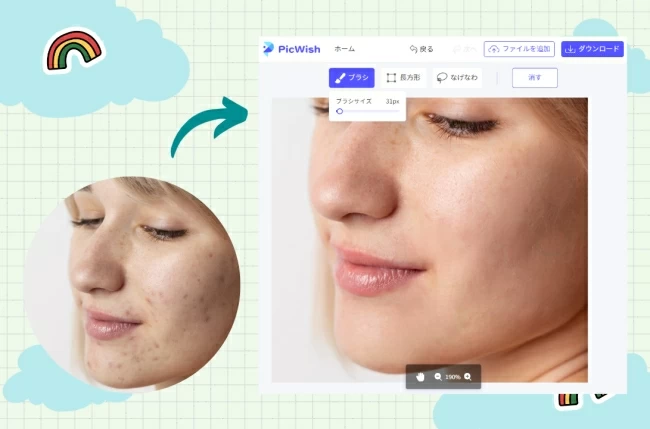
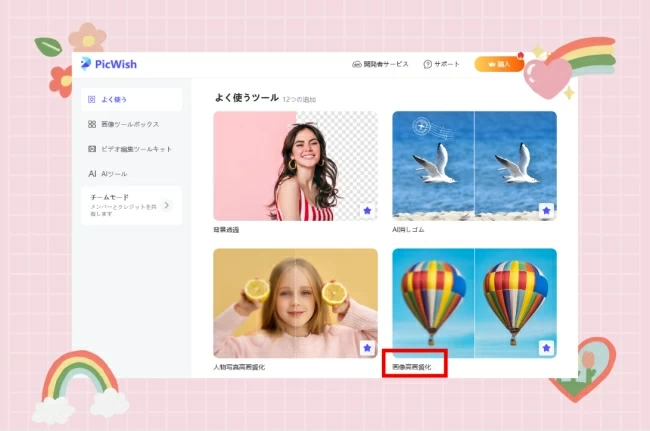
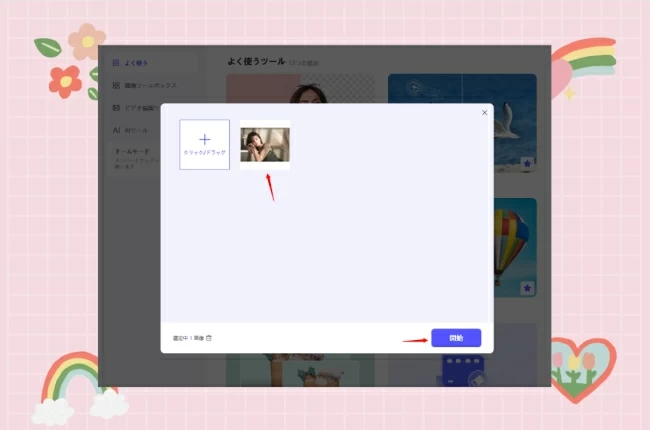
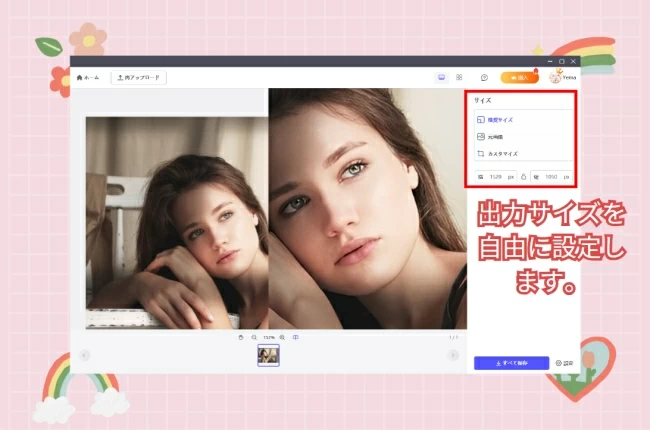





コメントを書く