iPhoneで画像を切り取って貼り付けるやり方
なぜ写真を切り抜き&貼り付けするのか?
画像を切り抜き&貼り付けする技術は、単に写真を加工するだけでなく、様々な創造的な目的で利用できます。
- コラージュ写真の作成: 複数の人物やオブジェクトを1枚の写真にまとめることで、ユニークなコラージュが作れます。
- オリジナルスタンプの作成: 友人の面白い表情を切り抜いて、メッセージアプリで使えるオリジナルのスタンプにできます。
- 背景の変更: 人物だけを切り抜いて、全く異なる美しい風景写真に貼り付ければ、まるで旅行に行ったかのような写真が完成します。
iPhoneで画像を切り取って貼り付ける方法
iPhoneで画像を切り取って貼り付けるするのは、特に画像から特定の部分を抽出して、他の画像や ドキュメントに挿入する必要がある場合に便利なスキルです。
iPhoneで画像を切り取って貼り付ける詳しい手順は以下の通りです:
- 画像を開く:写真アプリの中から切り抜きたい画像を探し、タップして開きます。
- 画像を長押し:被写体を長押しします。被写体の周りが光ってメニューが表示されます。
- コピー&共有:切り取った画像をメモ、メッセージチャットボックスなどの他の場所に貼り付けるには、「コピー」オプションが表示されたらクリックし、目的の場所で長押しして「貼り付け」を選択します。
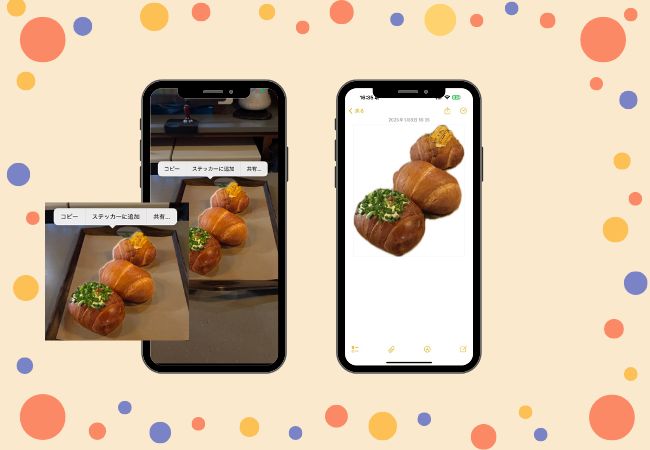
iPhoneの写真切り抜いて合成するやり方
切り抜いた画像の背景を変更したい場合は、iPhoneのショートカットを使う必要があります。その手順は下記の通りです:
- 「ショートカット」アプリを開き、画面右上の「+」マークをタップします。
- メニューが表示されたら、[名前を変更]をタップして、ショートカットの名前を「写真合成」に設定します。
![写真 切り取り iphone]()
- 画面下の「i」マークをタップします。画面右上の「共有シートに表示」にチェックを入れて「完了」をタップすると、共有シートに内容を追加する設定が完了し、以後の操作でショートカットを呼び出しやすくなります。
![iphone 画像 切り取り 貼り 付け]()
- 「アクションを検索」をタップして「写真 」アプリを入力し選択します。
- 画面をスクロールし、「写真を選択 」をタップします。このアクションは、その後の写真の組み合わせに備えて、合成する写真を選択する機能を追加します。
- 「アクションを検索」→ 「画像を重ねて表示 」を入力してタップします。
![iphone 画像 切り取り]()
- 「画像 」→「ショートカットの入力」をタップして変更します。
- 「アクションを検索」→ 「写真アルバムを作成 」を入力してタップします。
![写真 切り取り iphone]()
- 「最近の項目」で保存先のアルバムを設定します。
- 合成したい写真を長押しして、「共有」をタップします。
![iphone 写真 編集 切り取り 貼り 付け]()
- 「写真合成」をタップして、お好きな背景を選択して、指定したアルバムに合成した写真が正常に保存されます。
![iphone 画像 切り取り 貼り 付け]()
以上の手順で、写真の切り抜きや合成を効率的に行う写真合成ショートカットを作成することができます。
iPhoneで画像の切り抜きができないときの対処法
iPhoneで画像を切り抜くとき、カットエリアを選択できない、カット後の画質が悪いなどの問題が発生することがあります。ここではいくつかの解決策をご紹介します:
システムとアプリが最新であることを確認:
iPhoneのシステムバージョンが最新であることを確認してください。 設定>一般>ソフトウェアアップデートと進み、iOSの最新版があればインストールします。
使用している画像編集アプリも最新のものにしてください。 App Storeで自分のアバターアイコンをクリックし、「購入済みアイテム」を選択して、利用可能なアプリのアップデートがないか確認します。
iPhoneを再起動:
単純な再起動で一時的なソフトウェアの問題が解決することもあります。 スライドして電源を切る]オプションが表示されるまで、サイドボタンを押しながら音量を上げるか下げるボタンを押し続け、スライドしてiPhoneの電源を切ります。数秒待ってから、iPhoneが再起動するまでサイドボタンと音量を上げるボタンをもう一度押し続けます。
アプリのキャッシュをクリア:
サードパーティ製の画像編集アプリの場合は、アプリのキャッシュデータをクリアしてみてください。 設定」>「一般」>「iPhoneストレージ」の順に選択し、使用している画像編集アプリを探して選択し、「ドキュメントとデータ」をタップして「キャッシュを消去」を選択します。 ドキュメントとデータ 「をタップし、」キャッシュを消去 “を選択します。
画像形式と画質を確認:
カットしようとしている画像形式がJPEG、PNGなどのカットに対応しているか確認してください。
画像の品質が低すぎると、トリミングの際にぼやけたり、ピクセル化したりすることがあります。 より解像度の高い画像で切り抜いてください。
技術サポートを求める:
上記のどの方法でも問題が解決しない場合は、Appleの公式テクニカルサポートに連絡するか、Apple Communityに助けを求めてください。 より専門的な解決策を提供してくれます。
iPhoneアプリで画像を切り取って貼り付ける方法
前回の記事ではiPhoneで画像を切り取って貼り付ける方法詳しく説明しました。
しかし、画像の合成はiPhoneのショートカットではなかなか難しいので、次項で紹介するPicWishアプリを使えば、ワンクタップで簡単に写真を合成できます。
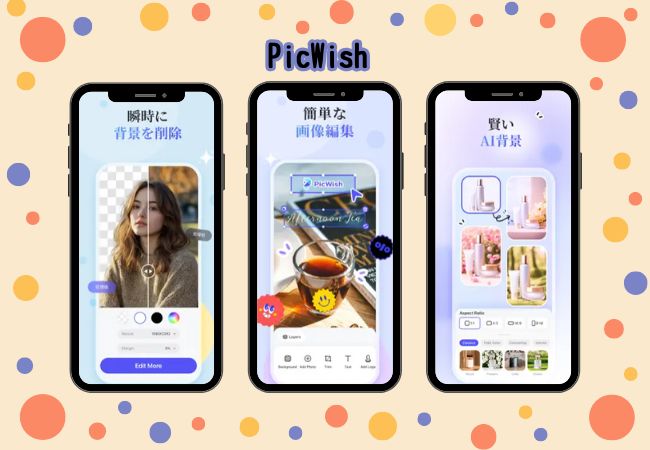
PicWishは、画像の切り取りを得意とするユニークな画像編集アプリです。高度なAI技術により、複雑な背景を背景にした人物、様々な形をした動物、様々なオブジェクトなど、画像の被写体を正確に識別し、素早く高品質に切り抜くことができます。
背景透過機能:PicWishの背景透過機能は、人物、動物、物体など、画像内の被写体を正確に識別し、自動的に検出して分離することができます。 これは、他の画像や文書で使用するために背景から人物をキーイングするなど、複雑な背景から画像の特定の部分を抽出する必要がある場合に便利です。
リサイズと位置調整: 画像をトリミングした後、PicWishではリサイズや位置調整などの編集を行うことができます。 これにより、ユーザーは切り取った画像を適切なサイズに拡大縮小し、必要に応じて最適な位置に配置することができます。
背景の置き換え:PicWishはワンクリックでキーとなる画像に背景を追加できます。 また、ユーザーは必要に応じて好きな画像をアップロードして背景を置き換えることができます。
PicWishアプリで画像を切り取って貼り付ける方法もご参照ください:
- PicWishアプリを起動して、「背景透過」をタップします。
- 画像をアップロードします。
- しばらく待つと、画像の背景が自動的に削除されました。
- 「背景」をタップして、お好きな写真を背景に置き換えることができます。
- 完了しましたら、右上をタップして保存します。
![写真 切り取り iphone]()
iPhoneアプリで画像を切り取って貼り付ける活用シーン
この機能を活用すれば、さらに楽しく、創造的な画像編集が可能です。
| 活用シーン | 具体的な方法 |
| メッセージアプリ | 友人や家族の顔を切り抜いて、リアクションとして送信。 |
| 写真編集 | 旅行先の写真から自分だけを切り抜き、SNSのプロフィール画像に。 |
| プレゼン資料 | 商品の写真を切り抜き、背景を統一して見やすく配置。 |
| デザイン素材 | 気に入ったイラストを切り抜き、オリジナルの壁紙を作成。 |
iPhoneアプリで画像を切り取って貼り付けるよくある質問
Q: 切り抜き機能が使えません。なぜですか?
- A: この機能はiOS 16以降のバージョンで利用可能です。また、写真の被写体がはっきり写っていない場合や、背景と被写体の境界が不明瞭な場合は、うまく認識されないことがあります。
Q: 切り抜いた画像の画質は落ちますか?
- A: いいえ、通常は元の画像の画質が維持されます。ただし、貼り付け先の画像サイズや形式によっては、わずかに影響が出る場合があります。
Q: 切り抜いた画像をステッカーとして保存するとどうなりますか?
- A: ステッカーとして保存すると、キーボードからいつでもアクセスできるようになります。メッセージや写真編集の際に、すぐに呼び出して利用できます。
Q: 複数の被写体を同時に切り抜くことはできますか?
A: 標準機能では、一度に一つの被写体しか切り抜けません。複数の被写体を扱いたい場合は、PicWishのようなより高度な編集機能を持つツールを使うことをお勧めします。
まとめ
これらの方法を使えば、iPhoneで画像を簡単に画像を切り取って貼り付けることができます。
iPhoneのオリジナル機能を使っても、PicWishのような専門的なアプリを使っても、画像編集作業を効率的に完了することが可能ですね。
皆さんはぜひ試してみてね~


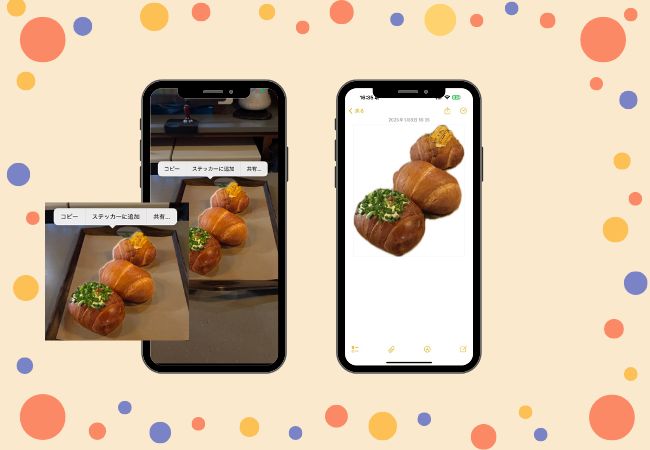
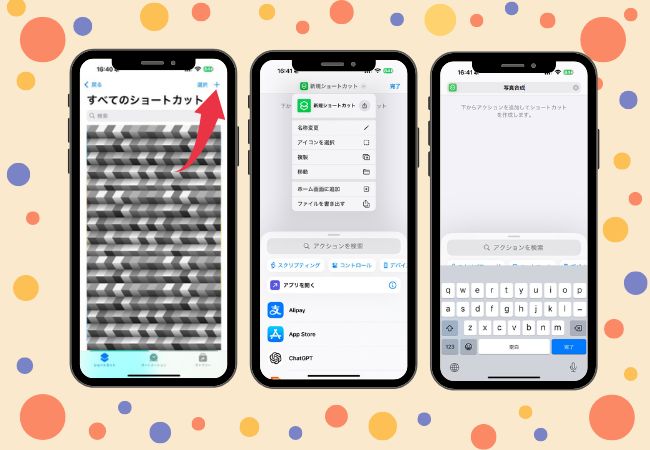
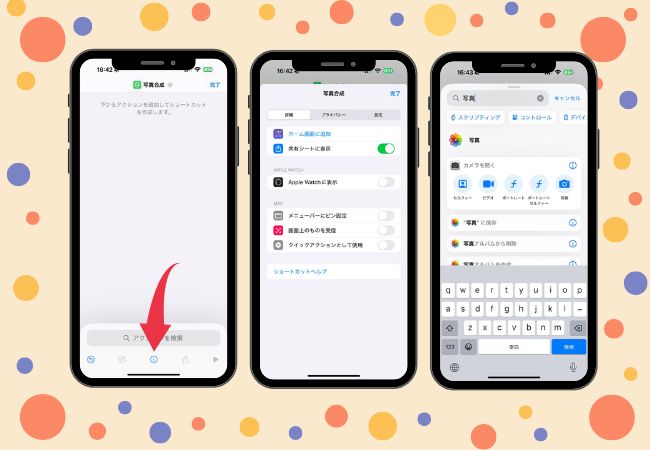
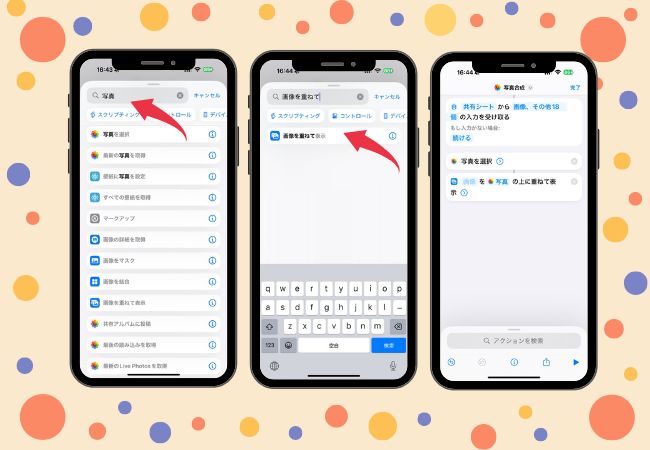
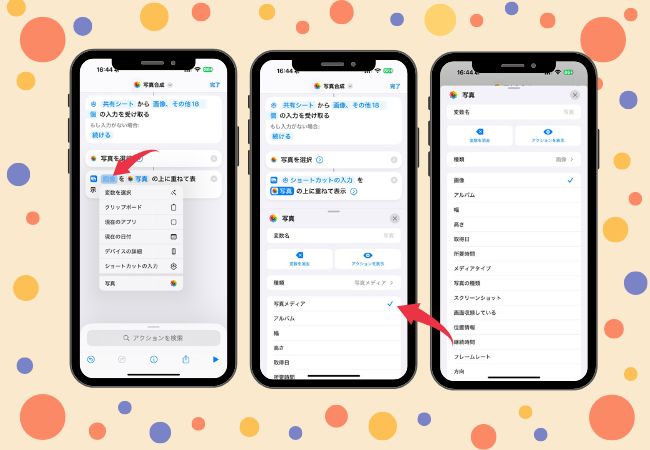
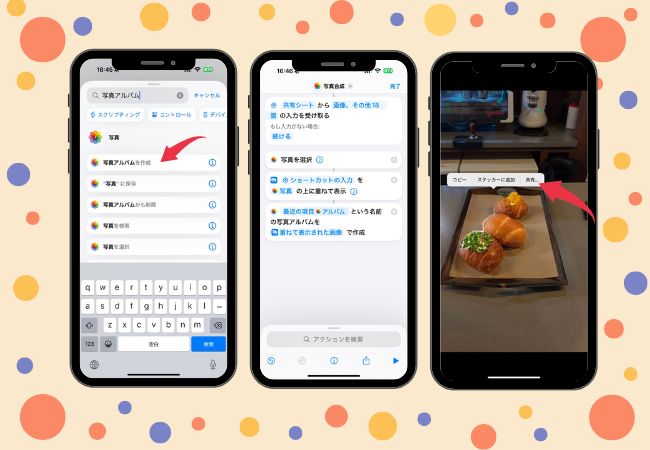
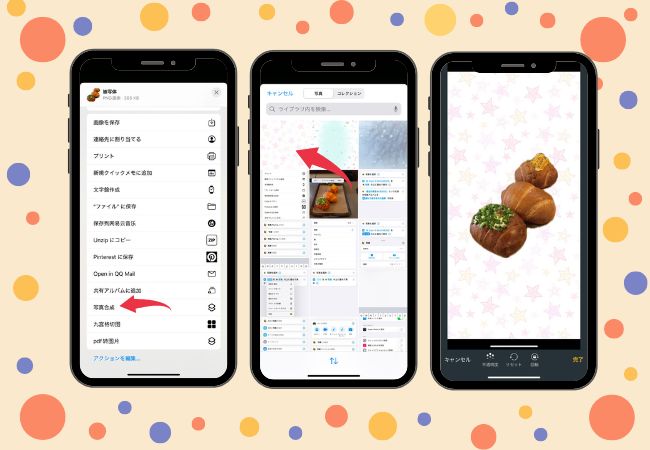
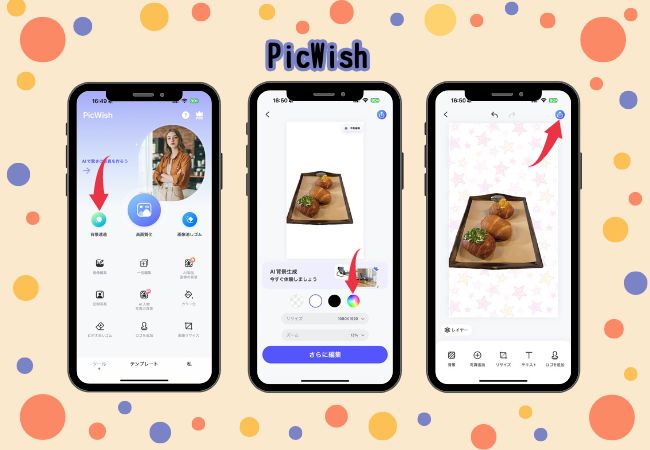





コメントを書く