はじめに

PicWishウォーターマーク削除ツールは、最新のAI技術を活用し、透かしやロゴ、テキストを簡単に消すことができます。不要なマークを自動検出し、周囲の背景に自然に溶け込めます。商品写真、広告素材、個人的な画像の編集に最適で、画質を損なうことなく高精度な結果を提供します。PicWishの使いやすいインターフェースにより、クリエイターやプロ、一般ユーザーの方々にとって、素早く簡単な編集が可能になります。
透かしの除去方法
1. ウェブブラウザでPicWishを使用する場合
• ブラウザでPicWishのウェブサイトにアクセスします。
• AIツールの中から「ウォーターマーク削除」機能を選びます。
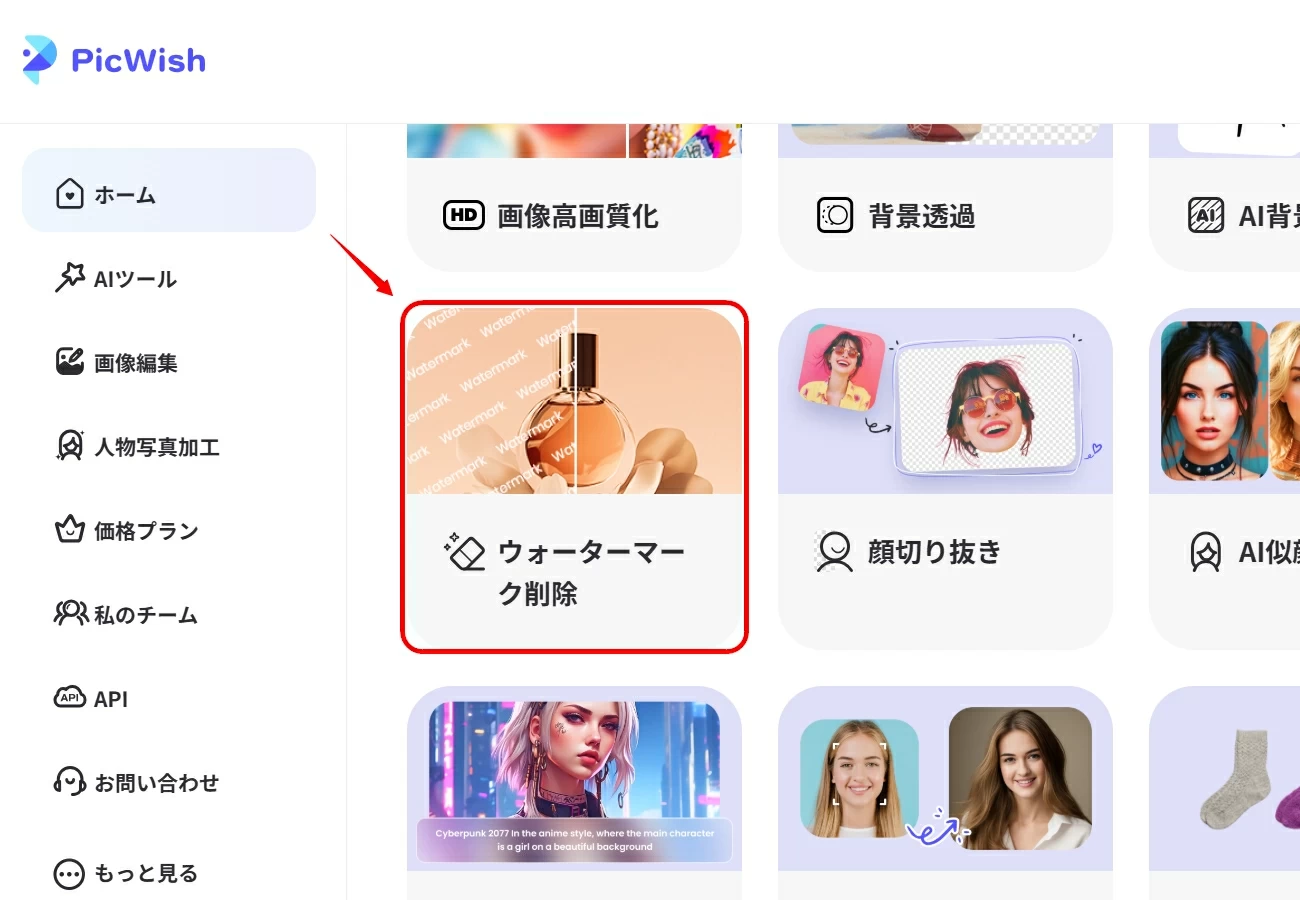
• 「画像を選択」ボタンをクリックするか、画像を直接ドラッグ&ドロップしてアップロードします。
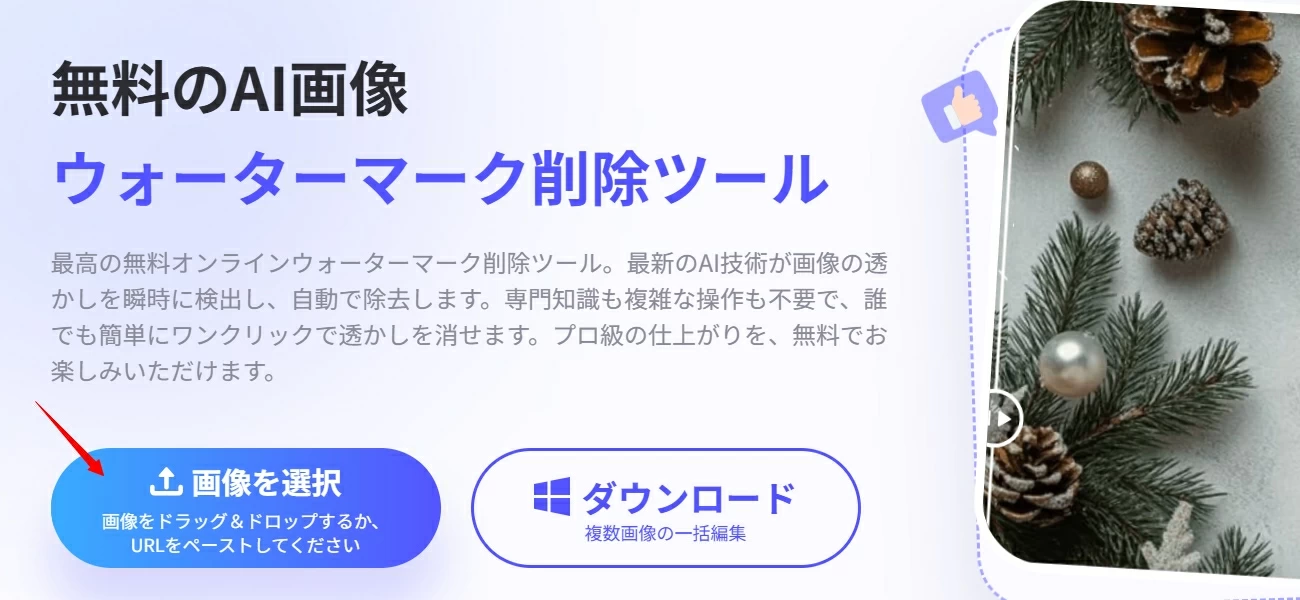
• 透かしの削除方法として「AI文字除去」か「手動消去」を選択します。
• 「AI文字除去」を選んだ場合は、「処理開始」ボタンをクリックしてAIの自動処理が終わるのを待ちます。
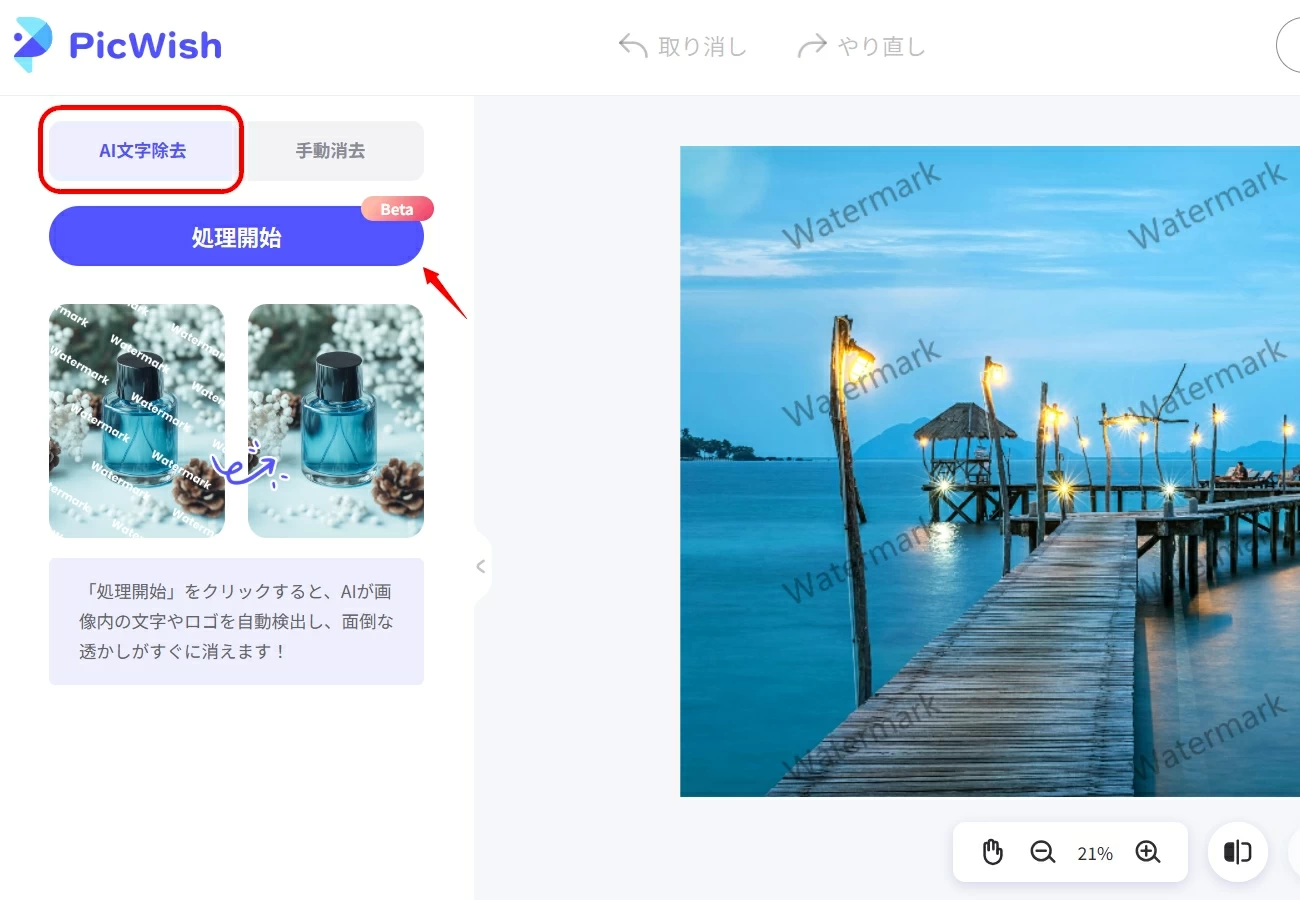
• 「手動消去」を選んだ場合は、選択ツールで除去したい透かし部分を指定し、「除去」ボタンをクリックします。
ブラシツール:自由な形で透かしを選択。サイズ調整可能。
長方形ツール:規則的な形で透かしを選択。
投げ縄ツール:不規則な形で透かしを自由に選択。
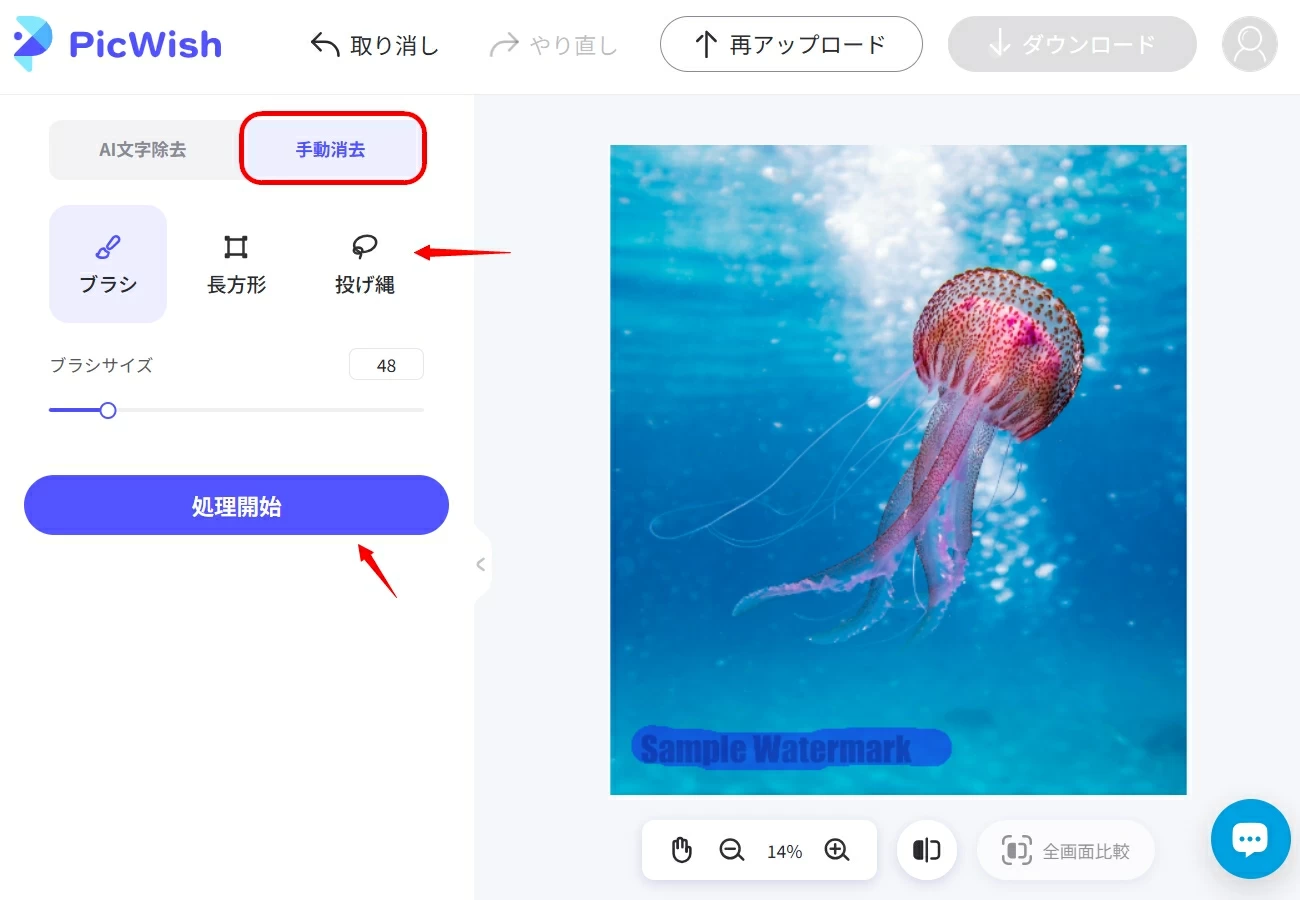
• 処理前後を比較するには、画面下の「比較」アイコンか「全画面比較」をクリックします。
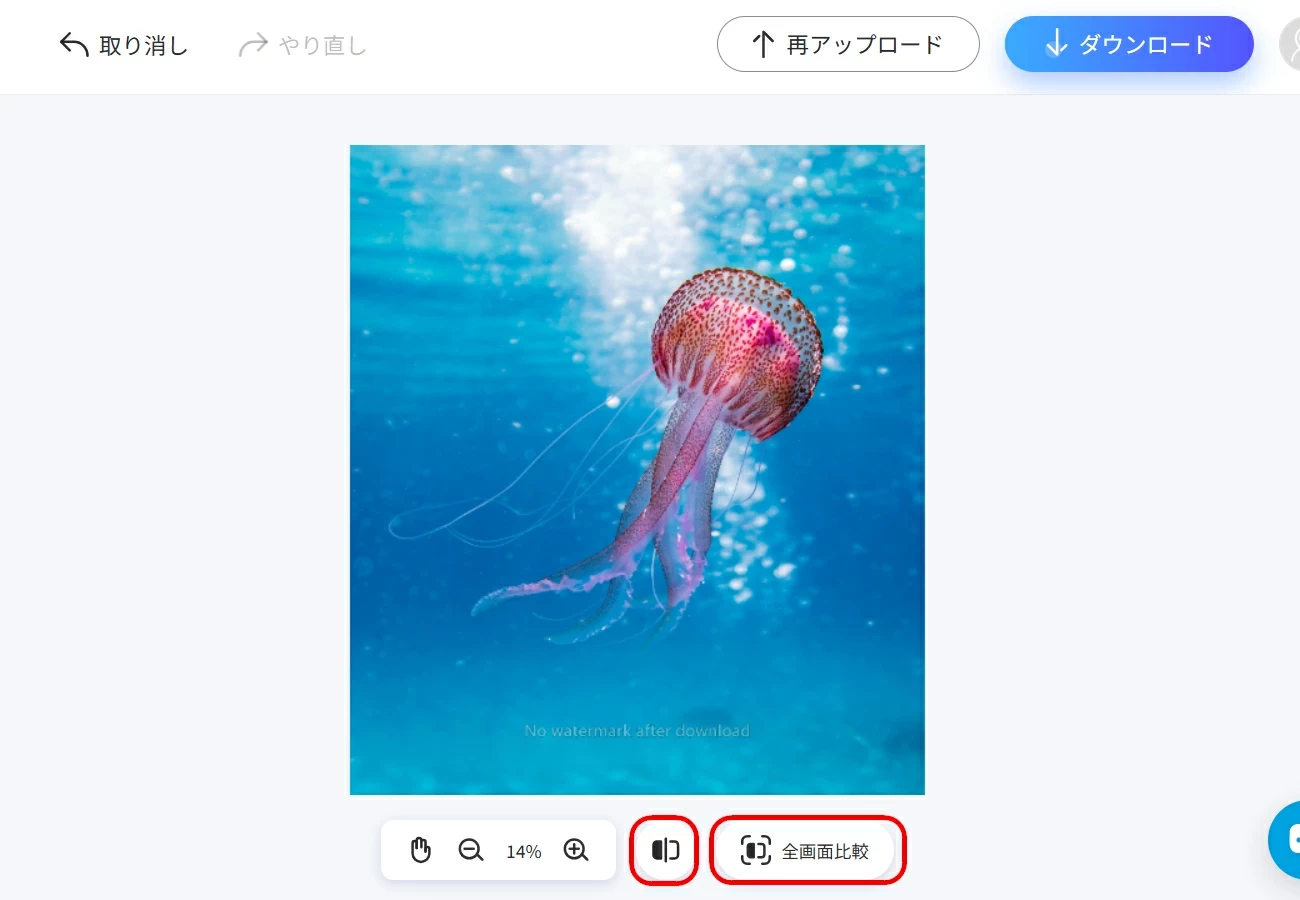
• 画面右上の「ダウンロード」ボタンをクリックして、透かしを除去した画像をダウンロードします。
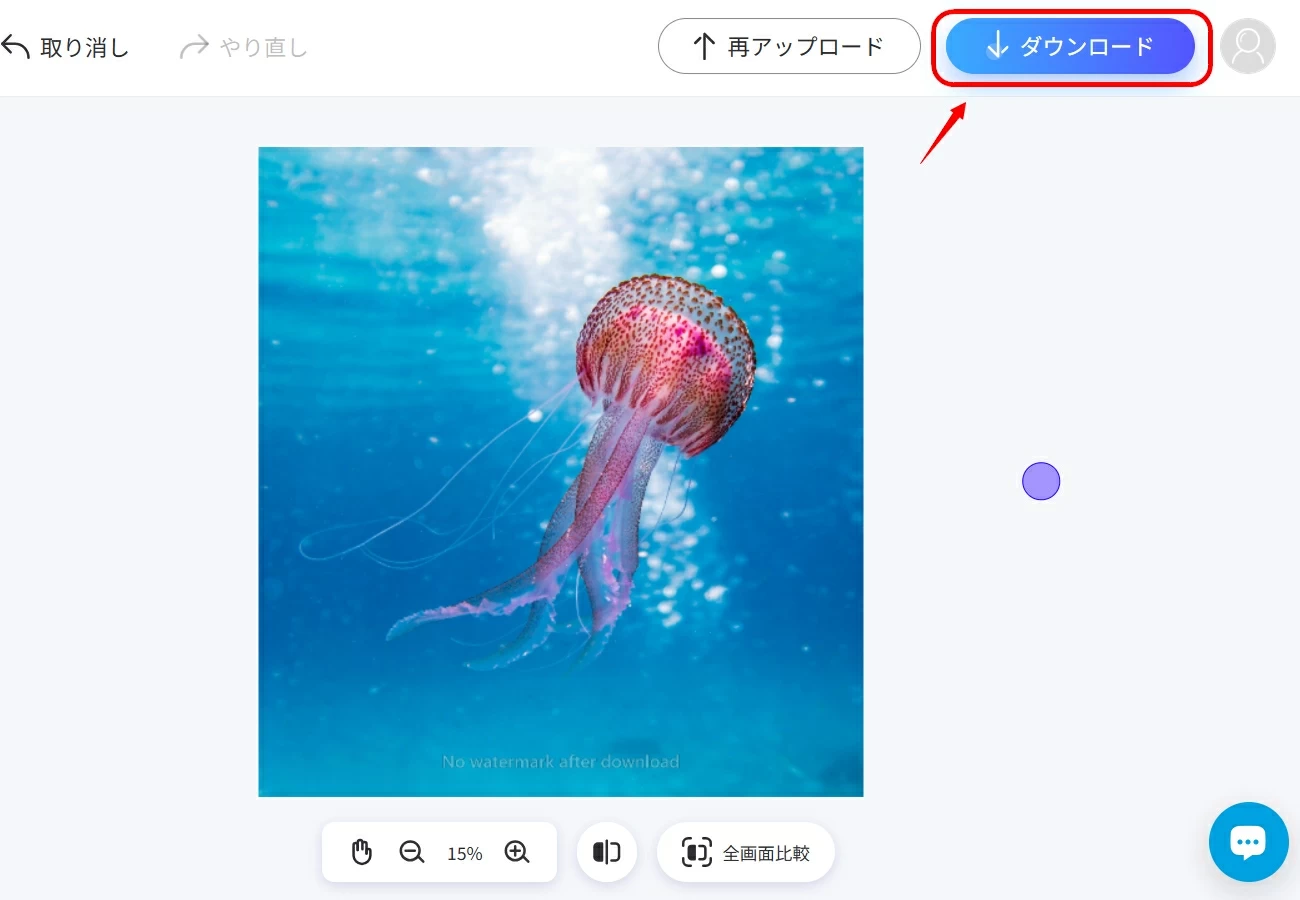
2. PicWishモバイルアプリを使用する場合
•App StoreまたはGoogle PlayからPicWishアプリをダウンロード・インストールします。
• アプリを開き、「画像消しゴム」ツールをタップして編集したい画像を選びます。
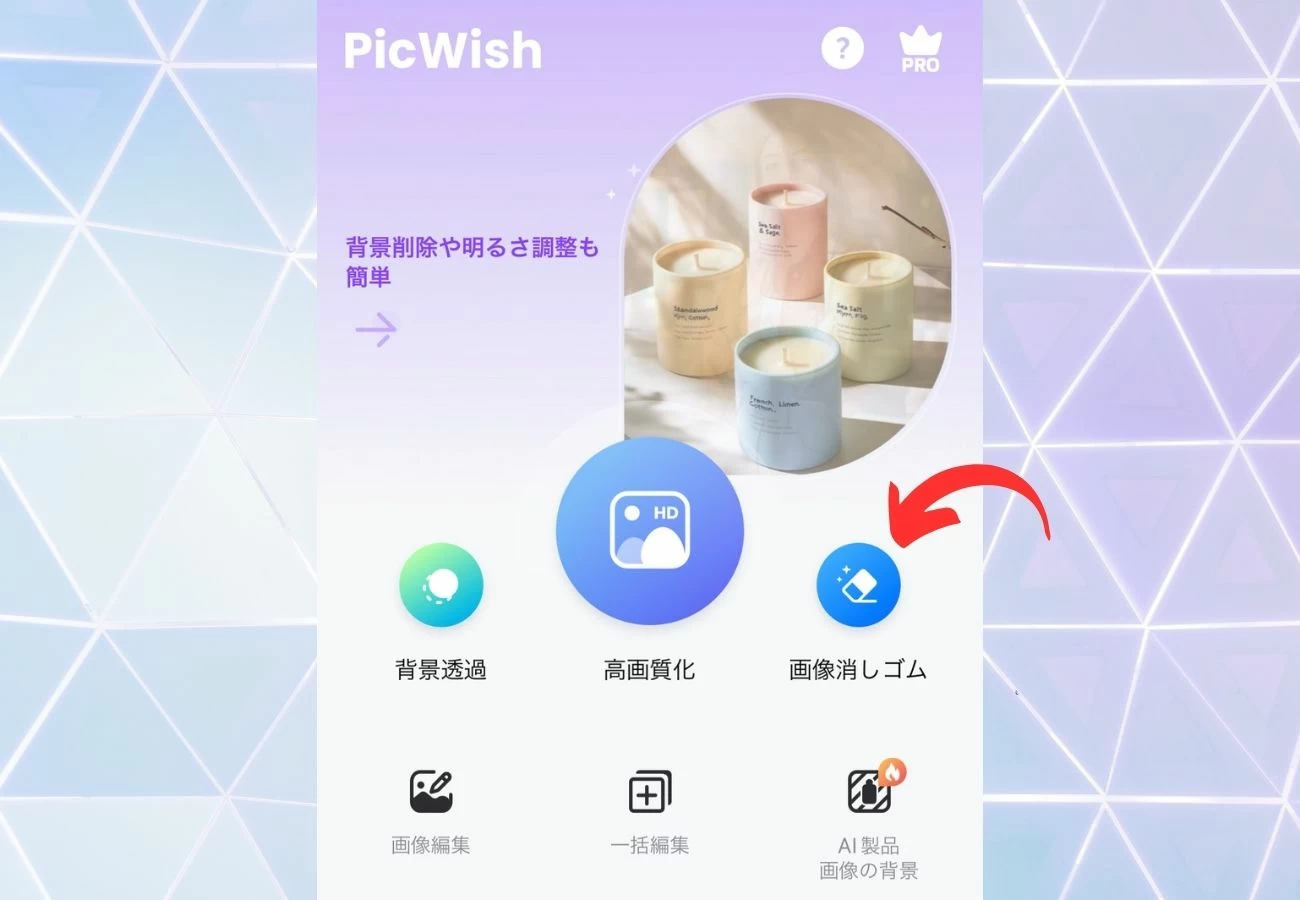
• 「手動消去」か「AI除去」のいずれかを選択します。
• 「手動消去」の場合:まずブラシのサイズを調整し、除去したい透かし部分をなぞります。その後「処理開始」ボタンをタップします。
• 「AI除去」の場合:「処理開始」ボタンをタップするだけでAIが自動的に透かしが消去されます。
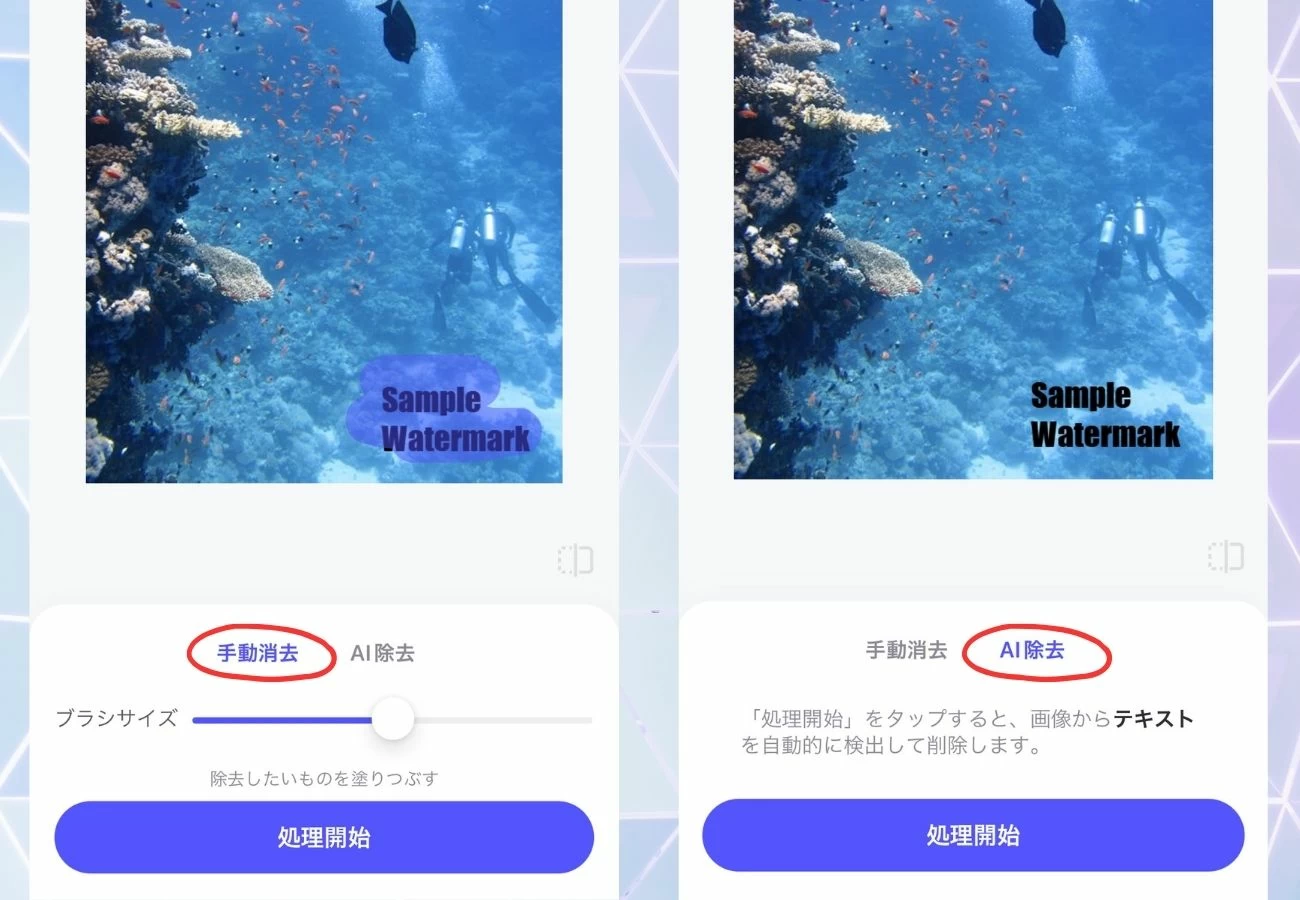
• 比較アイコンをタップまたは長押しして、処理前後の結果を確認できます。
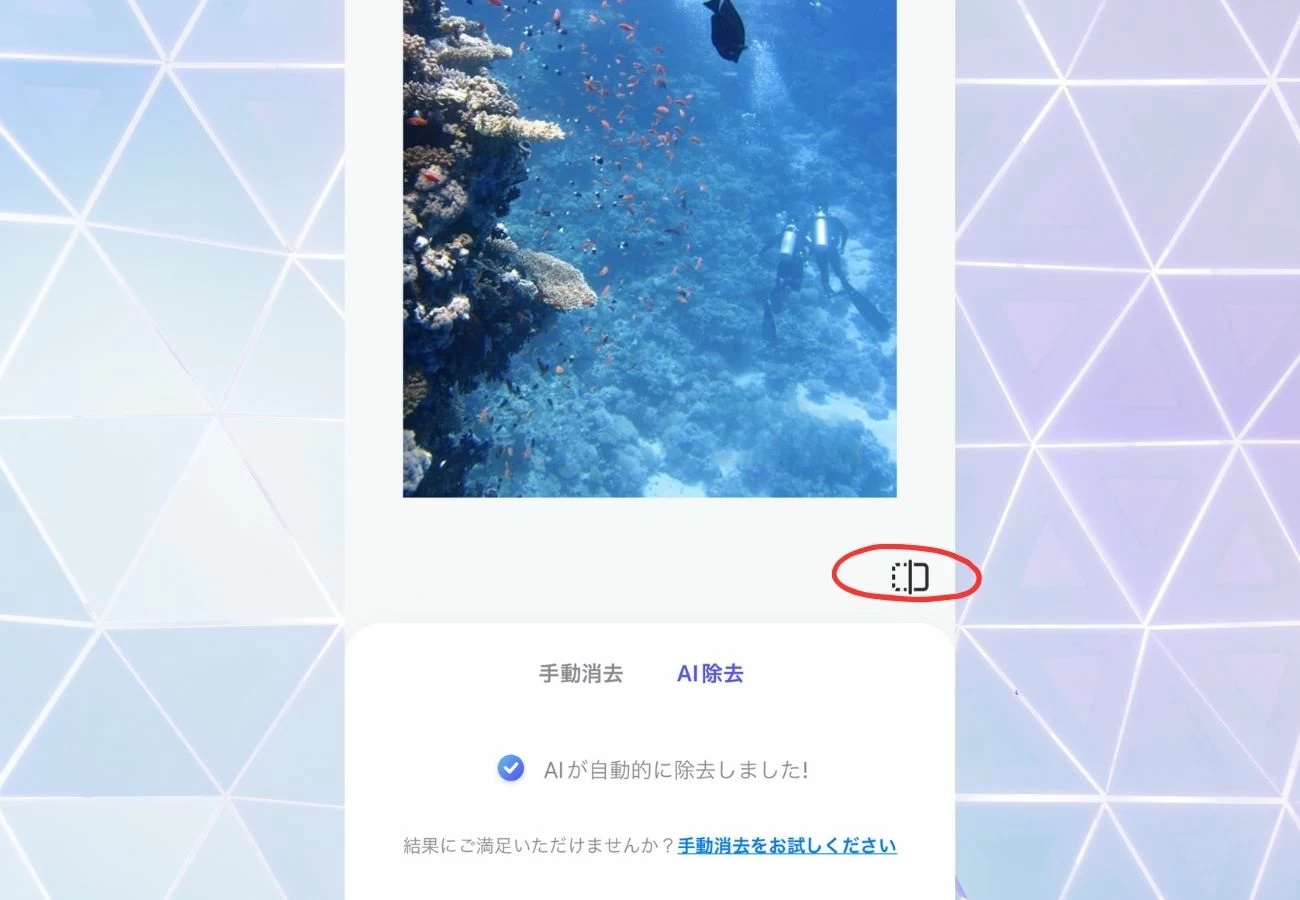
• 編集後の画像を保存するには、画面右上のダウンロードアイコンをタップし、「保存」を選びます。
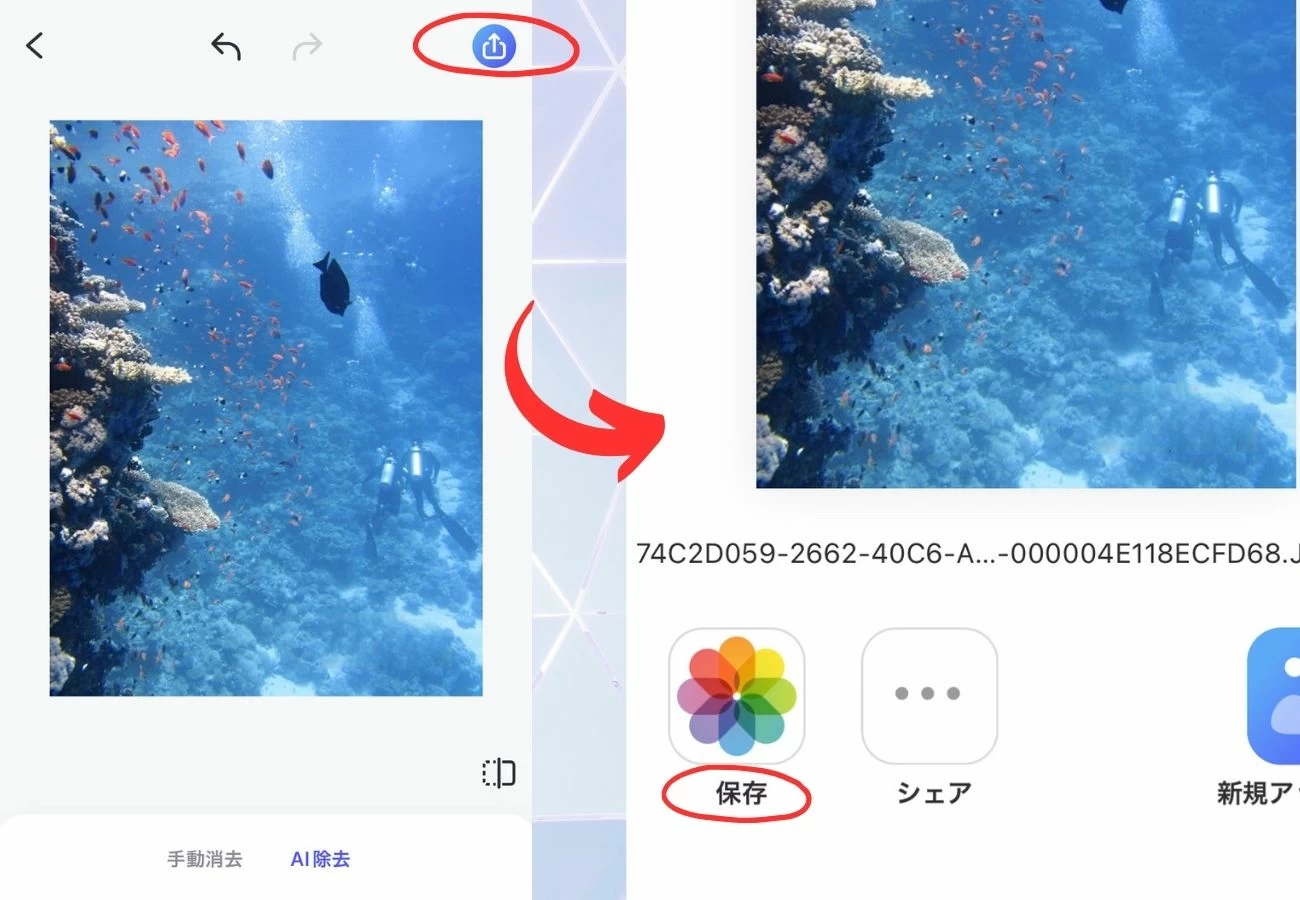
3. PicWishデスクトップソフトを使用する場合
• お使いのパソコンにPicWishをダウンロード・インストールします。
ダウンロード
• PCでソフトを起動し、「AI消しゴム」機能を選択します。
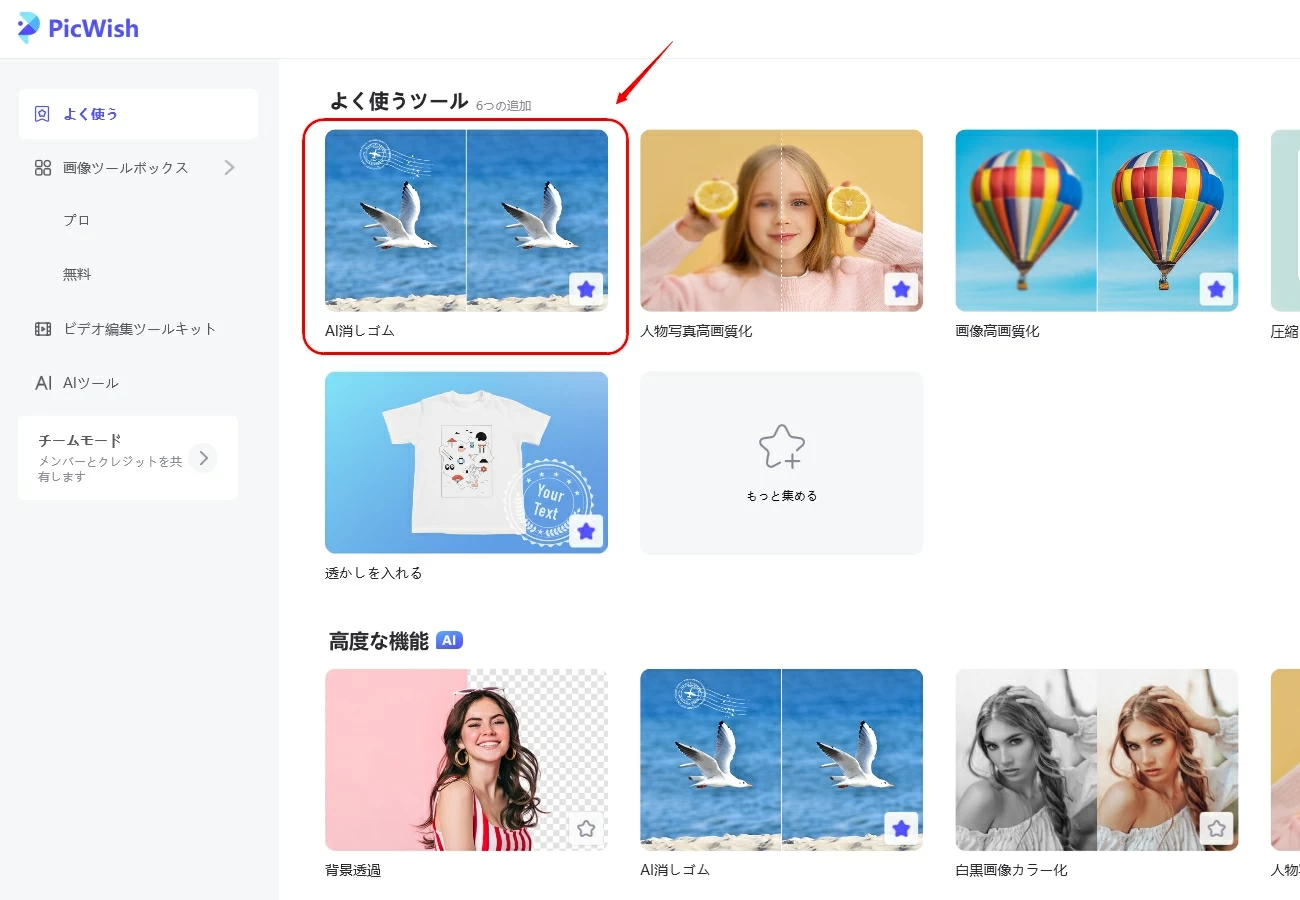
• 「ファイルを選択」か「フォルダをアップロード」をクリックして画像を読み込みます。アップロード欄に直接ドラッグ&ドロップすることも可能です。
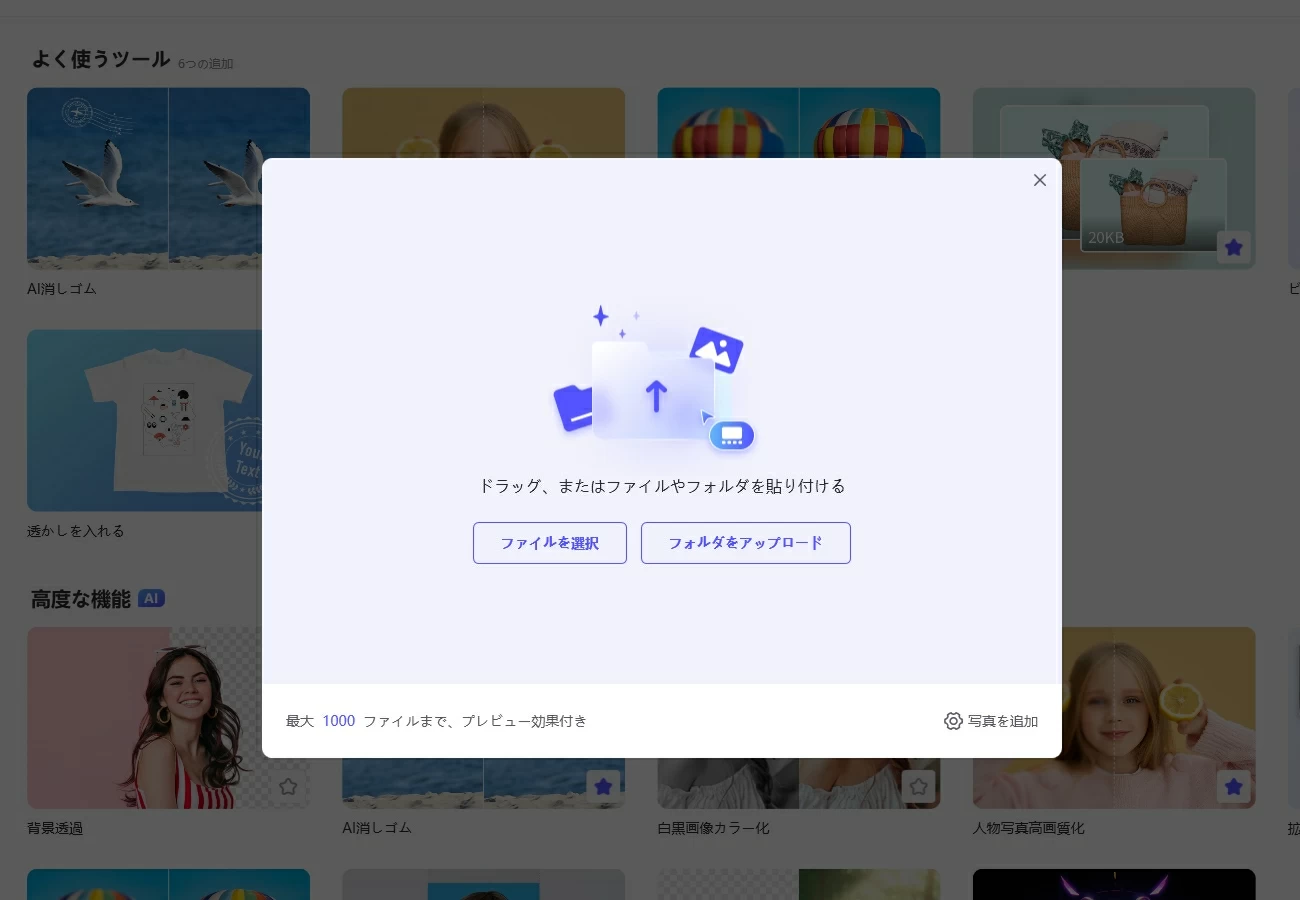
• ツールを使って画像上の透かし部分を指定します。
選択ツール:規則的な形で透かしを選択。
なげなわツール:不規則な形で透かしを自由に選択。
ブラシツール:自由な形で透かしを選択。サイズ調整可能。
• 選択後、「処理開始」ボタンをクリックします。
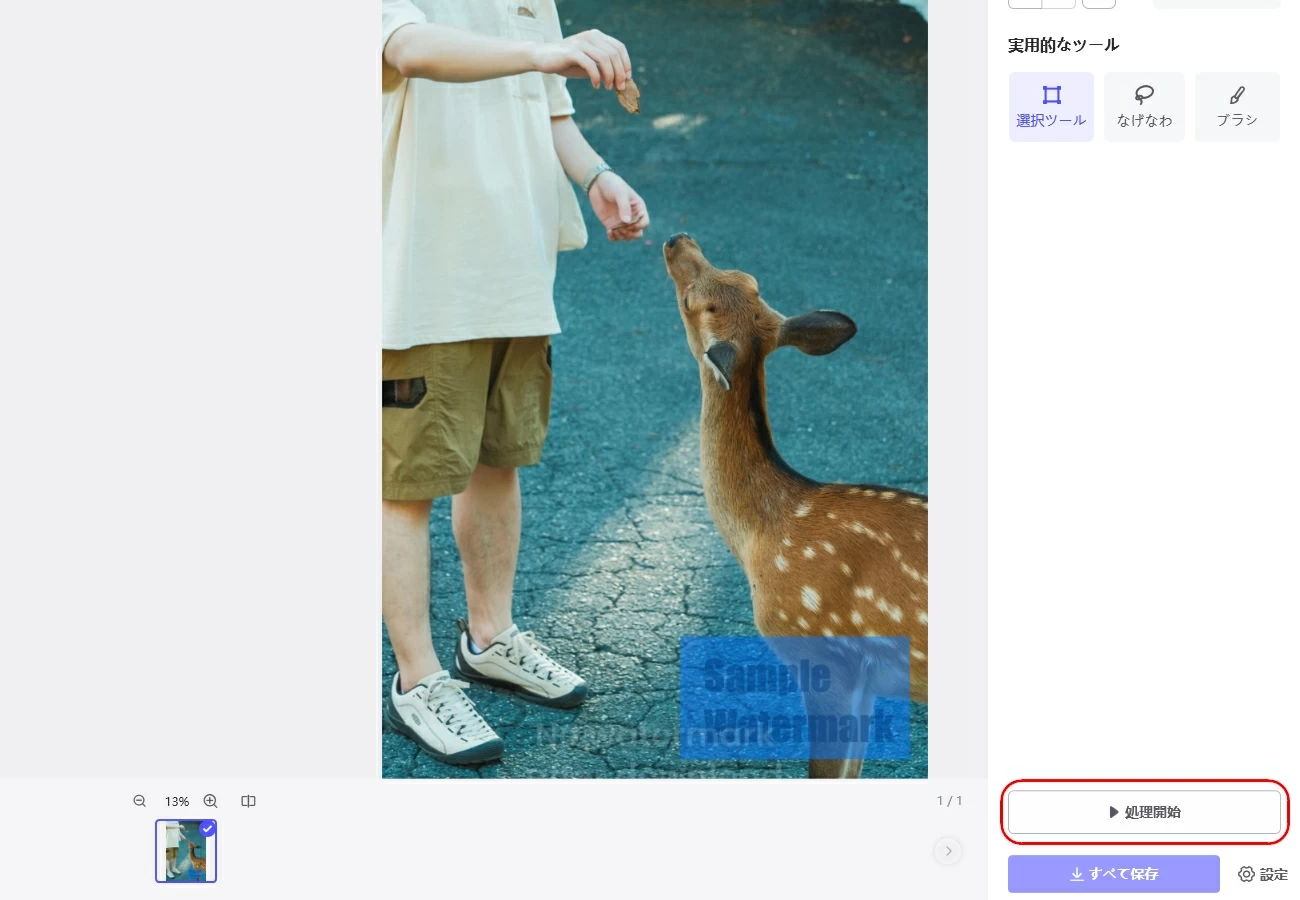
• 処理が完了したら「すべて保存」ボタンをクリックして画像を保存します。
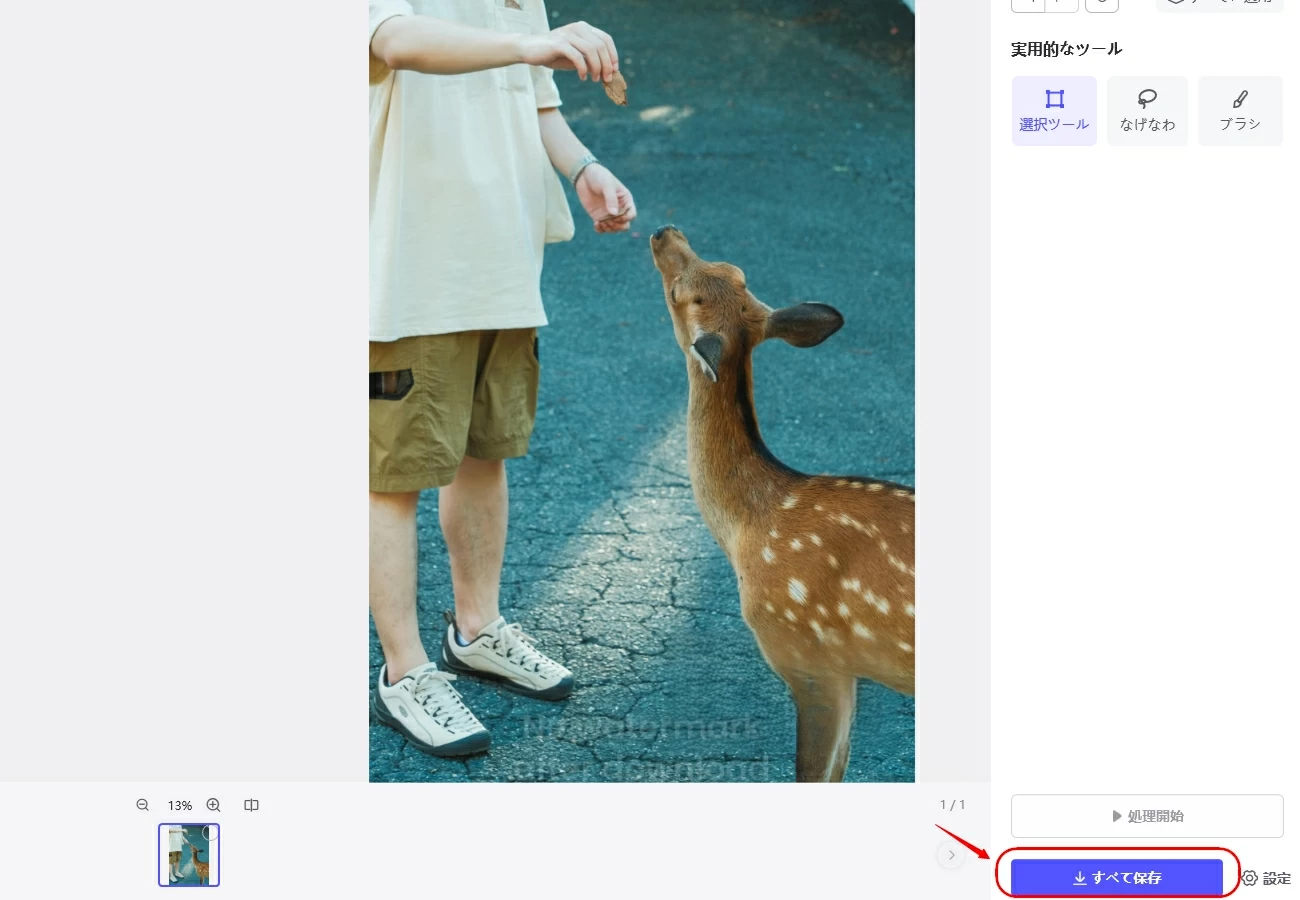
4. PicWishソフトで動画の透かしを除去する場合
• PicWishデスクトップアプリをダウンロード・インストールします。
ダウンロード
• アプリを起動し、「動画の透かし除去」ツールを選びます。
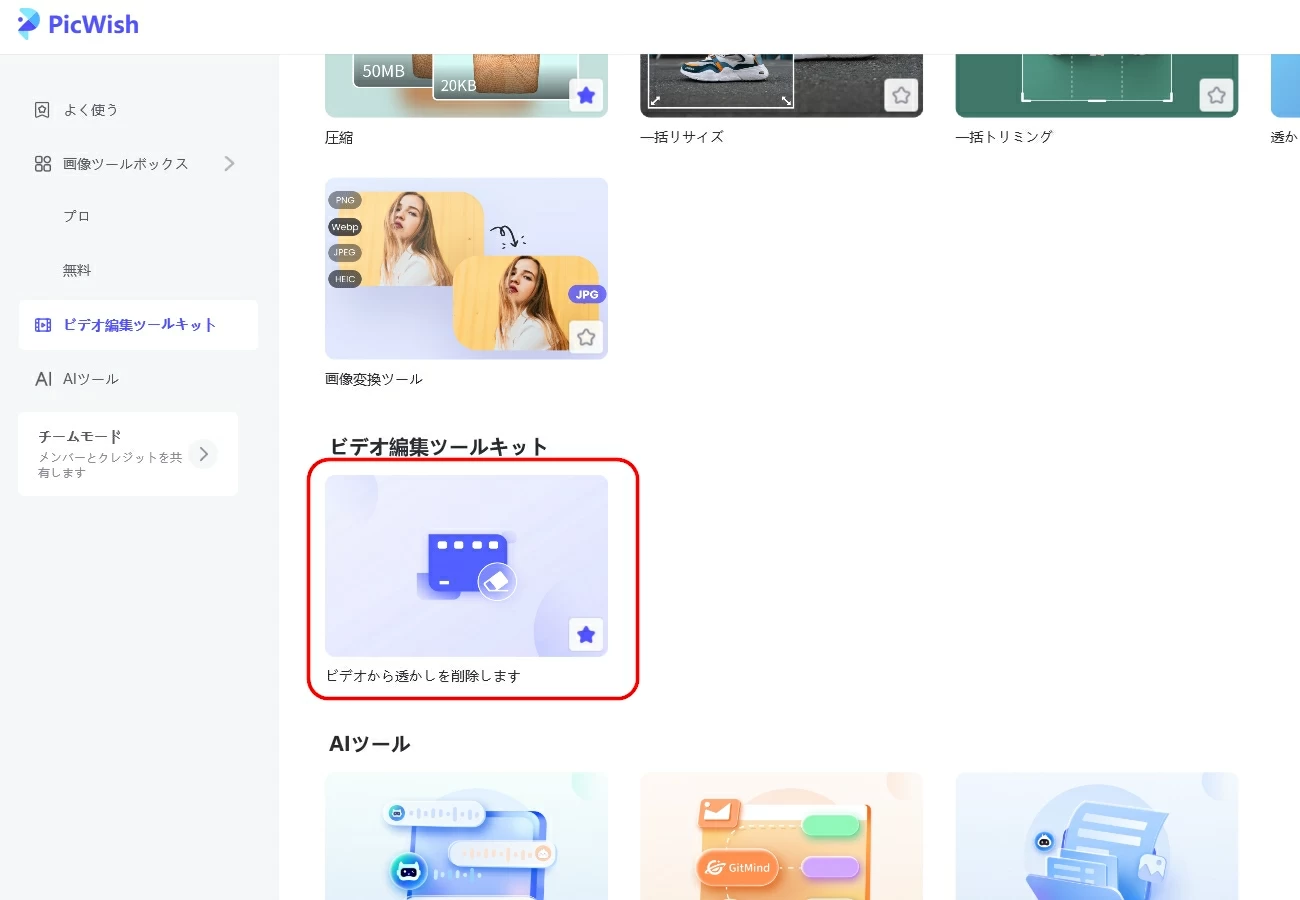
• 「ファイルをアップロード」をクリックするか、アップロード欄に直接動画ファイルをドラッグ&ドロップします。
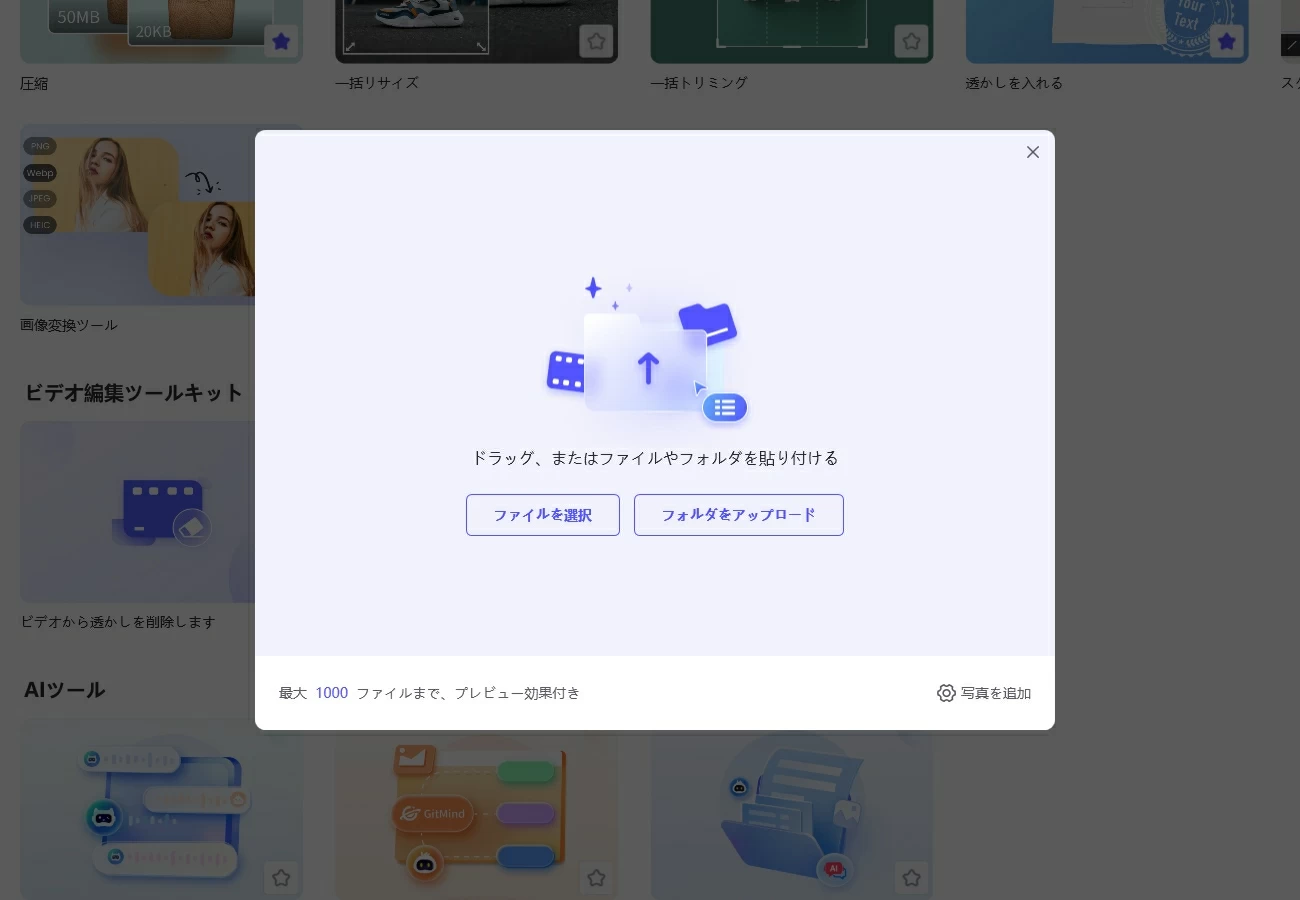
• 「範囲を選択する」ボタンをクリックし、動画内の透かしがある部分を指定します。
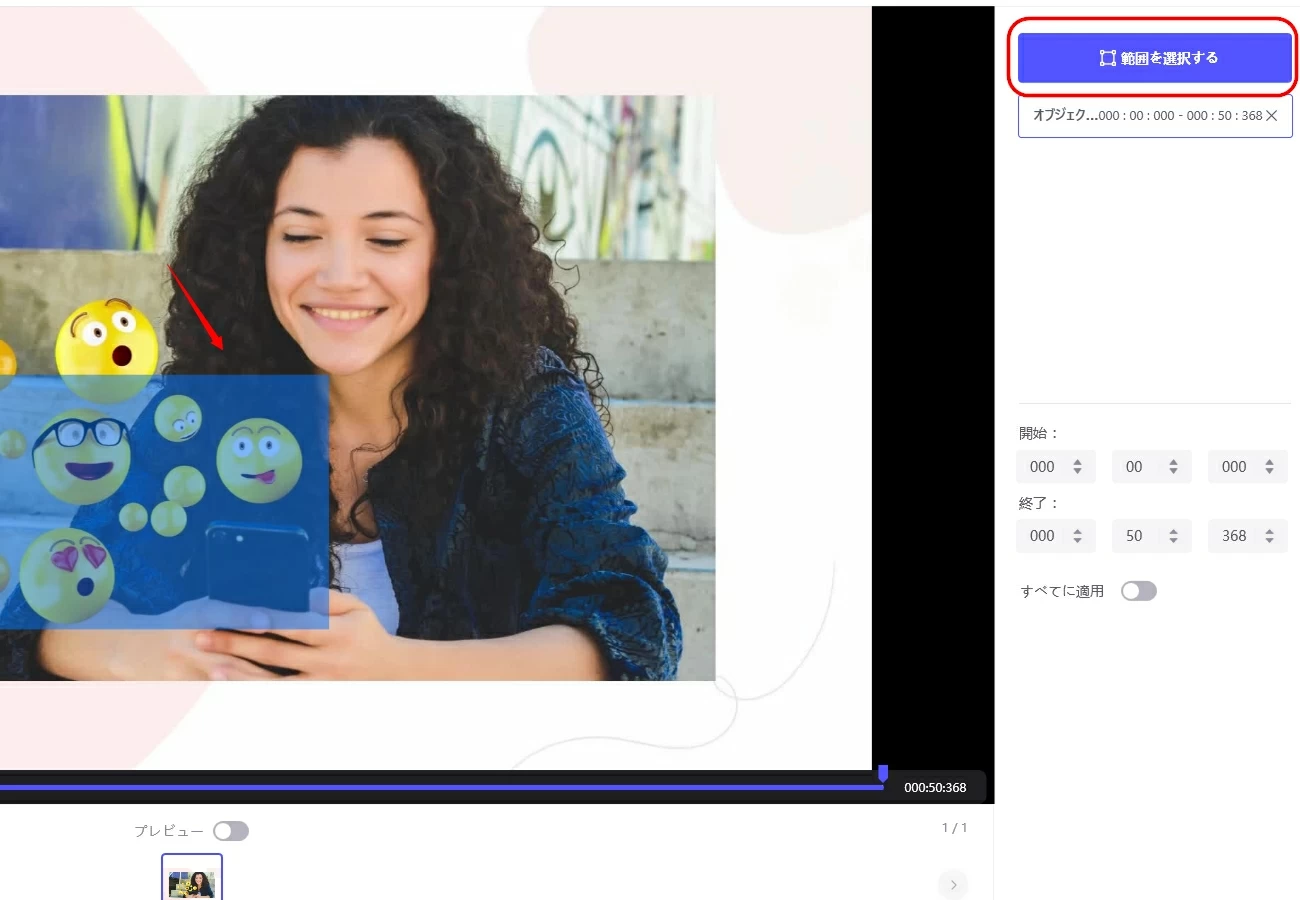
• 透かしを除去したい時間範囲を編集するか、「すべてに適用」スイッチをオンにします。
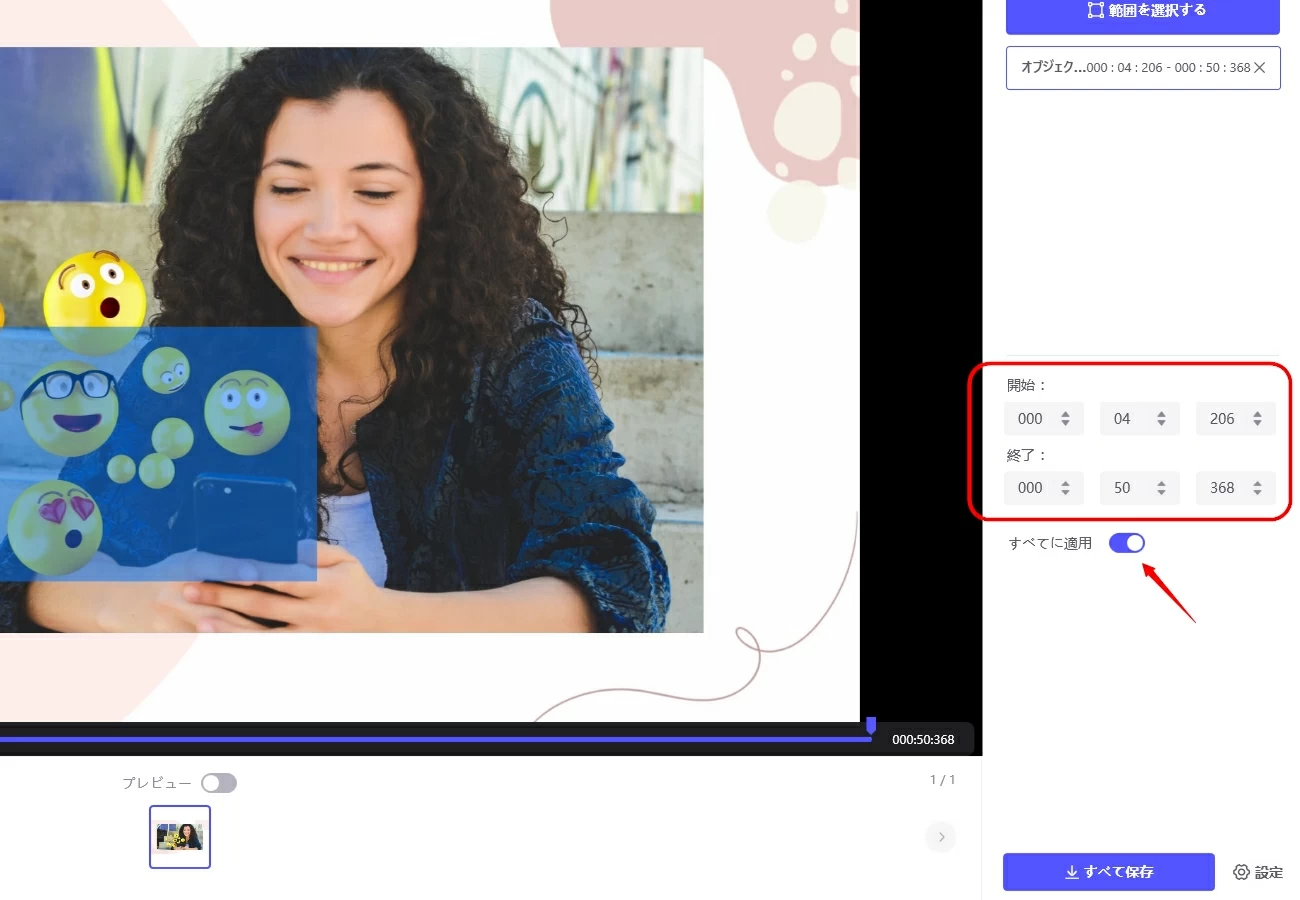
• プレビューで結果を確認し、「すべて保存」ボタンをクリックして完成した動画を保存します。

