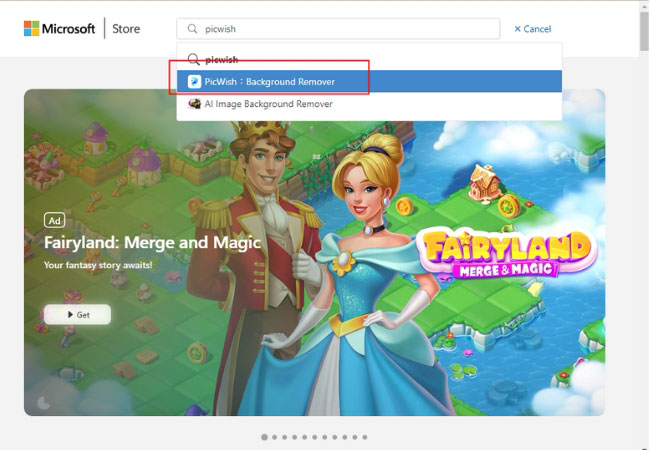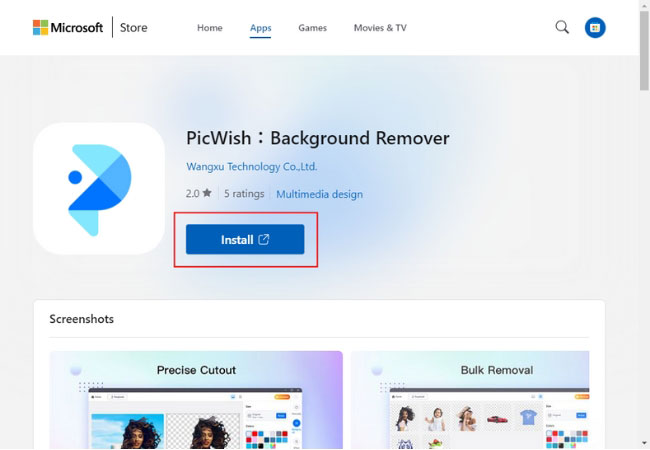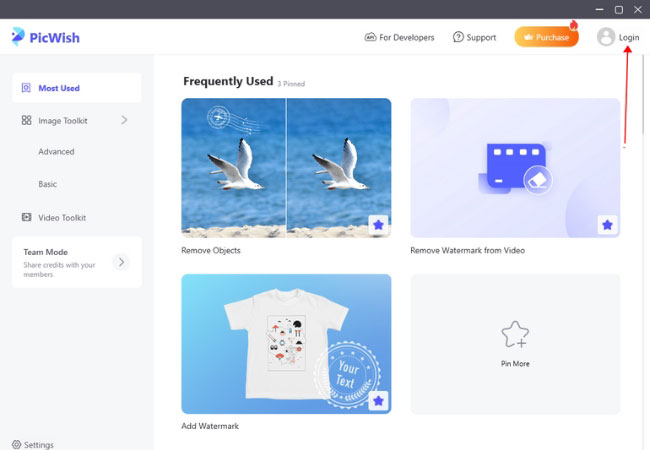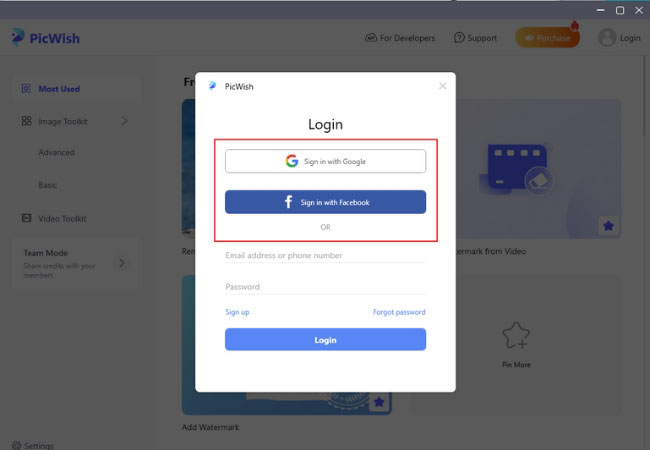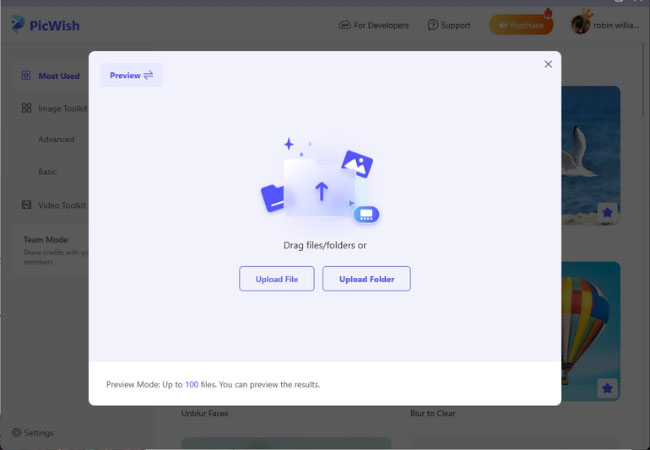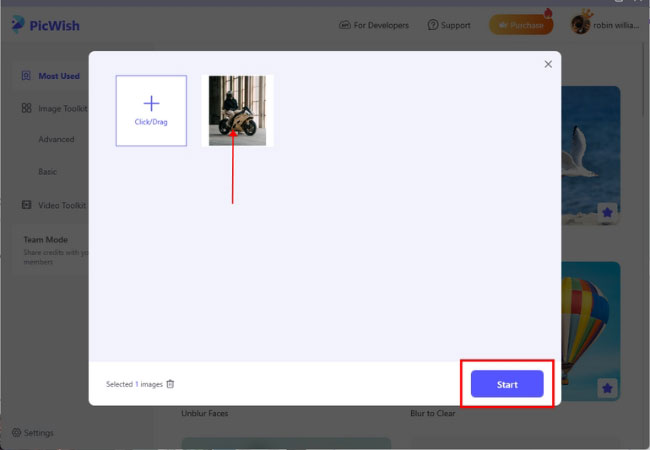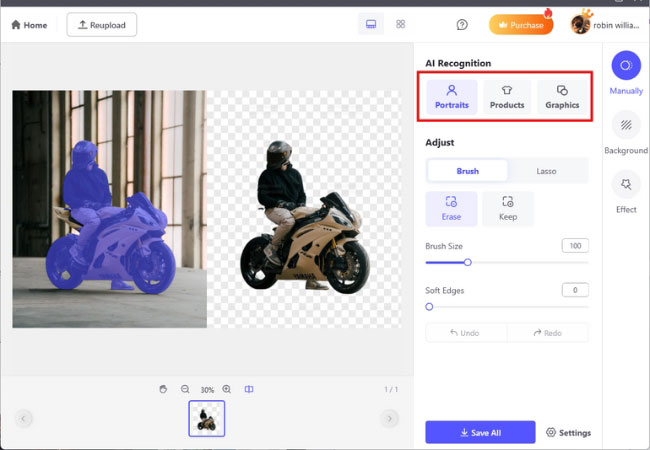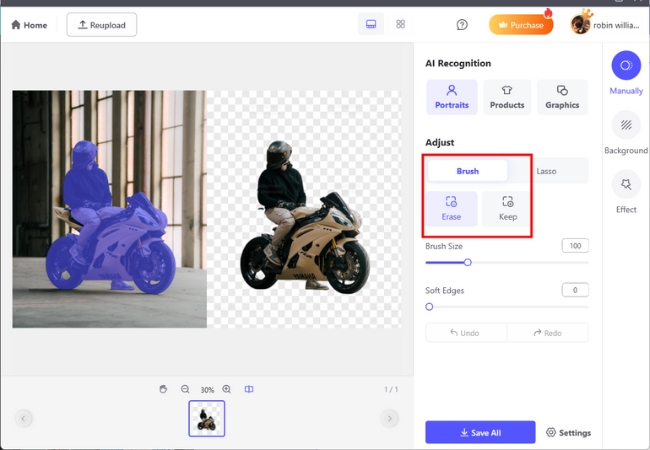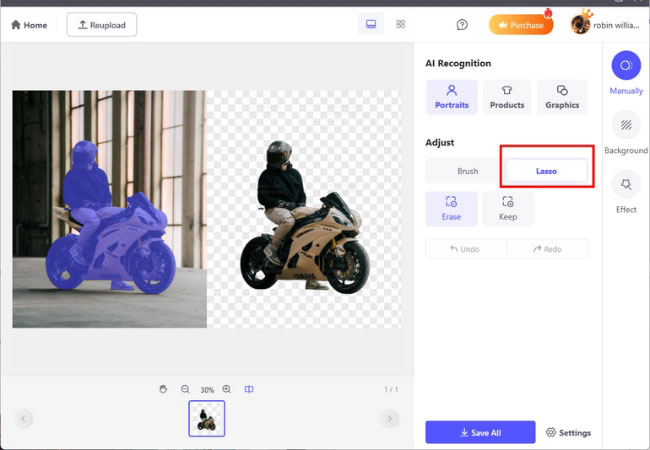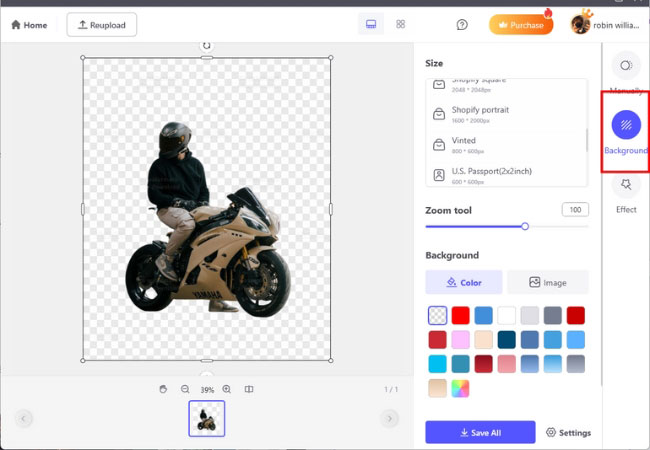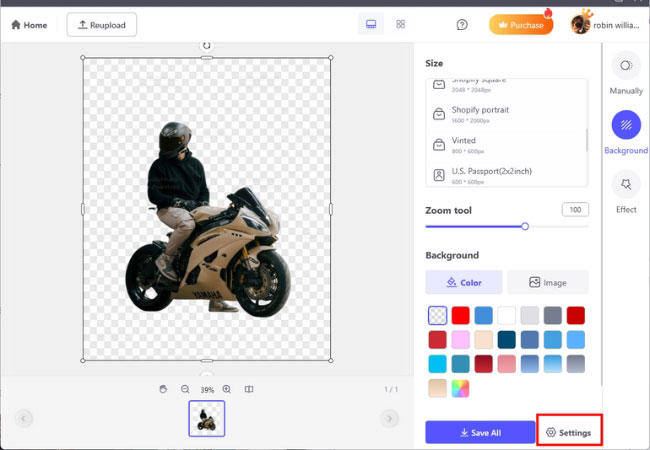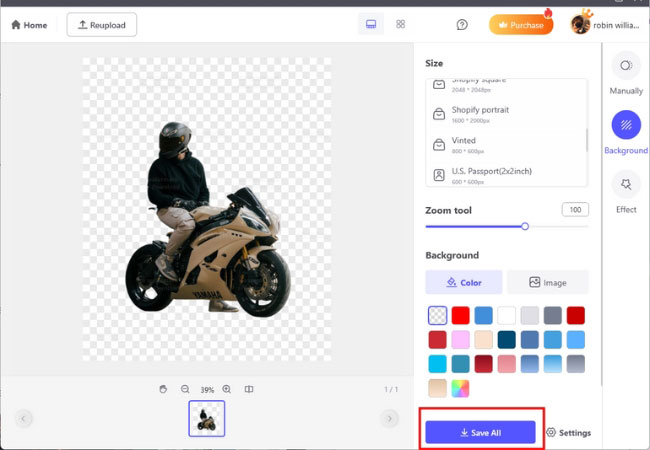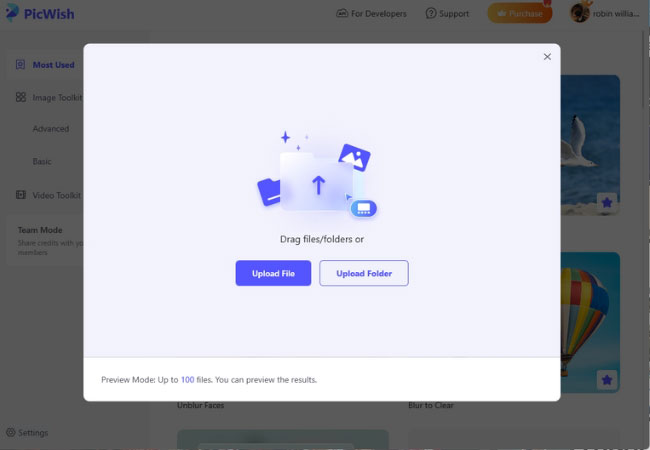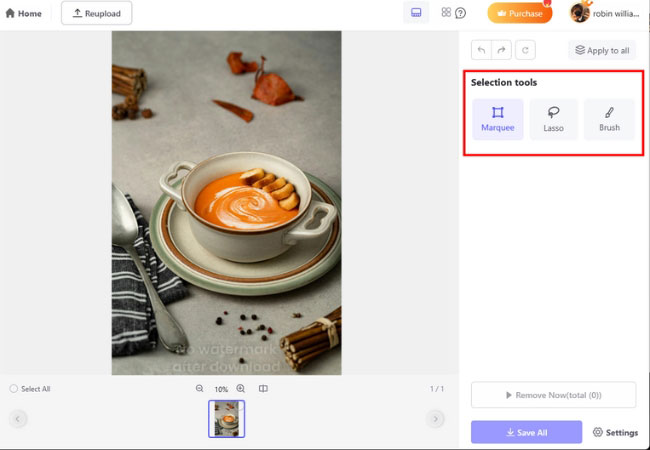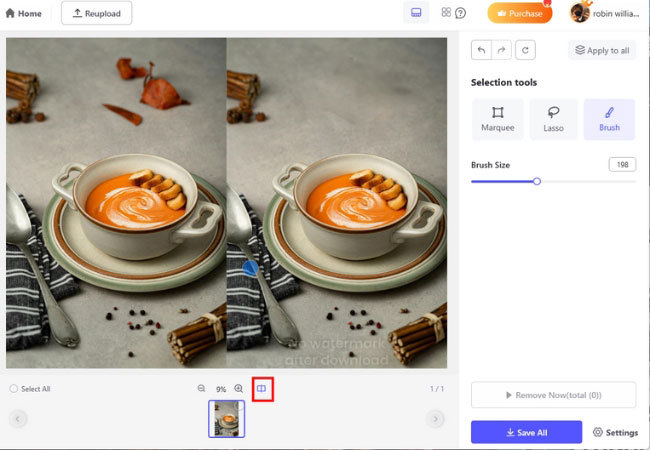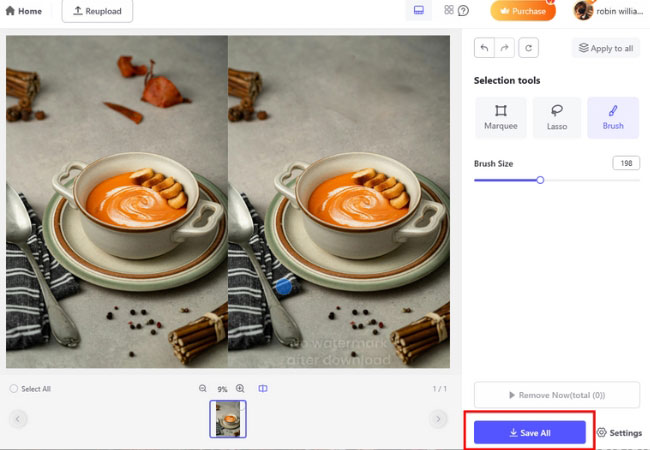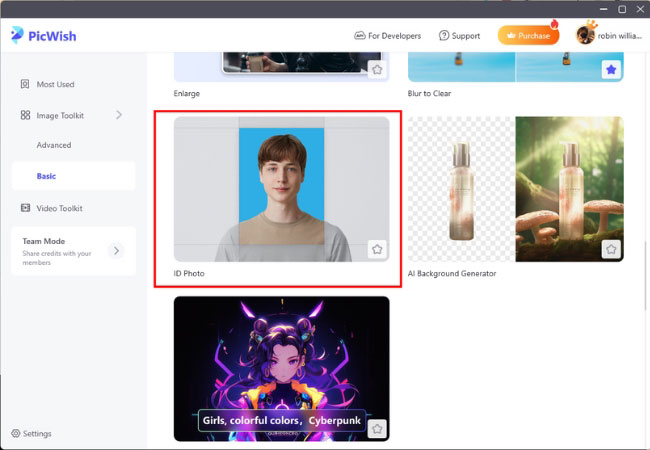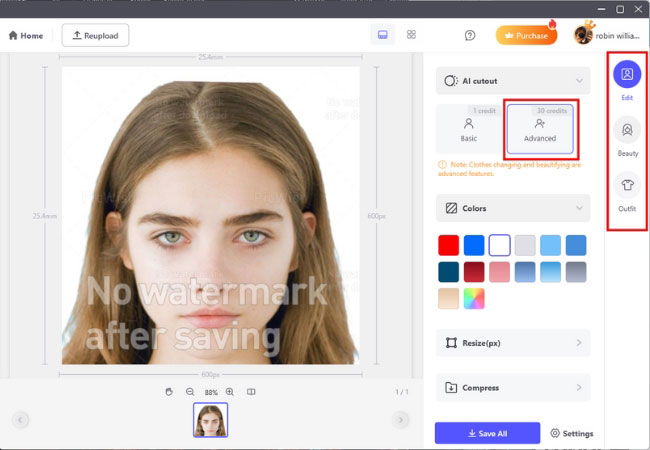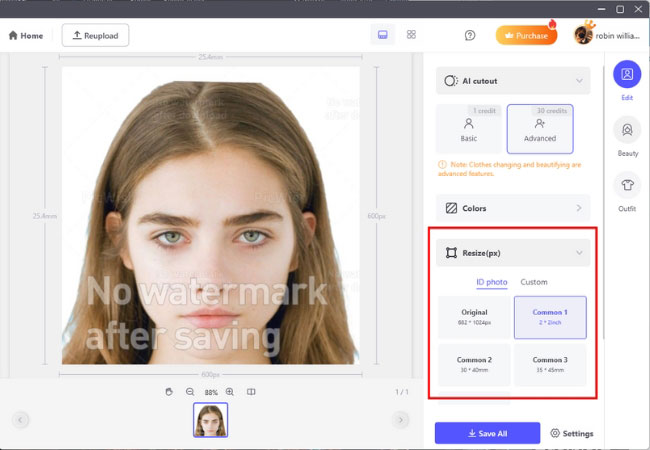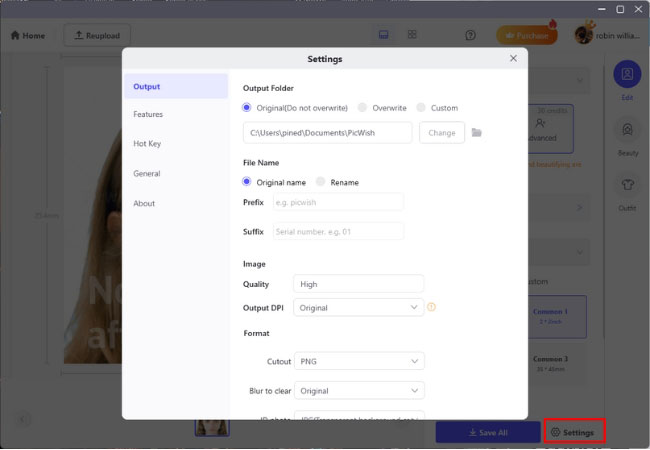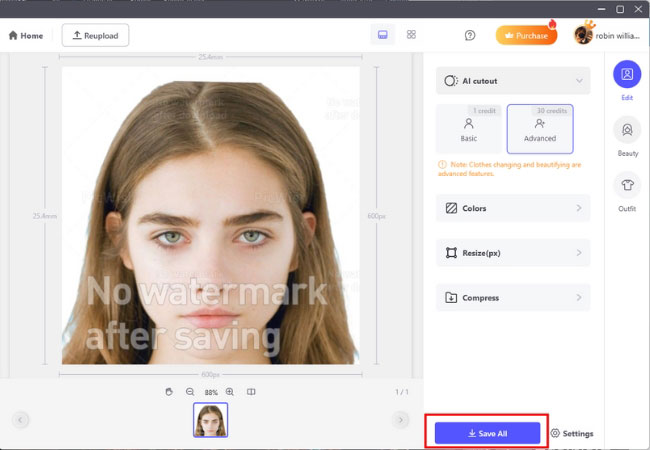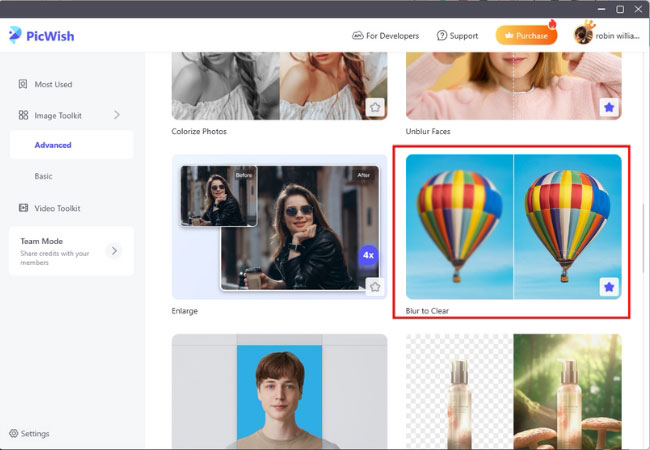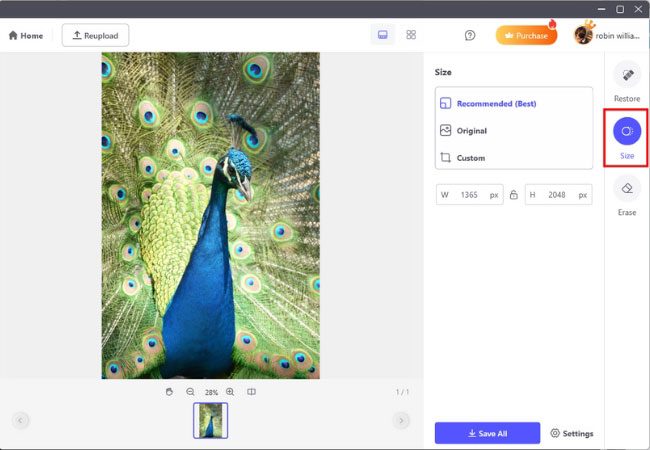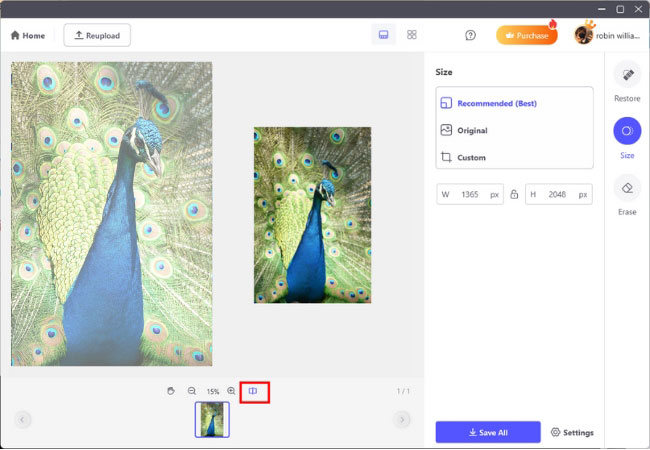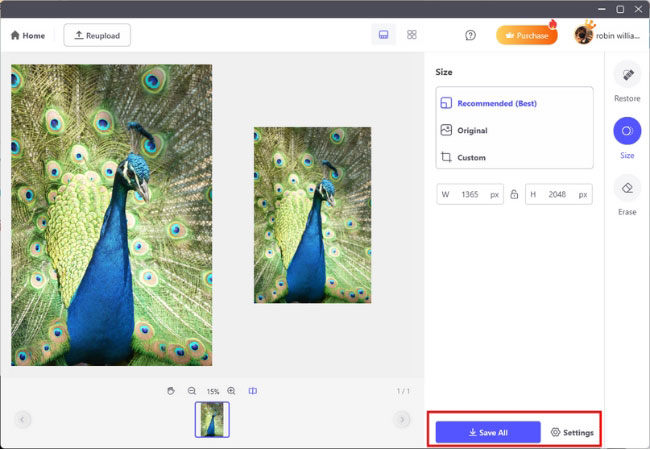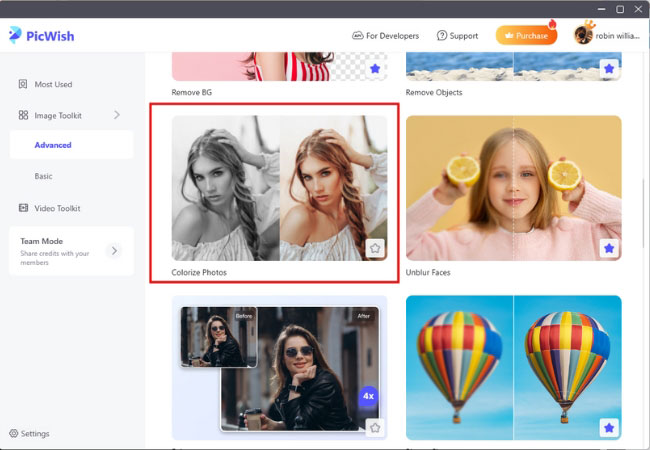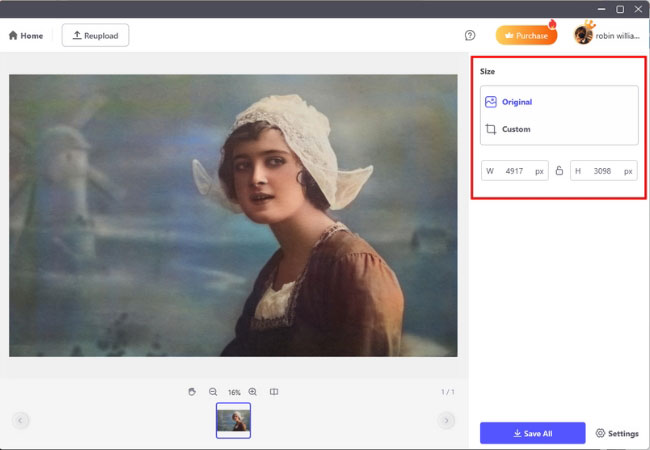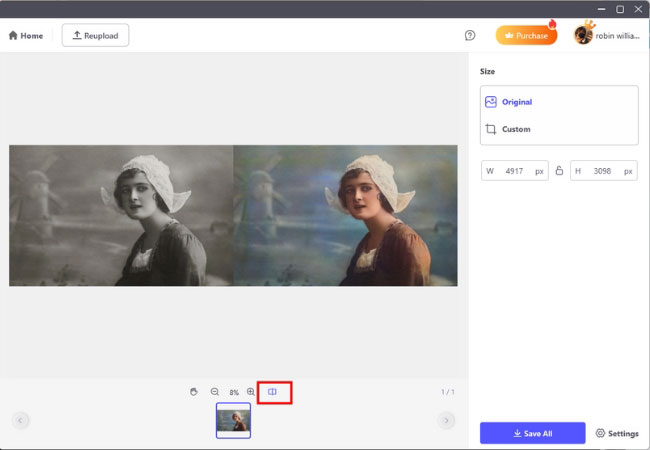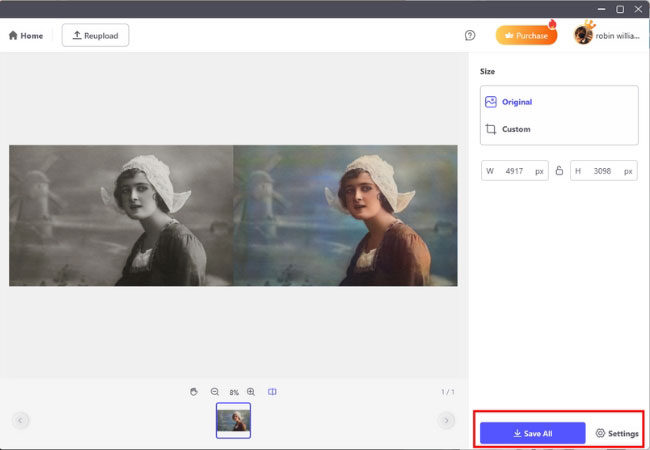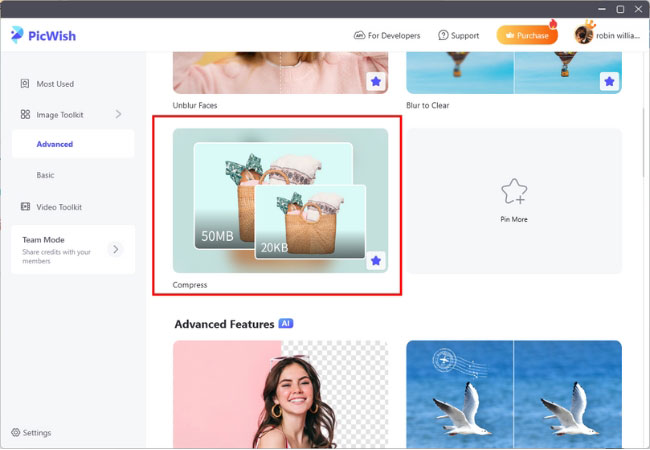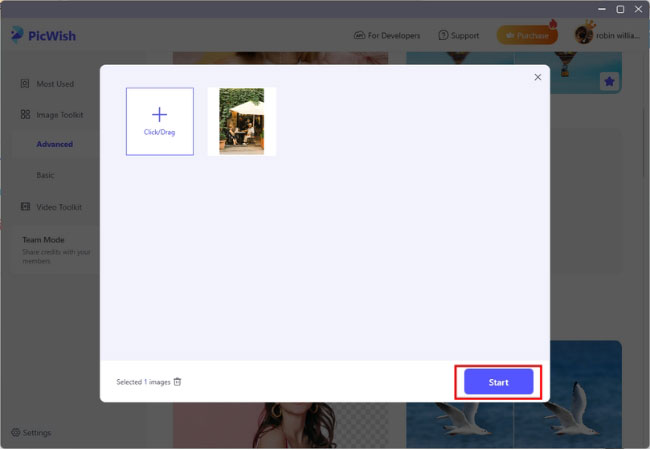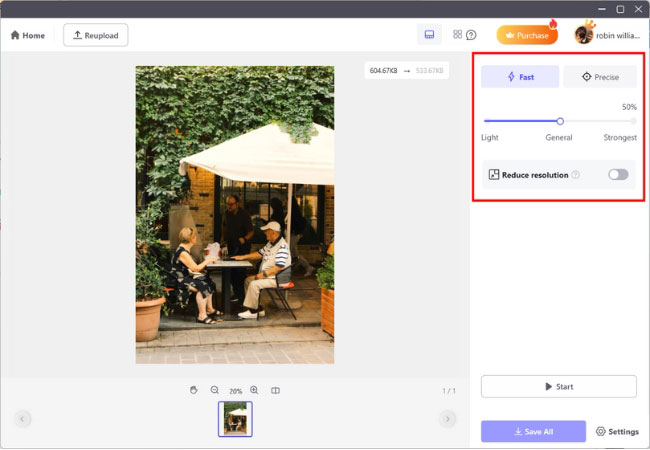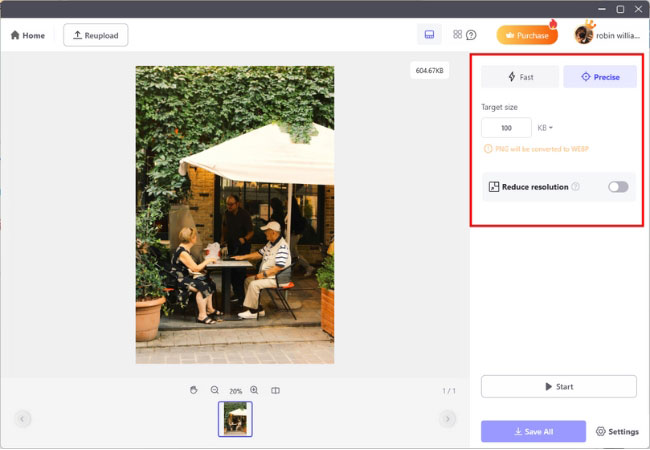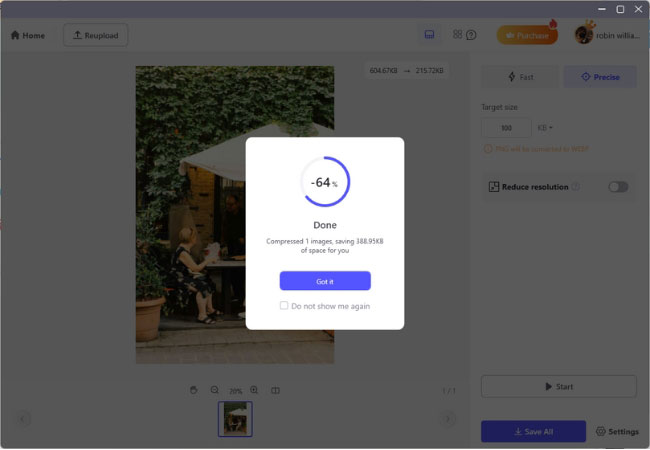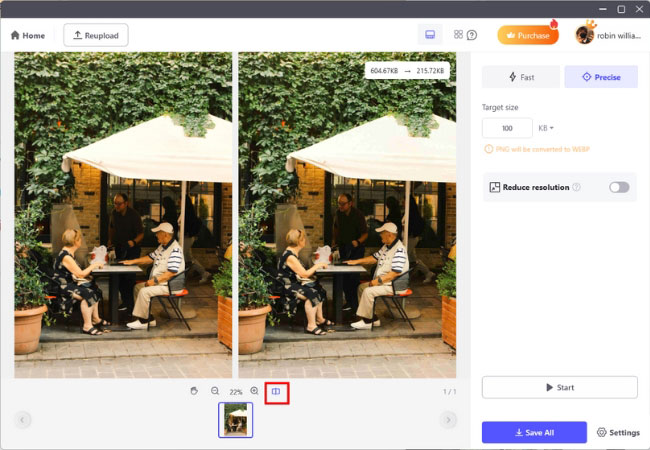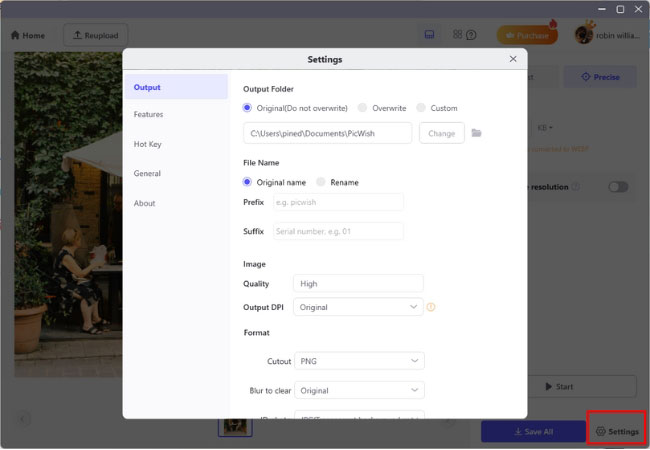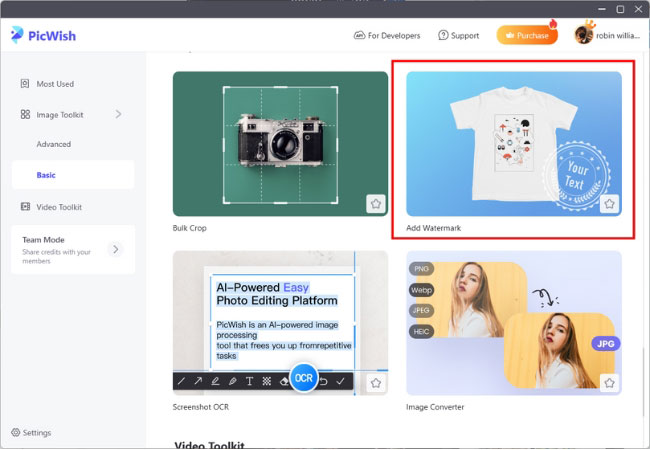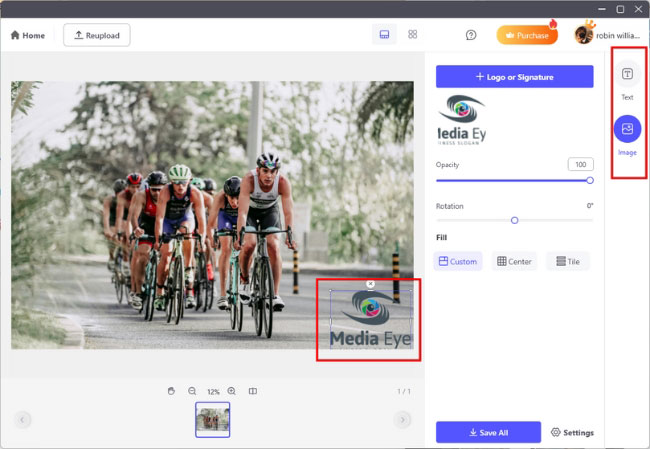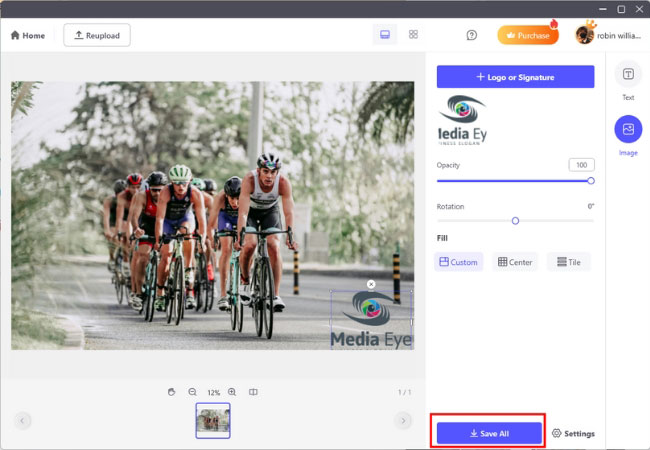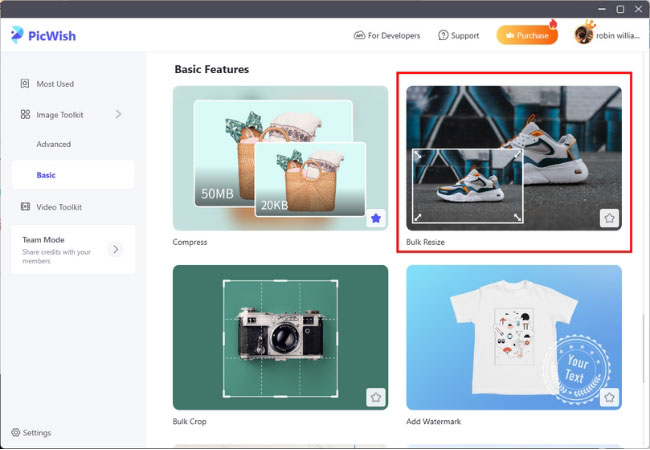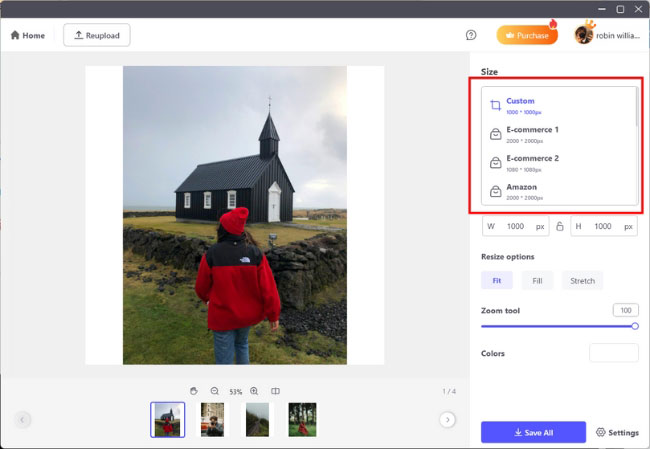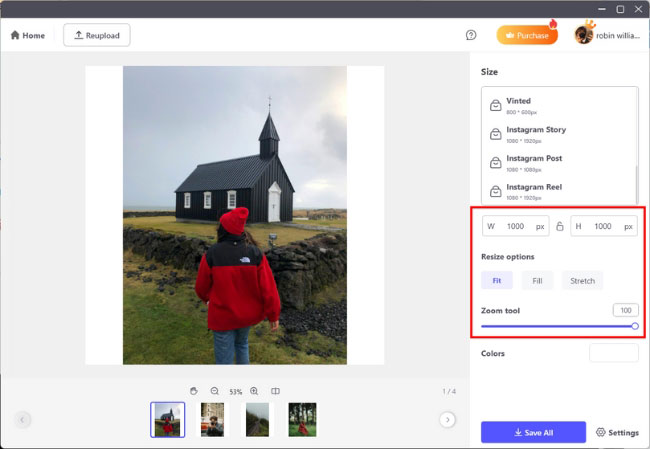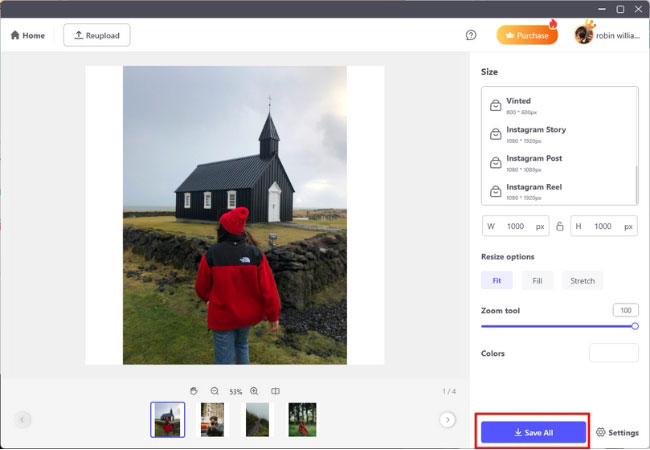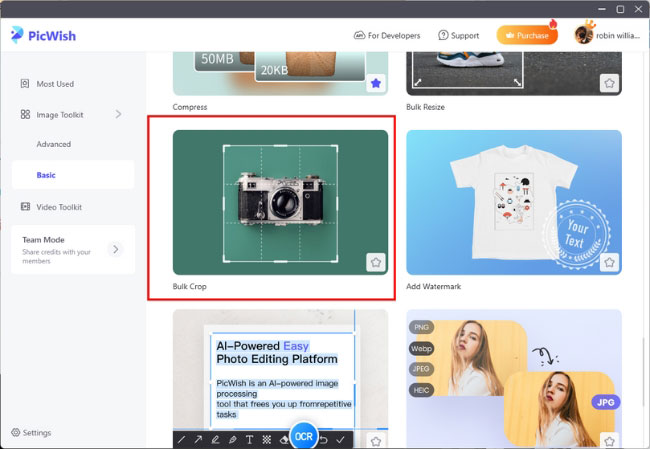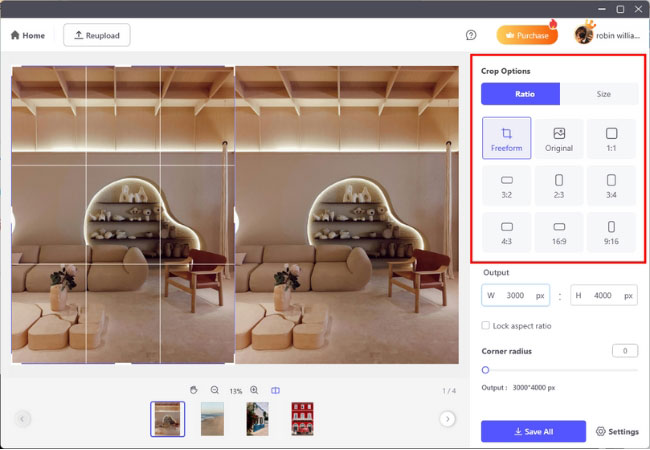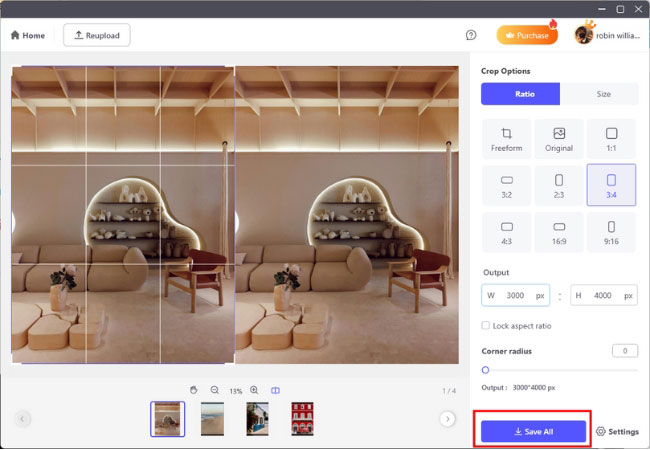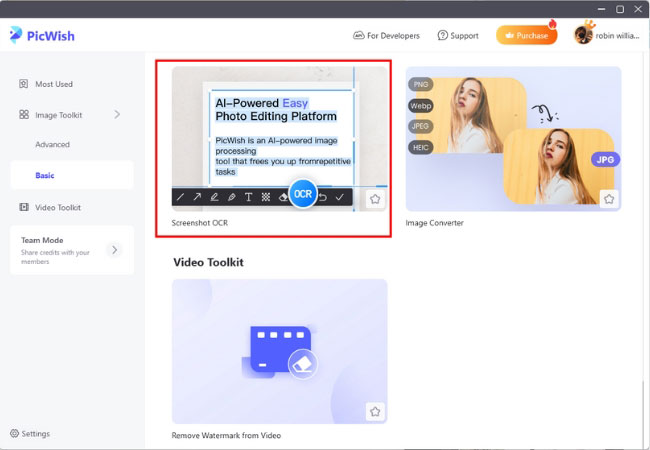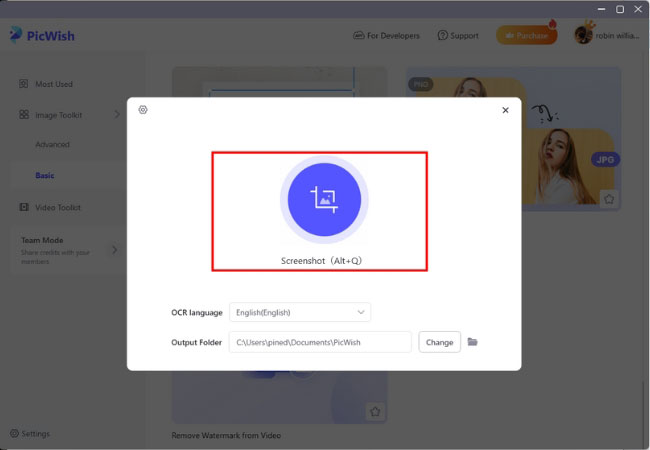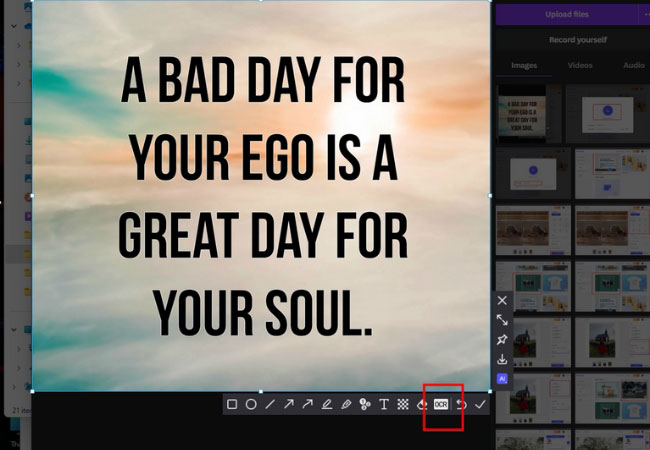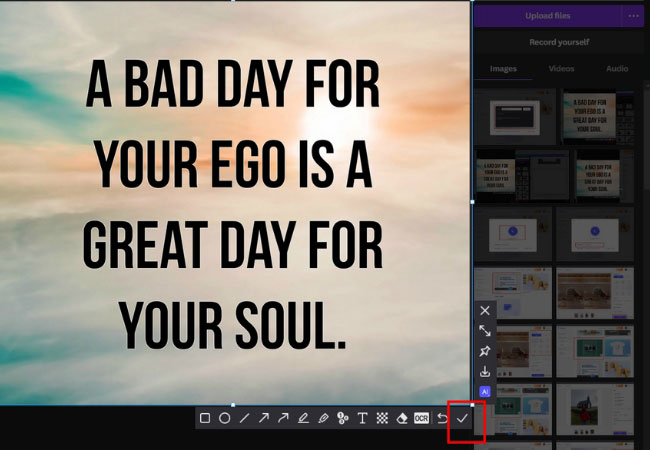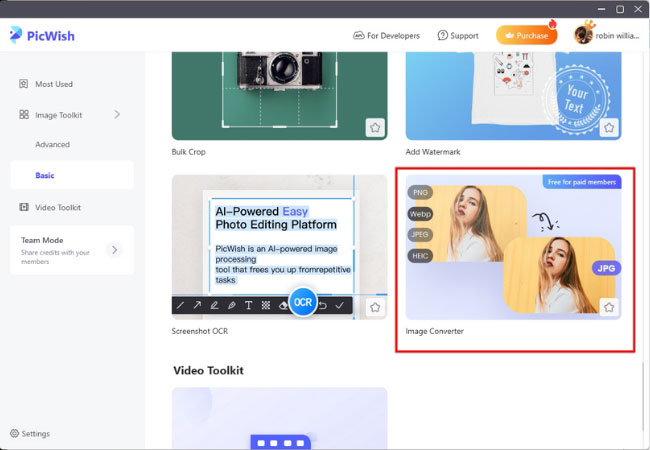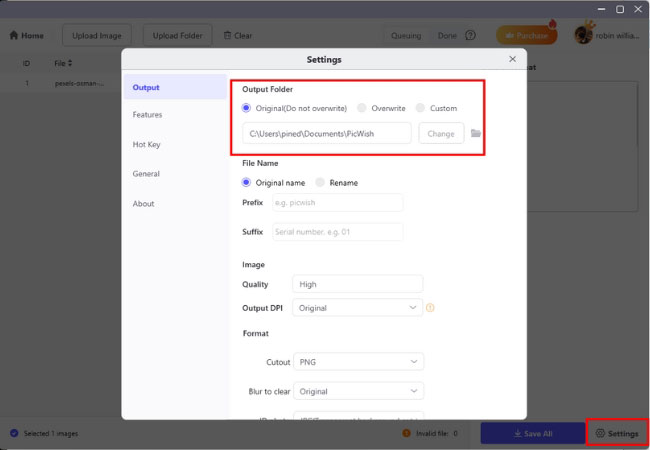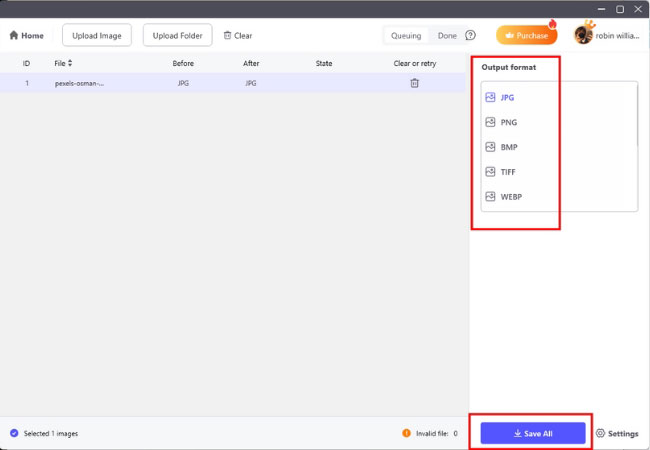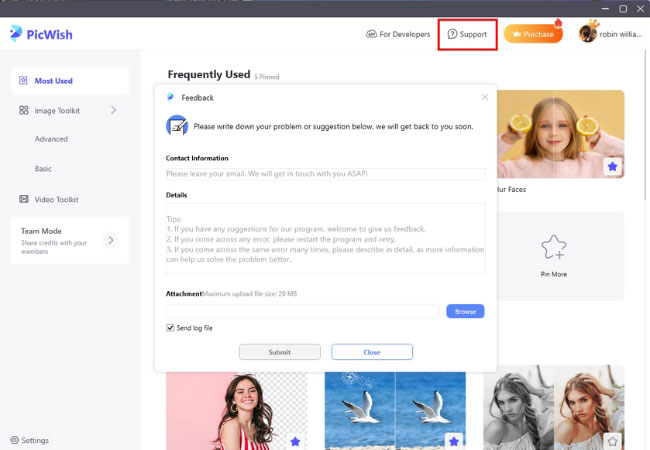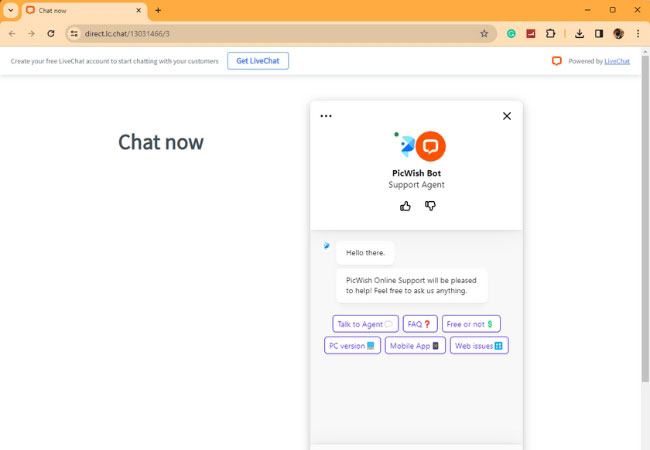Detailed Guide on How to Use PicWish on PC
1. はじめに
PicWishは、高度なAI技術を搭載した効率的な画像処理アプリで、背景切り抜き、写真高画質化、証明写真、圧縮、透かしなどの機能を含み、大量の画像のバッチ処理をサポートします。
2. ダウンロードとインストール
2.1. Microsoft ストア
- MicrosoftストアでPicWishを検索してください。
![search picwish]()
- ボタンをクリックしてインストールします。
![install picwish]()
- または、下のボタンをクリックしてアプリをインストールしてください。
- MicrosoftストアでPicWishを検索してください。
2.2. 公式サイトより
- PicWishダウンロードセンターにアクセスし、Windows PC用のダウンロードボタンをクリックします。
- ダウンロードに成功したら、手順に従ってインストールしてください。
3. 登録/ログイン
- PCでPicWishアプリを開き、右上のログインボタンをクリックします。
![sign in your account]()
- メールアドレスや他のプラットフォームを使ってアカウントにログインすることができます。
![log in on different platform]()
4. 機能
4.1. 背景透過
背景透過機能は、インテリジェントなAI技術によって自動的に人物を識別します。洗練された技術で、ワンクリックで背景を除去し、髪の毛もよく区別できます。手順は以下の通り:
- ツールボックスから背景透過を選択します。
![remove background]()
- 二つのモードがあります。プレビューモードは、同時に100枚の画像のバッチ処理をサポートし、効果をプレビューすることができます。一方、リストモードでは、画像の数は無制限で、速度が2~5倍になります。しかし、リストモードは効果のプレビューをサポートしていません。ごニーズに応じて、モードを選択できます。
![choose from options]()
- その後、開始ボタンをクリックするか、必要な画像をドラッグします。
![choose start]()
- ポートレート、商品、グラフィックなど、画像の種類に応じて背景を削除する方法を選択します。注:右クリックでキャンバスを移動できます。
![select from options]()
- 自動削除効果に満足できない場合は、手動で背景を削除し、より多くの選択肢と自由で詳細を編集することができます。
![remove manually]()
- また、投げ縄ツールを選択することもできます。このツールはエッジをよりうまく処理し、プロセス中いつでも修正を取り消すことができます。
![lasso feature]()
- 右側をクリックして画像のサイズを調整し、完成後に背景を変更します。背景の色を選択するか、画像をアップロードしてカスタム背景を設定することができます。
![choose from bacground]()
- 出力フォルダ、フォーマット、DPI、透明・白背景画像の保存を変更したい場合、右下の設定をタップできます。
![go to settings]()
- すべて保存ボタンをクリックして、処理した画像をPCに保存します。
![save image]()
4.2. AI消しゴム
PicWishを使えば、ワンクリックで画像からロゴ、シミ、バイパスの削除、テキストの一括削除ができます。満足のいく結果を得るために複雑なスキルを学ぶ必要はありません。手順は以下の通りです:
- AI消しゴムをクリックし、処理したい画像をアップロードします。最大100枚の画像を同時に処理できます。
![upload image]()
- 範囲の大きさに応じて、3つのツールから選ぶことができる: 選択ツール、投げ縄、ブラシです。
![choose from three tools]()
- 下部の比較アイコンをクリックすると、除去前と除去後の比較が表示されます。
![click comparison]()
- 設定でフォルダを変更し、すべて保存をクリックすると、処理された写真が得られます。
![click save]()
4.3. 証明写真
証明写真機能では、写真の背景色やサイズを自由に切り替えることができます:
- ツールボックスから証明写真をクリックします。最大100枚の画像を同時に処理できます。
![click id from toolkit]()
- 画像がアップロードされた後、PicWishは自動的に背景を削除します。背景色を選択できます。
![upload photo]()
- 高度な機能として、服装の変更と美化機能があります。また、必要に応じて服を着替えることもできます。
![advance function]()
- 複数のサイズをご用意しています。
![multiple sizes]()
- 設定をクリックして、出力フォルダとフォーマットを変更します。
![go to settings]()
- すべて保存をクリックして証明写真を保存します。
![save all]()
4.4. 画像高画質化
この機能には、顔補正と写真補正が含まれます。顔写真補正は、AI技術により、ぼやけた顔を自動的に識別し、顔の細部まで高精細に修正します。一方、写真補正は、さまざまな最適化方法を統合し、ワンクリックでオブジェクト、アイコン、アニメーション、その他の写真の画質を簡単に補正します。補正機能は2つあります: プレビューモードとリストモード、手順は同じです。
- ツールボックスから人物写真高画質化または画像高画質化をクリックし、画像をアップロードします。
![choose blur to clear]()
- 画像サイズは右側で調整できます。
![adjust image]()
- 下のボタンをクリックして対比画像をご覧ください。
![preview contrast images]()
- また、右側の出力フォルダを変更することもできます。 画像を保存するには、すべて保存をクリックします。
![save image]()
4.5. 白黒画像カラー化
古い写真を自然にカラー化し、無料で新しい写真に生まれ変わらせます。
- ツールボックスから白黒画像カラー化をクリックします。最大100枚の画像を同時に処理できます。
![choose colorize]()
- 自動的に色付けされます。サイズも変更できます。
![change size]()
- 下のボタンをクリックして対比画像をご覧ください。
![see contrast images]()
- また、右側の出力フォルダを変更することもできます。 画像を保存するには、すべて保存をクリックします。
![save image]()
4.6. 圧縮
PicWishの圧縮機能は、画像を損失することなく最大限に圧縮することができます。JPG、JPEG、PNG、BMPと他のフォーマットがサポートされています。
- ツールボックスから圧縮をクリックします。最大100枚の画像を同時に処理できます。
![Compress from Toolkit]()
- 開始をクリックして圧縮します。
![start to compress]()
- ここでは、圧縮レベル(強ければ強いほど画像は小さくなる)、解像度(解像度が小さければ小さいほど画像は小さくなる)を調整できます。
![adjust the compression level]()
- また、指定した範囲に値を圧縮することもできます。
![compress the value]()
- そして開始をクリックして圧縮し、効果をプレビューすることができます。
![compress and preview the effect]()
- このボタンをクリックすると、元の画像と対比されます。
![check contrast images]()
- また、右下隅で出力フォルダとフォーマットを変更することができます。
![change the output folder]()
4.7. 透かしを入れる
画像に透かしを入れる方法は以下の通り:
- ツールボックスから透かしを入れるをクリックします。最大100枚の画像を同時に処理できます。
![Add watemark from Toolkit]()
- 画像をアップロードした後、右側に追加するテキスト/画像透かしを選択し、追加した後、手動で不透明度、回転角度、テキストを調整し、フォントサイズと色を変更することもできます。画像透かしを選択した場合は、透明度、回転角度、位置をカスタマイズすることができます。
![select the text/image watermark]()
- すべて保存をクリックして画像をPCに保存します。
![save the image]()
4.8. 一括リサイズ
PicWishでは、写真の一括リサイズが可能で、アスペクト比を固定するオプション付きの様々な標準サイズも提供しています。
- ツールボックスから一括リサイズをクリックします。最大100枚の画像を同時に処理できます。
![select batch resize]()
- カスタム画像サイズを入力するか、右側の他のサイズを選択することができます。
![enter a custom image size]()
- 写真のレイアウトを調整することができます。
![adjust the layout of the picture]()
- すべて保存をクリックして画像をPCに保存します。
![save image]()
4.9. 一括トリミング
画像の高さと幅をカスタマイズし、トリミング領域を自由に設定できます。
- ツールボックスから一括トリミングをクリックします。最大100枚の画像を同時に処理できます。
![Bulk crop from Toolkit]()
- 様々な比率が利用可能です: 1:1,4:3,3:4,16:9,9:16.
![Various ratios are available]()
- すべて保存をクリックして画像をPCに保存します。
![save your image]()
4.10. スクリーンショット OCR
ワンクリックでスクリーンショットを撮影し、画面上の任意の領域を便利にキャプチャし、迅速かつ正確に画像内のテキストを抽出します。
- ツールボックスからスクリーンショット OCRをクリックし、言語と出力フォルダを設定します。
![ocr screenshot]()
- スクリーンショットボタンをクリックするか、ショートカットキーを使用して、必要な領域を選択するためにボックスをドラッグします。
![Click the screenshot button]()
- OCRをクリックします。テキストをスキャンし、編集可能なテキストに変換することができます。
![Click OCR]()
- 編集を開始し、”√”をクリックしてクリップボードに貼り付けたり、ダウンロードボタンをクリックして画像を保存することができます。
![click check]()
4.11. 画像変換ツール
PicWishを使えば、簡単にWebp、PNG、JPEG、HEICの写真をJPGファイルに変換できます。
- ツールボックスから画像変換ツールをクリックします。インポートするファイル数に制限はありませんが、プレビューはサポートされていません。
![Image Converter from Toolkit]()
- 設定で出力フォルダを設定します。
![Go to Settings]()
- JPG、PNG、BMP、TIFF、WEBPからフォーマットを選択し、すべて保存をクリックします。
![elect the format]()
5. お問い合わせ
5.1. FAQ
こちらでは、PicWishのFAQをまとめました。
5.2. フィードバック
- PCでPicWishを開き、右上のサポート&フィードバックをクリックします。
![click Support > Feedback]()
- どんな質問でもお寄せください。.
5.3. ライブチャット
- ライブチャットからもお問い合わせいただけます。
![live chat]()