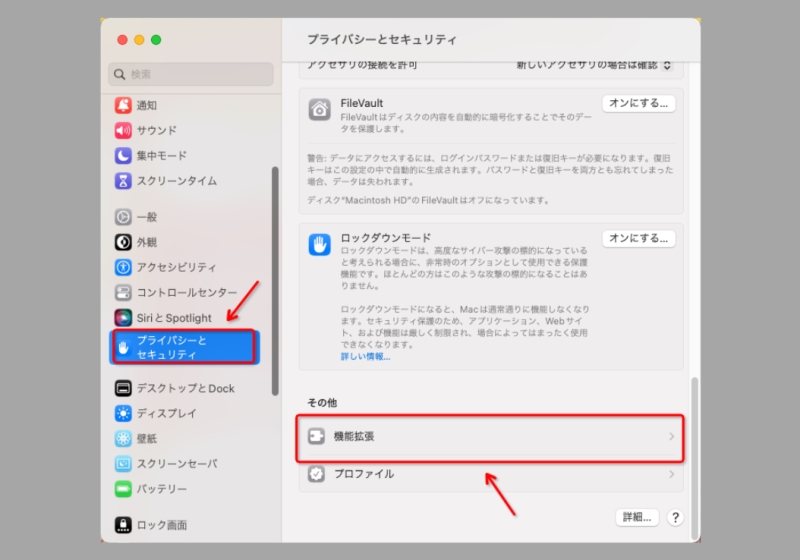Detailed Guide on How to Use PicWish on Mac
1. はじめに
PicWishは、背景の削除、写真の修正と強化、証明写真の作成、画像圧縮、ウォーターマークの追加などの機能を含む高度なAI技術を備えた効率的な画像処理アプリです。大量の画像のバッチ処理をサポートしています。
2. ダウンロードとインストール
2.1. Mac App Storeから
- MacパソコンからApp Storeを開き、「PicWish」を検索します。
- Mac App StoreからPicWishをダウンロードしてインストールします。
- 或いは下記ボタンをクリックしてPicWishをMacにダウンロードします。
2.2. 公式ウェブサイトから
- PicWishの公式サイトからダウンロードペイジーを開きます。
- Macのダウンロードボタンをクリックしてダウンロードします。
- ダウンロードが成功したら、手順に従ってインストールしてください。
3. 登録/ログイン
- PicWishアプリをMacで開き、右上の隅にあるログインボタンをクリックしてください。メールまたは他の方式でアカウントにログインします。
- メールまたは他の方式でアカウントにログインします。
4. 機能
4.1. 背景透過
画像背景透過機能は、AI技術を通じて自動的に人物などの被写体を識別するものです。この機能を使って、ワンクリックで写真から背景を削除でき、髪までもきれいに切り取ることができます。使う手順は下記のとおりです。
- ツールボックスから「背景透過」を選択します。
- 機能に2つの編集モードがあります。プレビューモードは100枚の画像を同時に一括処理でき、効果をプレビューすることができます。一方、リストモードでは画像の数は無制限であり、スピードが2〜5倍に向上しますが、効果のプレビューはサポートされていません。必要に応じて対応するモードを選択します。
- その後、「+」ボタンをクリックするか、追加したい画像をドラッグします。
- 画像の種類(人物、商品、図形など)に応じて選択します。
- 自動削除の効果が満足できない場合は、「調整」をクリックして手動で詳細を編集することができます。
- 右側のツールを利用して、画像のサイズと背景を調整できます。
- 「設定」をクリックして、出力DPI、形式などを自由に設定できます。
- 「保存」ボタンをクリックして処理された画像をMacに保存します。
4.2. 消しゴム
AI写真消しゴム機能を使って、写真から不要なものを気軽に消去できます。
下記の手順に従って、この機能を体験しましょう。
- 「AI消しゴム」をクリックして、処理したい画像をアップロードします。同時に最大100枚の画像を処理できます。
- 消したい部分のサイズに応じて、「選択ツール」、「なげなわ」、「ブラシ」の3つのツールから選ぶことができます。
- 選択したツールで削除する領域を選択した後、右下の「▶処理中」ボタンをクリックしてください。
- 効果に満足しない場合は、上記のステップを繰り返して再試行することができます。
- 「すべてを保存」をクリックして、画像をMacに保存します。
4.3. 証明写真
証明写真機能を使用すると、写真の背景色やサイズを希望するとおり変更できます。
- ツールボックスから「証明写真」をクリックします。(同時に最大100枚の画像を編集することができます。)
- 画像がアップロードされたら、PicWishが自動的に背景を削除します。
- 複数のサイズと背景色があり、写真の色とサイズを調整できます。
- 「設定」から画像の形式、出力DPIなどを設定できます。
- 作成された画像を保存するには、「すべて保存」をクリックしてください。
4.4. 写真高画質化
写真高画質化機能には「人物写真高画質化」と「一般写真高画質化」が含まれています。人物写真高画質化は、自動的にぼかした顔を識別し、AI技術によって高解像度で顔の詳細を補正します。一方、一般写真高画質化はワンクリックでオブジェクト、アイコン、アニメなどの画像を鮮明化にすることができます。
- ツールボックスから「人物写真高画質化」或いは「一般写真高画質化」をクリックします。(同時に最大100枚の画像を処理することができます。)
- 「開始」をクリックして画質を向上させます。
- 処理前後の比較画像を見るには、下のボタンをクリックします。
- 右側の「設定」で出力DPIと形式を変更できます。
- 「すべて保存」をクリックします。
4.5. 画像圧縮
PicWishの画像圧縮機能は、損失なく最大限に画像を圧縮できます。
この機能の使い方は下記の内容をご参考ください。
- ツールボックスから「圧縮」をクリックします。同時に最大100枚の画像を処理することができます。
- 画像をアップロードして「開始」をクリックします。
- ここでは圧縮レベル(強ければサイズが小さくなります)、圧縮解像度(小さいほど画像が小さくなります)、画像サイズを調整できます。
- その後、「開始」をクリックして圧縮と効果をプレビューします。
- 「元画像」アイコンをクリックして元の画像と比較できます。
- 下右隅で出力DPIと形式も変更できます。
- 「すべて保存」をクリックしてMacに画像を保存します。
4.6. 透かしを入れる
画像に透かしを付ける方法は次のとおりです。
- ツールボックスから「透かしを入れる」をクリックします。(同時に最大100枚の画像を処理することができます。)
- 画像をアップロードした後、右側で必要なテキスト/画像透かしを選択します。追加した後、不透明度、回転角度、位置、テキストを手動で調整できます。画像のサイズや色も変更できます。
- 「すべて保存」をクリックしてMacに画像を保存します。
5. その他の機能
5.1. 写真のクイック追加
PicWishを拡張ツールとして追加すると、右クリックで簡単にPicWishに画像を追加でき、背景透過、高画質化などの機能を使用できます。
- Macのシステム設定に行き、「プライバシーとセキュリティ」をクリックして「拡張機能」を選択します。
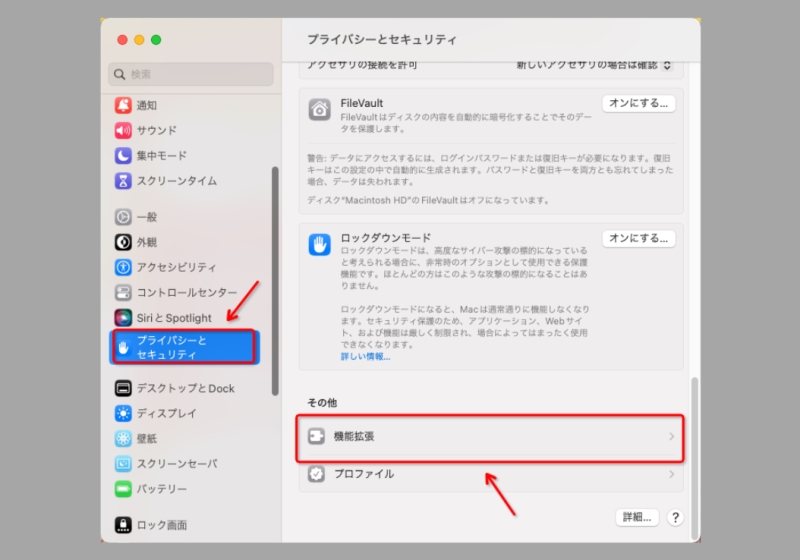
- PicWish項目がついているFinder拡張機能のチェックを入れます。
![PicWish拡張機能追加]()
- 設定が完了したら、画像を選択して右クリックします。PicWish編集機能を利用できます。
![PicWishクイック追加機能]()
6. お問い合わせ
6.1. よくある質問
PicWishのよくある質問を参考にしてください。
6.2. ご意見・ご感想
- MacパソコンからPicWishを起動します。「サポート」>「フィードバック」の順に選択します。
- ご意見・ご感想または問題を入力してください。
6.3. ライブチャット
- オンラインお問い合わせで弊社に連絡することができます。