写真の背景を変更するオンラインツール5選
PicWish – 無料で簡単に使える
JPG、PNG写真の背景を変える無料オンラインサービスをお探しの方には、PicWishがおすすめです。
PicWishを利用すると、PNG画像の不要な背景を簡単に削除し、さまざまな背景色に変更できます。
白、黒、青、黄、オレンジ、グレーなど、多彩な色が用意されています。
アカウントの登録とログインが必要ですが、それらが完了したら利用できます。毎日10枚の画像を無料で作成できます。
✍🏻PicWishでJPG、PNG画像の背景色を変更する方法:
- PicWish写真背景切り抜きペイジーにアクセスし、「画像を選択」をクリックして画像をアップロードします。
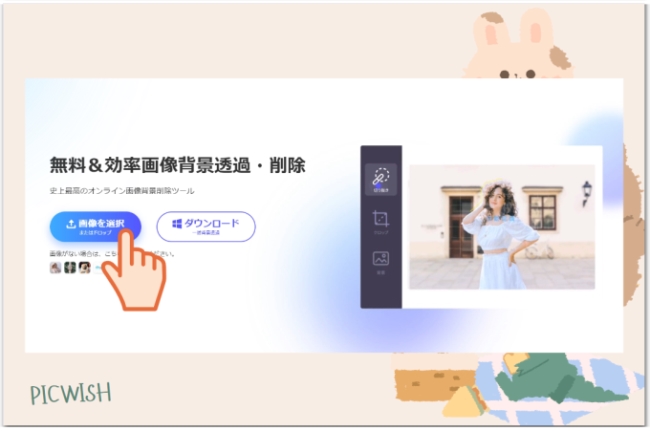
- しばらく待つと、画像の背景が自動で削除されます。
- 「編集」ボタンをクリックして編集ペイジーに行きます。
![写真の背景を変える]()
- 新しい背景色・画像を選択します。
![写真の背景を変更する]()
- 完了したら、「ダウンロード」ボタンをクリックします。
- PicWishを使った写真背景の加工例🤹🏼♀️
![写真の背景を変えるサイト]()
PhotoRoom – 色のバリエーションが豊富
PhotoRoomは、写真や画像の背景を自由に変えられるオンラインツールです。
色々な色が選べる上に、簡単に色を変えることができます。
✍🏻以下は、写真の背景色を変更する方法です。
- PhotoRoomにアクセスし、「写真を選択」ボタンをクリックして画像をアップロードします。
![背景を変えるサイト]()
- 写真の背景が透明になります。
![写真背景変える]()
- 背景に適用する色を選択します。
![写真の背景を変えるオンラインツール]()
- 最後に、「ダウンロード」ボタンをクリックしてファイルを保存します。
- PhotoRoomで変更した写真の背景🏄🏼♂️
![写真の背景を変えるオンラインサイト]()
Fotor – スマートな背景消去と色の挿入
Fotorは、PNGやJPGの画像の背景を消去して、新しい背景色に変えることができるオンラインツールです。様々な単色やカラーパレットから選べます。
アカウントを作成してサインアップすると、このツールを利用できます。ログインしていないと、低画質のプレビュー画像しかダウンロードできません。
高画質で表示するには有料ですが、PNGファイルの背景色を変えたいときには最適なツールです。
✍🏻FotorでPNG画像の背景色を変更する方法:
- Fotor背景透過にアクセスし、「画像をアップロード」ボタンをクリックして画像をアップロードします。
![背景を変更]()
- 「カラーズ」から画像に適用する背景色を選択します。
![画像の背景を変える]()
- アカウントをログインして画像を保存します。或いは直接的にプレビュー画像を保存します。
![写真の背景色を変更する]()
- Fotorでの写真背景の加工例🚣🏼♀️
![写真の背景を削除]()
Vance AI – シンプルで高性能なエディター
Vance AIはJPG/PNG形式の画像の背景を自由に変更できるシンプルで高性能なフォトエディターです。迅速な画像処理と直感的な操作が魅力で、簡単に背景を削除して編集できます。
✍🏻Vance AIでPNG画像の背景色を変更する方法:
- Vance AIにアクセスし、「今すぐ開始」ボタンをクリックします。
![写真の背景を透明にする]()
- 画像をアップロードします。
![写真の背景を変えるサイト]()
- 「編集」をクリックします。右にある色のボックスから新しい背景色を選択します。
- 編集ページに入る前にアカウントにログインする必要があります。そして、「続く」をクリックします。
![背景を変えるサイト]()
- 満足したら、「ダウンロード」ボタンをクリックします。
![写真の背景を透過させる]()
- Vance AIを使った写真背景の加工例🏊🏼♀️
![写真の背景を加工する]()
Removebg – 背景を消去して新しい背景を適用
Removebgは、画像の背景を消して別の背景に変えることができるオンラインツールです。
操作は簡単で、ほとんど自動的に行われます。
ただし、高画質の画像をダウンロードするには有料になります。
✍🏻RemovebgでPNG画像の背景色を変更する方法:
- Removebgにアクセスし、「背景をアップロード」ボタンをクリックして画像をアップロードします。
![写真の背景を変えるサイト]()
- 元の背景が削除された画像が表示されます。画像の右上にある「編集」ボタンをクリックします。
- 「背景」タブを開き、「写真」或いは「色」を選択します。できたら「ダウンロード」をクリックします。
![背景切り抜きサイト]()
- Removebgを利用した写真背景の加工例🏌🏼♀️
![背景透過]()
最後
この記事では、オンラインで写真の背景を変える方法を5つ紹介します。これらのサイトを利用すれば、手軽に背景色を変更できます。これらのサイトはどれも効果的で便利で、写真に新しいイメージを与えます。画像編集ツール選びに役立てば嬉しいです。
最後までお読みいただきありがとうございます。写真撮影をお楽しみください!🌷


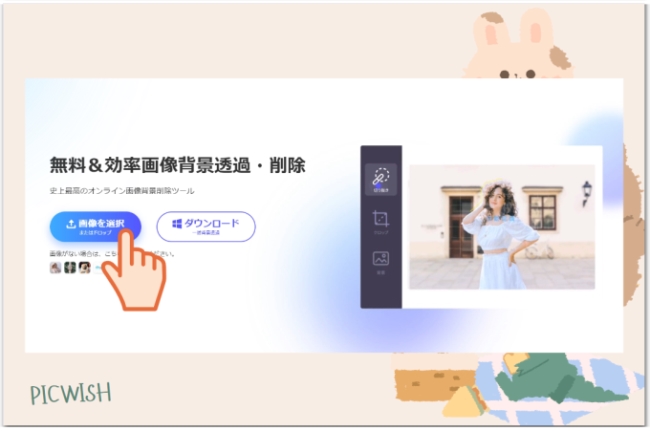
























コメントを書く