Eliminar el Fondo en Adobe Illustrator
- Explicación de por qué es importante eliminar los fondos
- Descripción general del proceso en Illustrator
- Cómo eliminar el fondo en Illustrator
- Consejos y Trucos
Explicación de por qué es importante eliminar los fondos
Eliminar fondos de las imágenes es crucial por varias razones, principalmente para mejorar el atractivo visual y simplificar los procesos de diseño. Al eliminar fondos que distraen o son irrelevantes, el sujeto principal de una imagen se convierte en el punto focal, resultando en una composición más estética. Esto es especialmente importante en branding y marketing, donde las imágenes a menudo necesitan colocarse en diferentes fondos a través de varias plataformas. Además, garantiza que las imágenes se integren perfectamente con su entorno mientras mantienen la coherencia de la marca, contribuyendo en última instancia a una identidad visual profesional y pulida. Consulta este artículo para saber cómo eliminar el fondo en Illustrator.
Descripción general del proceso en Illustrator
Illustrator es ampliamente utilizado por diseñadores gráficos, ilustradores y artistas para crear obras de arte basadas en vectores con varios propósitos, como logotipos, iconos, ilustraciones, tipografía y gráficos complejos para impresión, web, video y aplicaciones móviles. A diferencia de los editores de gráficos rasterizados como Photoshop, que trabajan con píxeles, Illustrator utiliza ecuaciones matemáticas para crear formas y trazados, permitiendo a los usuarios escalar el arte a cualquier tamaño sin perder calidad. Desde la barra de menú, los usuarios pueden acceder a una amplia gama de herramientas y funciones para dibujo, pintura, tipografía y manipulación de objetos, lo que lo convierte en una herramienta versátil para trabajos de diseño profesional. Esto incluye varias herramientas de eliminación de fondos como la Varita Mágica, el Trazado de Imagen y la herramienta Pluma, destacando la capacidad de Illustrator para ofrecer soluciones de diseño precisas y eficientes.
Cómo Crear un Fondo Transparente en Illustrator
A. Usando Trazado de Imagen
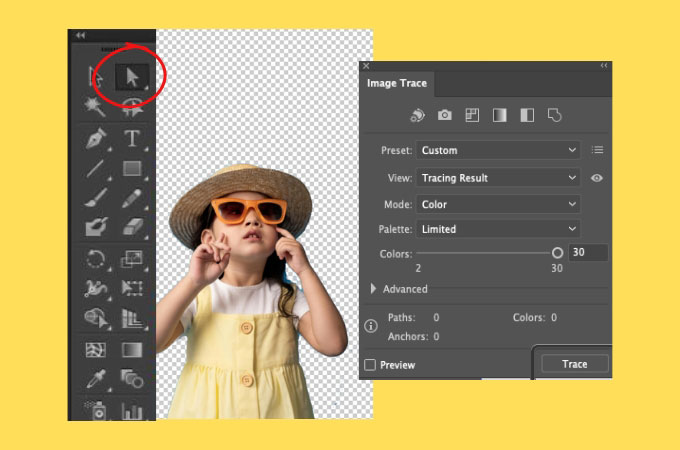
Utilizar la función Trazado de Imagen para eliminar el fondo en Illustrator implica convertir la imagen en vectores antes de eliminar el fondo no deseado. Esta técnica es óptima para imágenes con fondos sencillos o uniformes. La complejidad del fondo de la imagen está relacionada con la duración requerida para la selección y eliminación de colores. Accede al panel de Trazado de Imagen y selecciona Trazado de Imagen para comenzar a convertir tu imagen a formato vectorial.
B. Usando la Varita Mágica
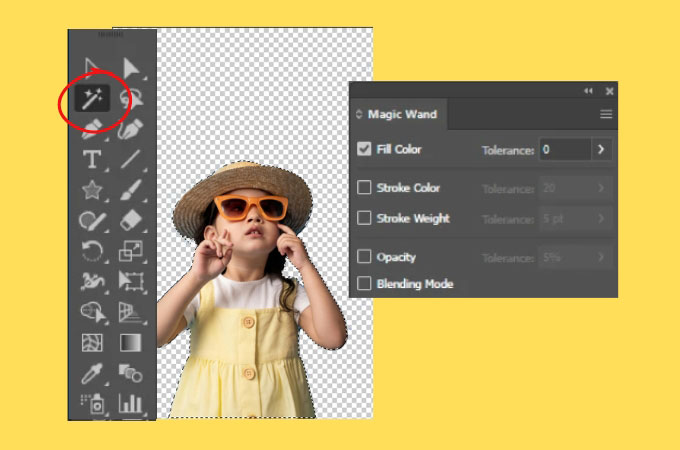
Para obtener resultados óptimos, utiliza la herramienta Varita Mágica cuando el fondo de tu imagen o los fondos de las imágenes tengan un rango de color sólido o uniforme. Ten en cuenta que esta herramienta está diseñada para formatos de archivo vectorial como EPS, SVG o AI, y puede no funcionar de manera efectiva con imágenes rasterizadas.
C. Usando la herramienta Pluma en Illustrator
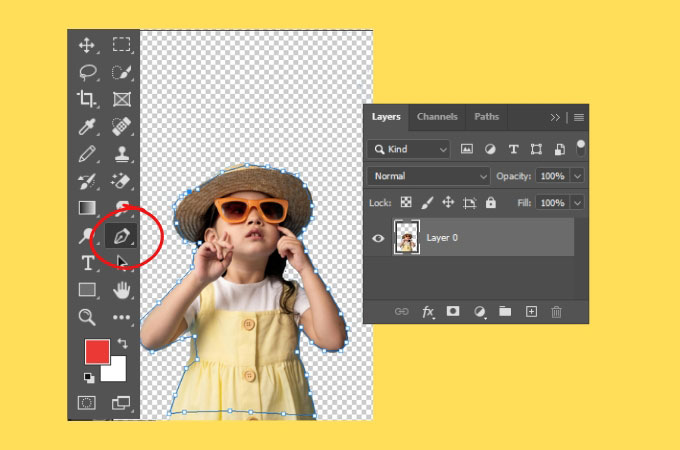
Cuando se trata de sujetos con bordes intrincados o elaborados, la herramienta Pluma es la mejor opción. Su versatilidad mejora el proceso de eliminación de fondos, permitiéndote crear cuidadosamente un contorno preciso y personalizado alrededor del sujeto de la imagen, asegurando un resultado impecable. Para lograr un fondo transparente con bordes detallados, crear una máscara de recorte es un método altamente efectivo.
Consejos y trucos
Elige la Herramienta Correcta
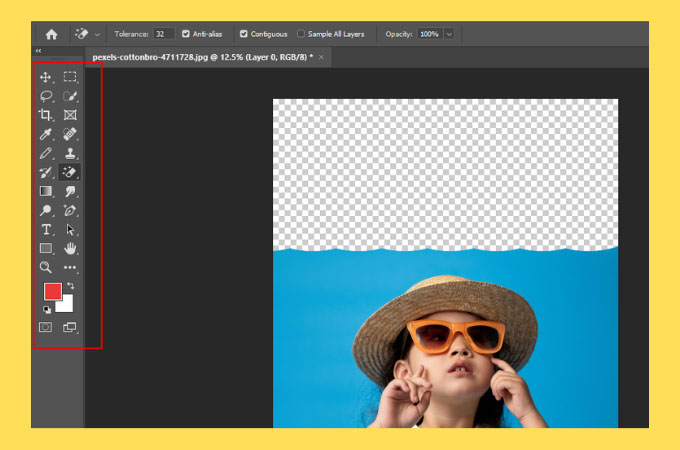
Para aprender cómo eliminar el fondo en Adobe Illustrator, selecciona la herramienta adecuada según la complejidad del fondo y el sujeto de la imagen. Usa la herramienta Varita Mágica para fondos sólidos y la herramienta Pluma para bordes intrincados.
Refina los Bordes
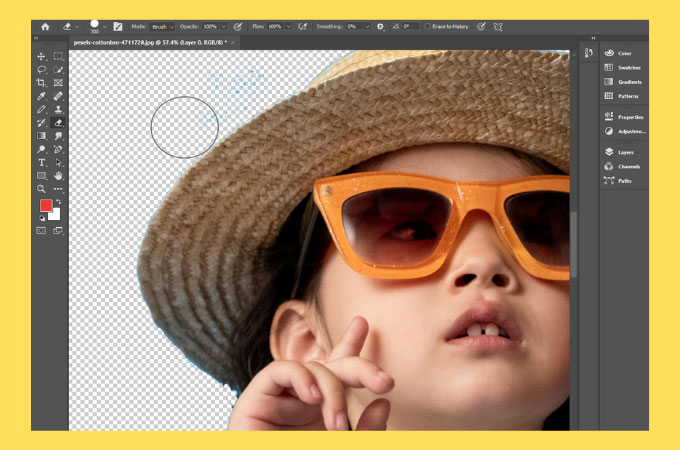
Después de eliminar el fondo, utiliza la opción “Refinar borde” para ajustar la selección. Esta función ayuda a suavizar bordes irregulares y mejorar la precisión general de la selección.
Utiliza Máscaras de Recorte
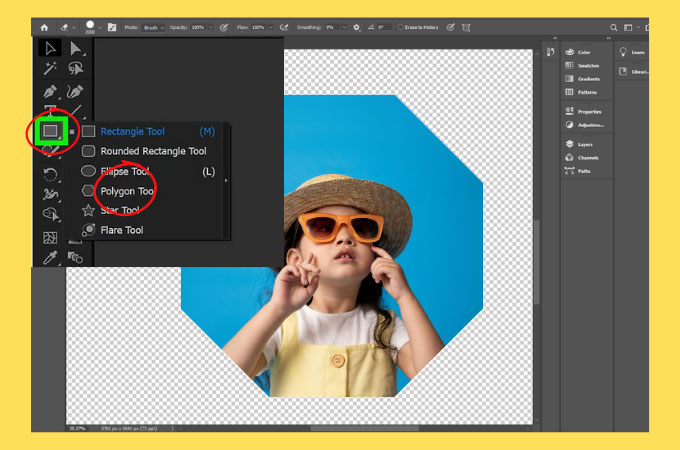
En lugar de eliminar el fondo, considera utilizar máscaras de recorte para ocultar áreas no deseadas. Este método no destructivo te permite ajustar fácilmente o revertir los cambios más adelante.
Experimenta con Modos de Mezcla

Experimenta con diferentes modos de mezcla, como Multiplicar o Pantalla, para integrar la imagen perfectamente con el nuevo fondo.
Aprovecha las Capas de Ajuste
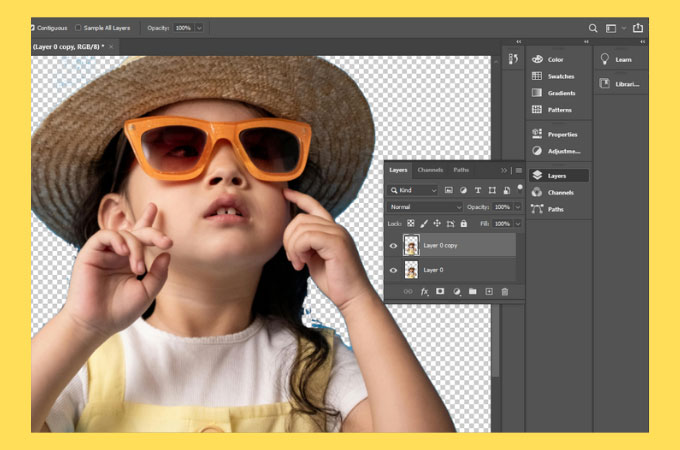
Aplica capas de ajuste, como Brillo/Contraste o Tono/Saturación, para igualar los colores y tonos del sujeto con el nuevo fondo para obtener un aspecto más cohesivo.
Guarda las Selecciones
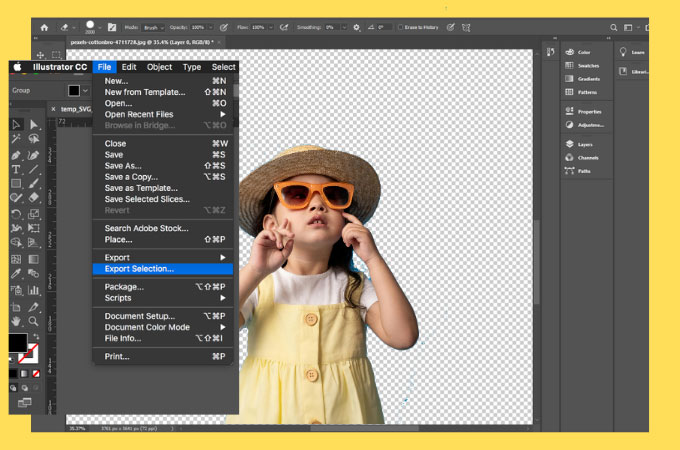
Guarda tus selecciones como trazados o canales alfa para su uso futuro. Esto ahorra tiempo y esfuerzo cuando trabajas en imágenes o proyectos similares.
Revisa las Imperfecciones
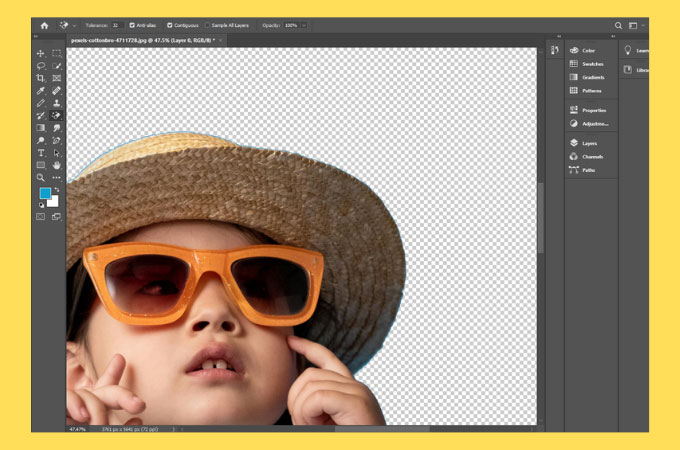
Amplía la imagen y examina cuidadosamente los bordes del sujeto en busca de imperfecciones o restos del fondo. Usa las herramientas adecuadas para eliminar cualquier píxel suelto o artefactos.
Guarda Versiones Múltiples
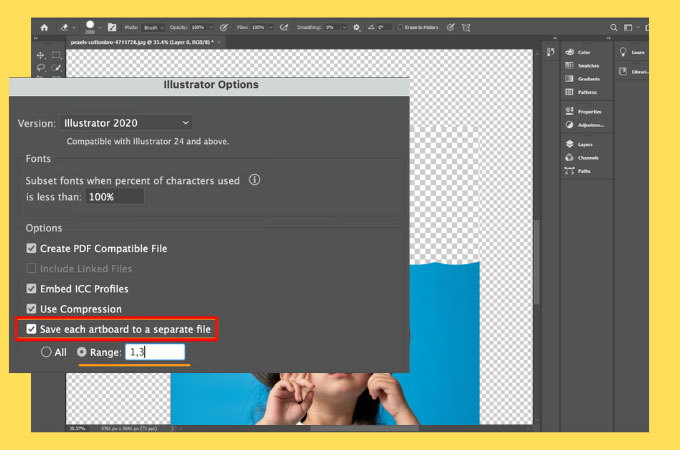
Guarda varias versiones de tu obra en diferentes etapas del proceso de edición. Esto te permite revertir a versiones anteriores si es necesario y comparar diferentes enfoques.
Tómate Descansos
No dudes en tomar descansos durante el proceso de edición para evitar la fatiga visual y mantener la concentración. Alejarse del proyecto por un tiempo también puede proporcionar nuevas perspectivas e ideas creativas.
Conclusión
Eliminar fondos en Illustrator no se trata solo de borrar; se trata de desbloquear el potencial creativo. Al dominar herramientas como Trazado de Imagen, Varita Mágica y la herramienta Pluma, junto con consejos útiles como refinar bordes y experimentar con modos de mezcla, abrirás nuevas oportunidades para el diseño. Con práctica y paciencia, Illustrator se convierte en más que un software: es tu lienzo para crear visuales cautivadores que destacan.




Dejar un comentario