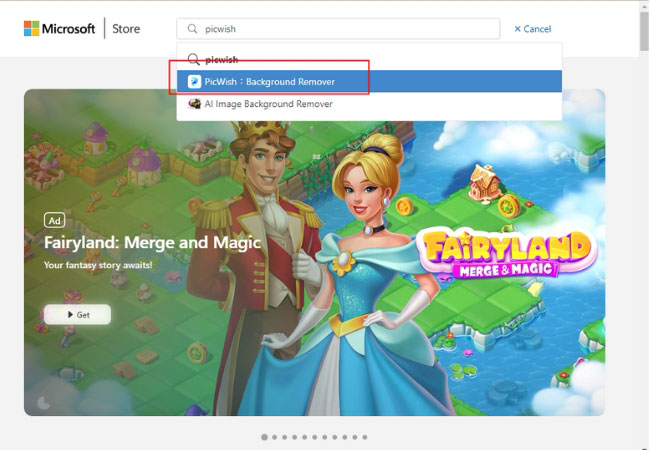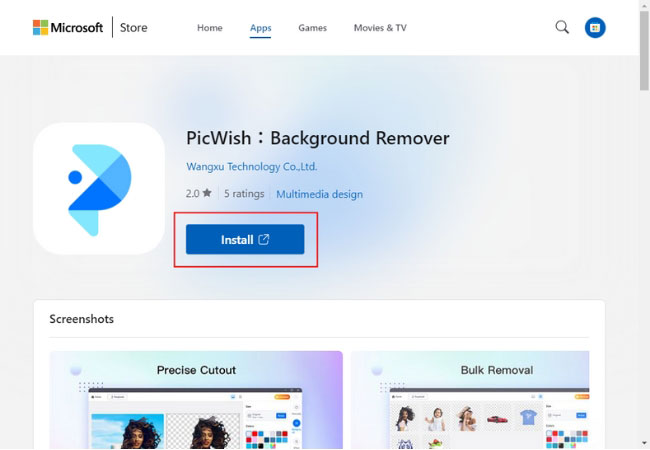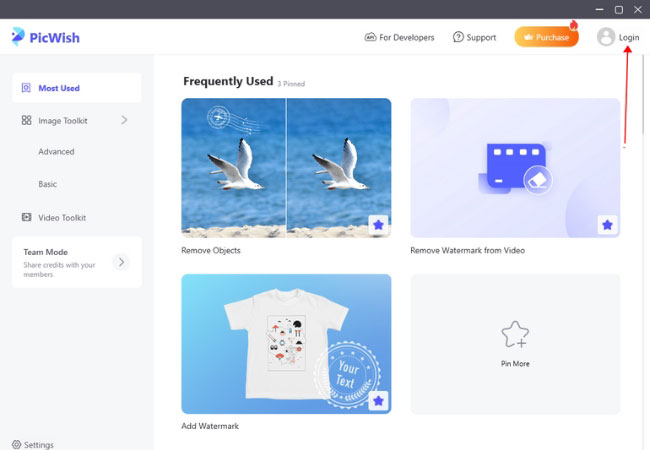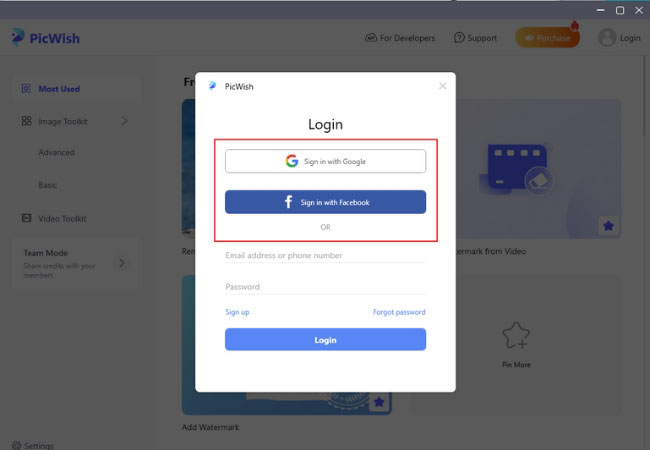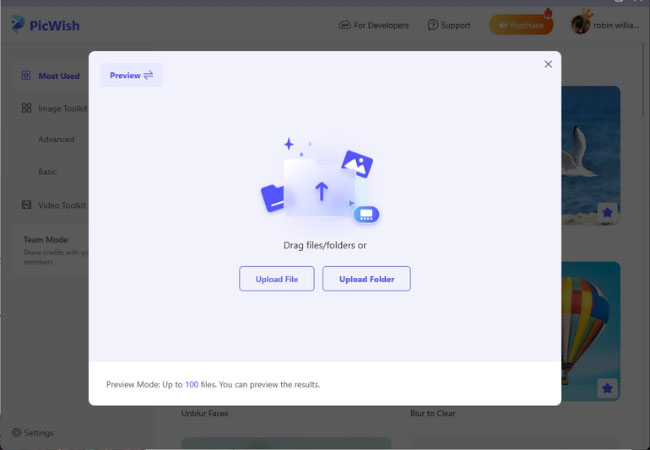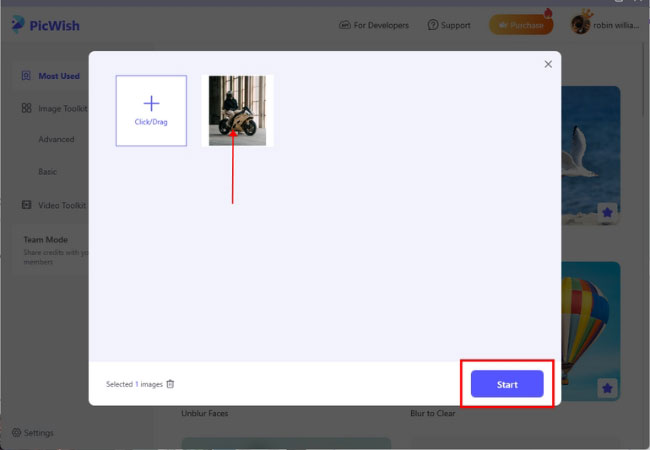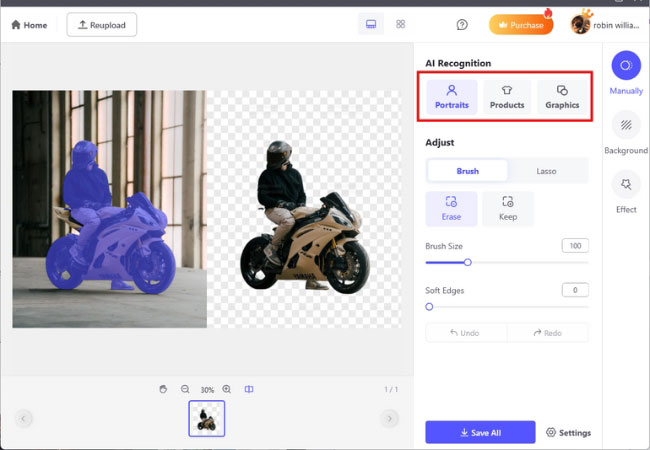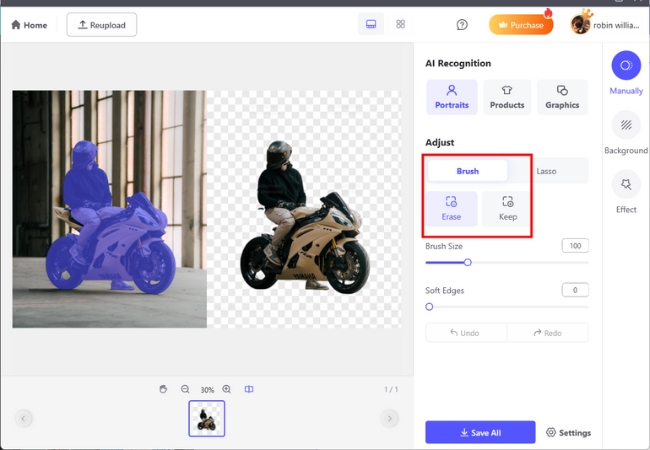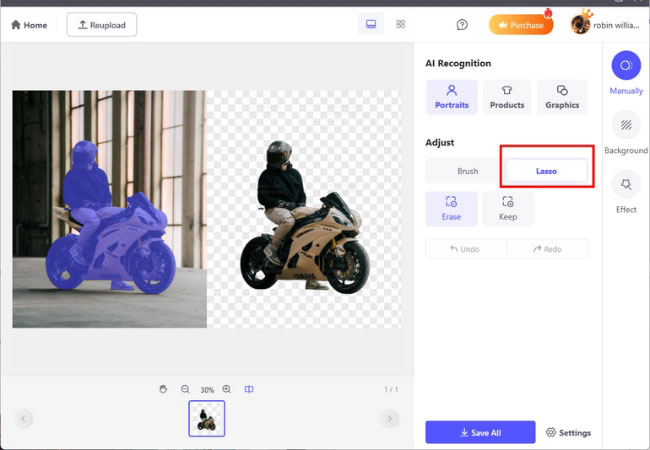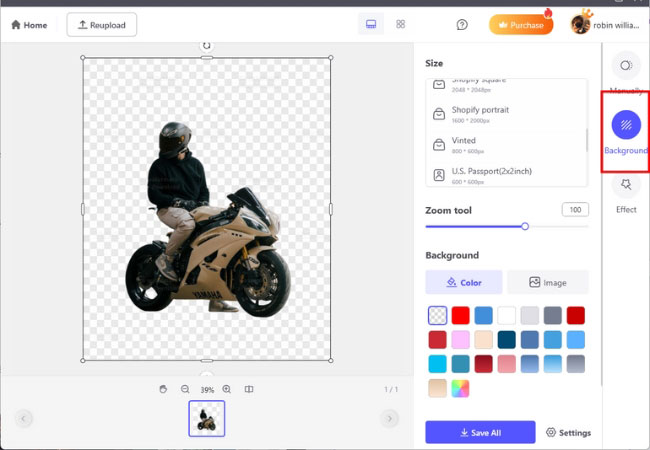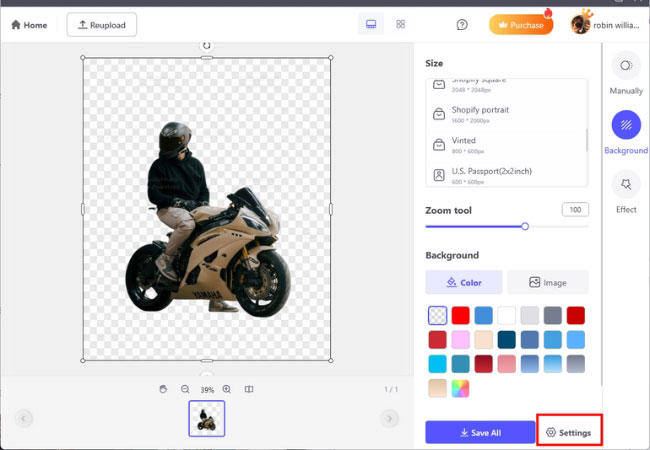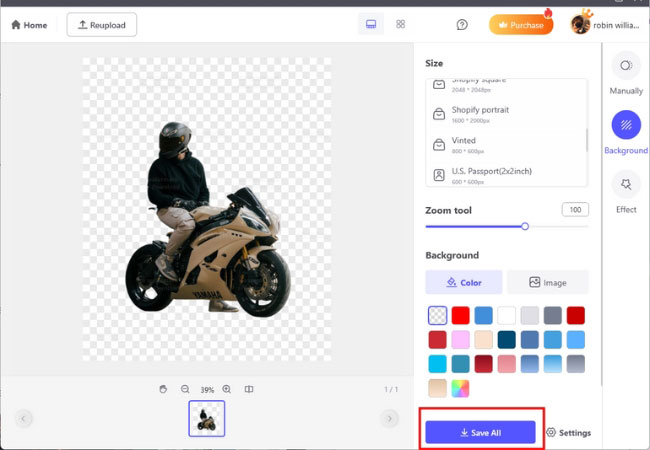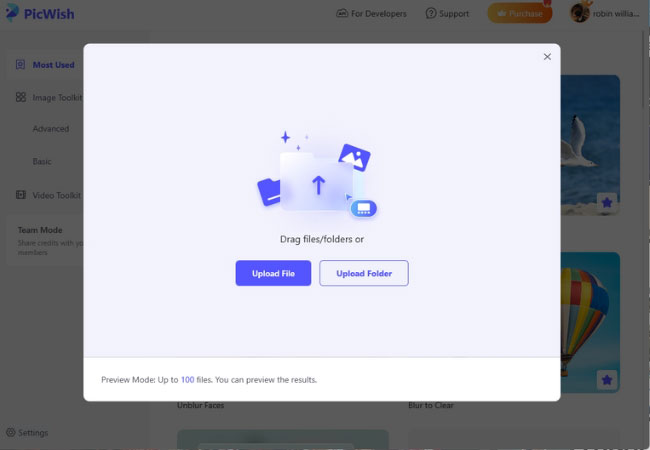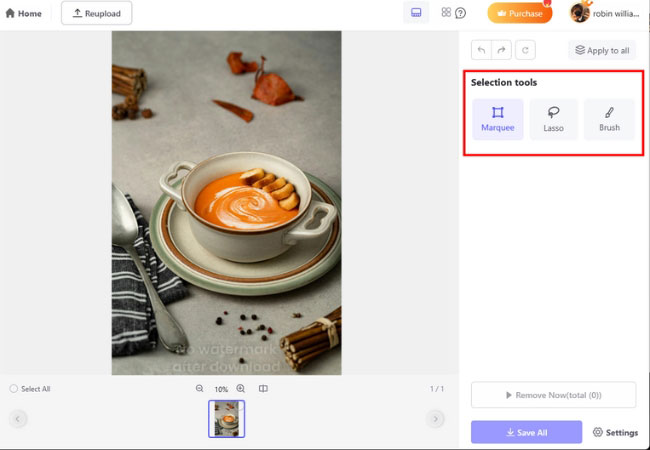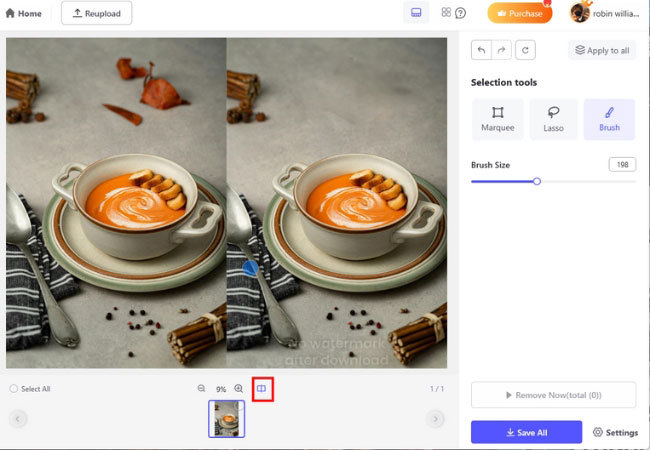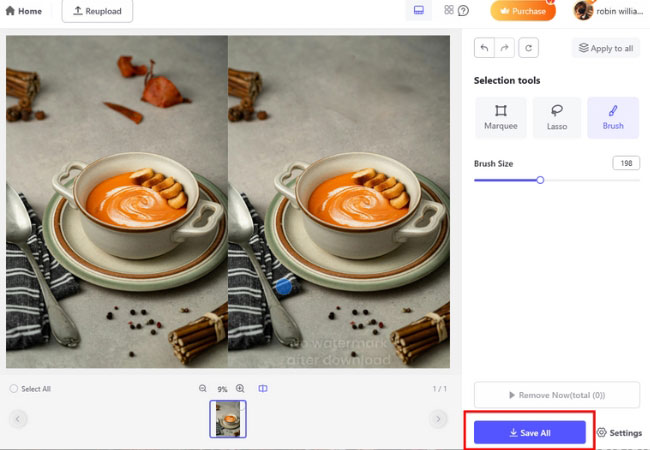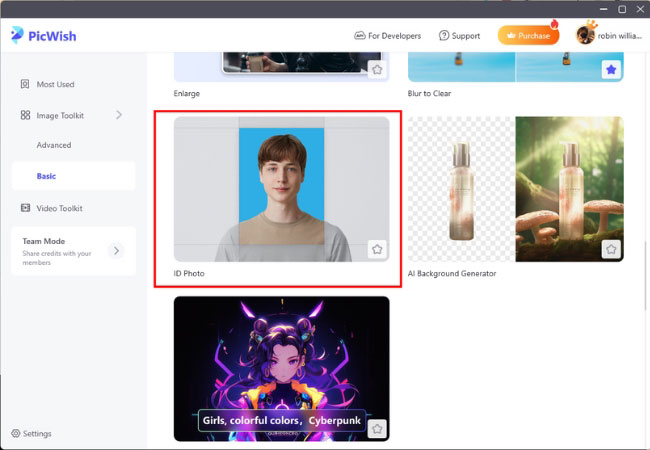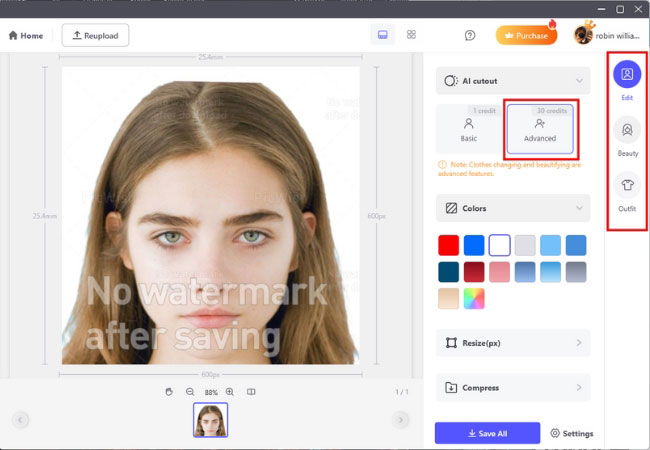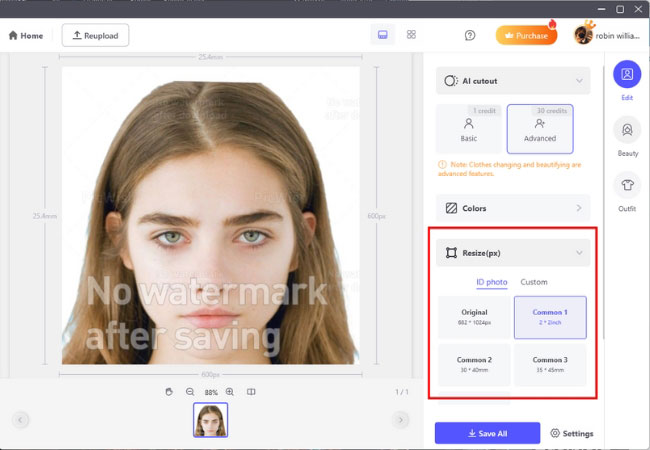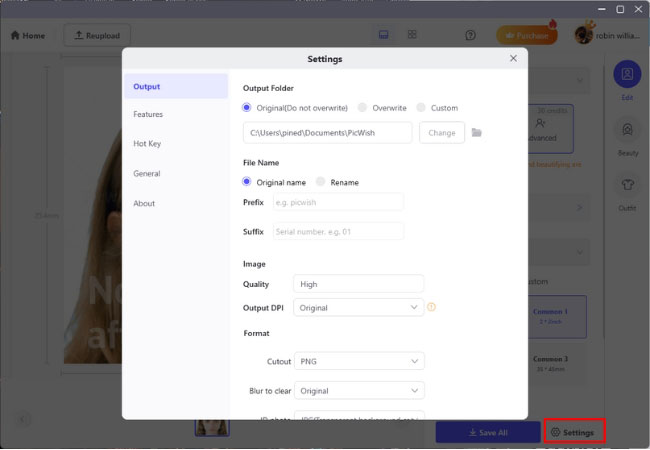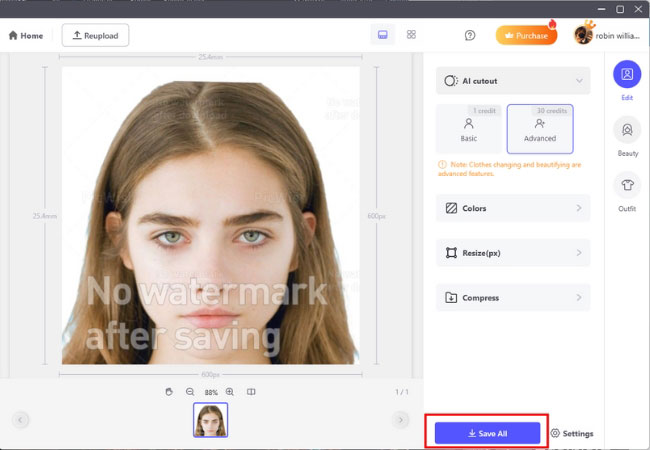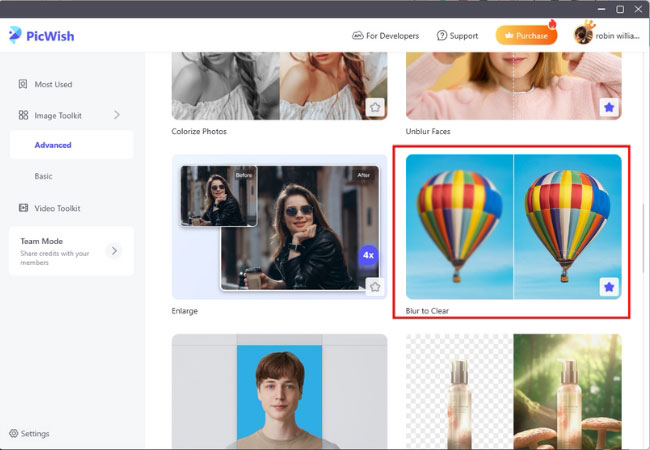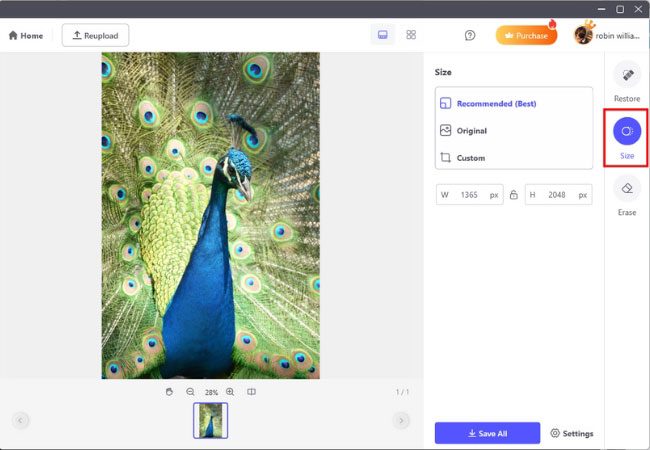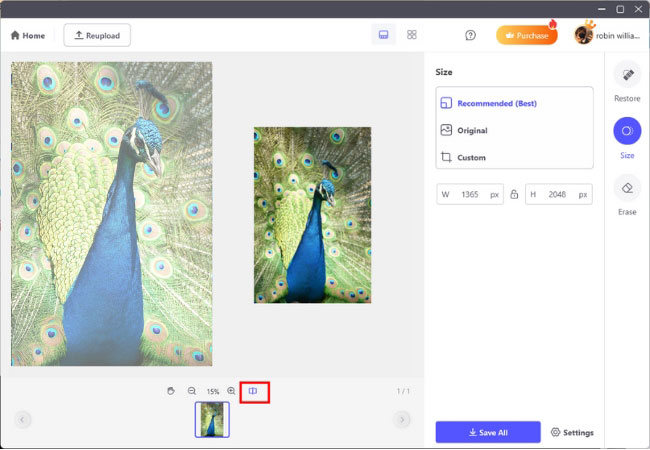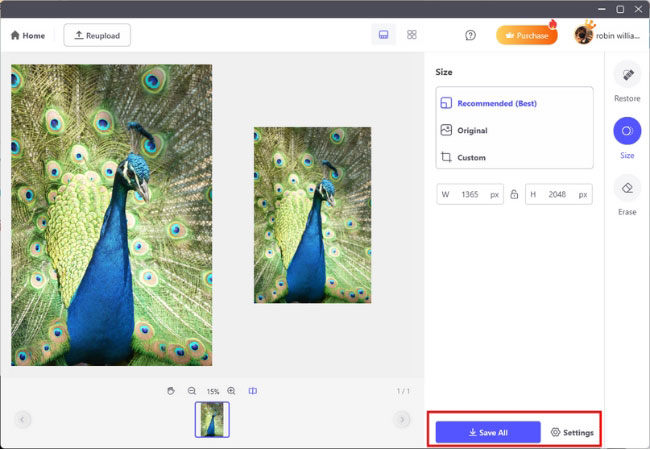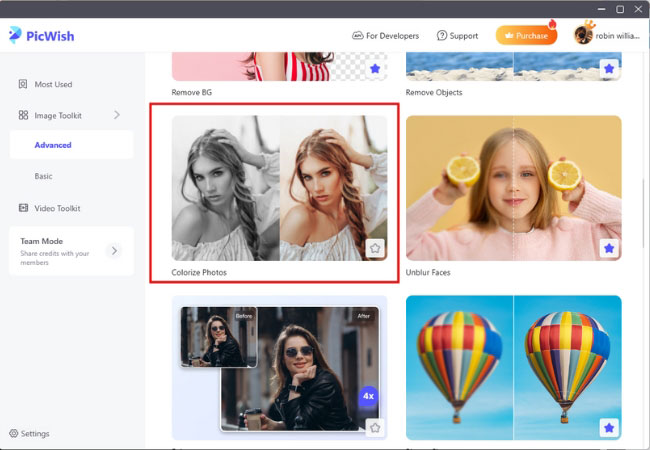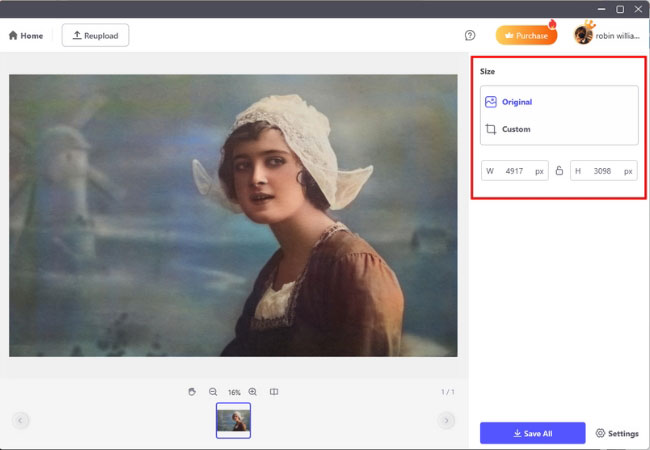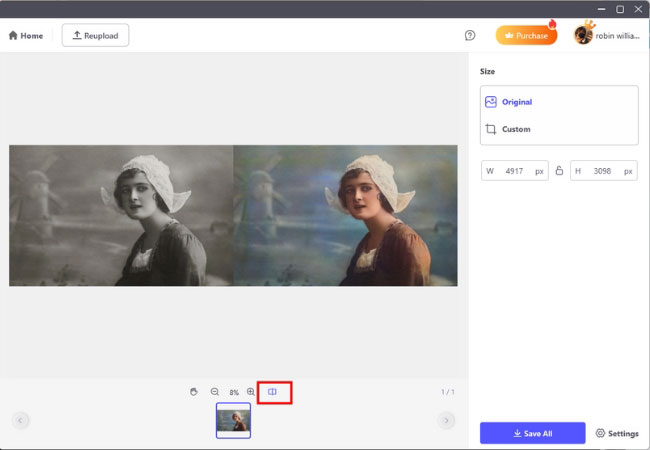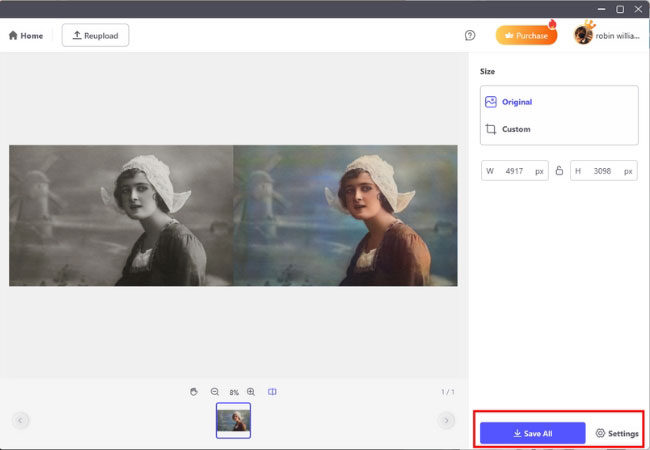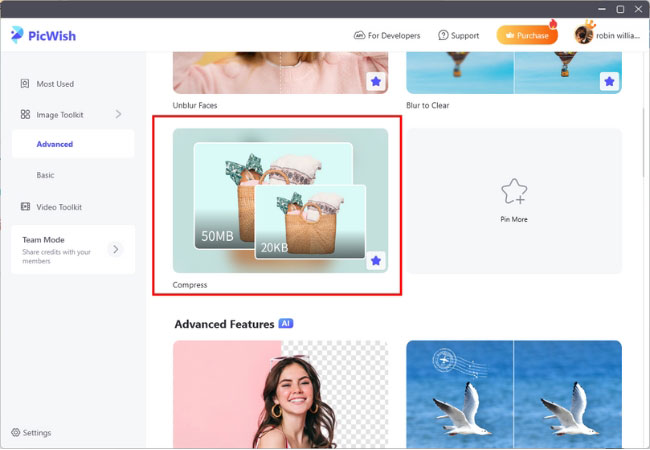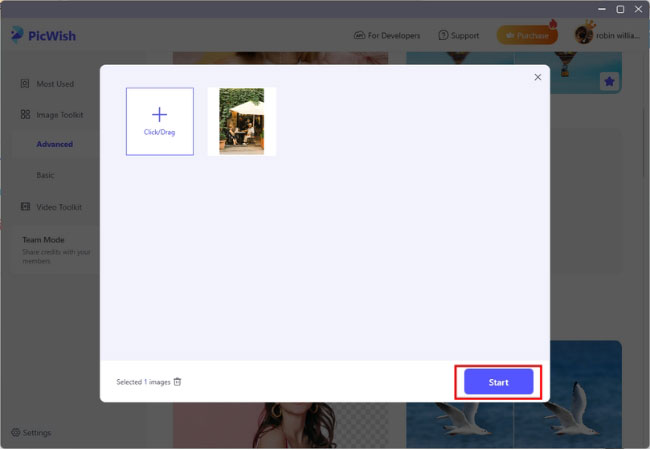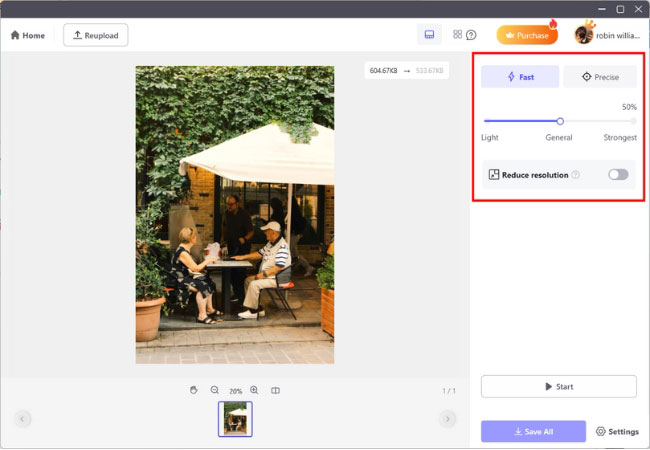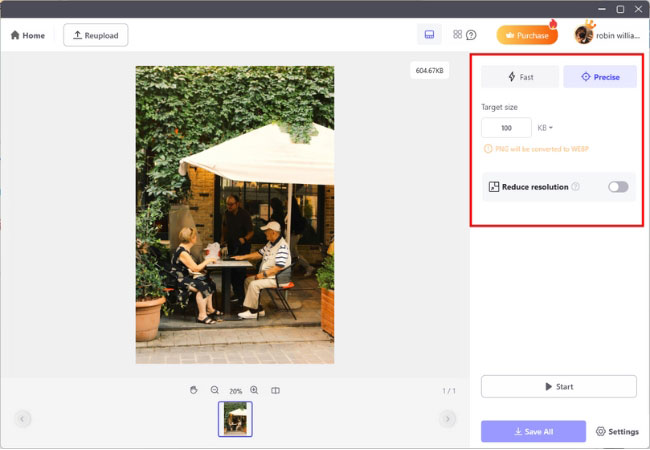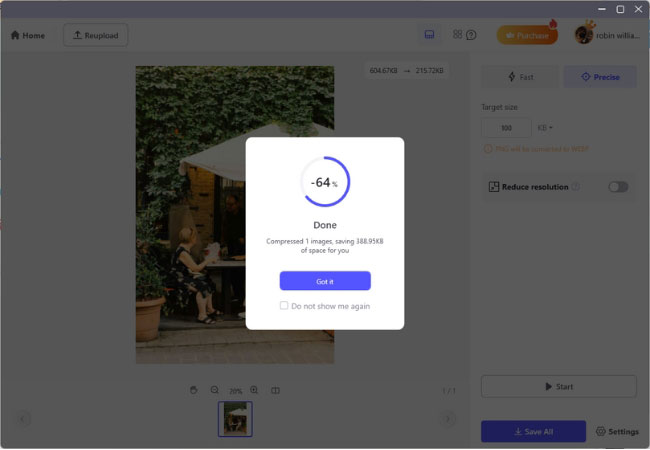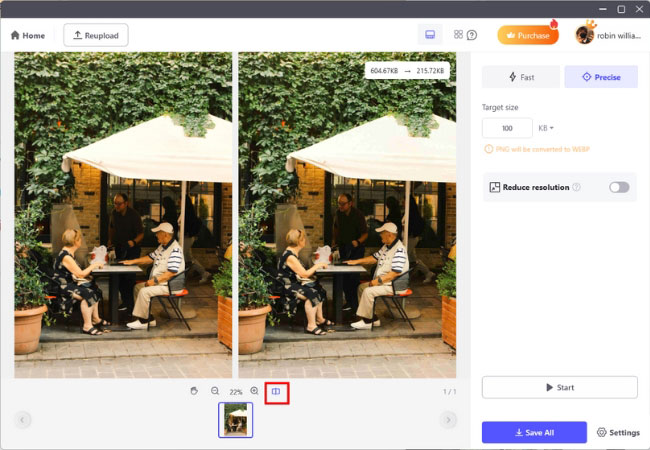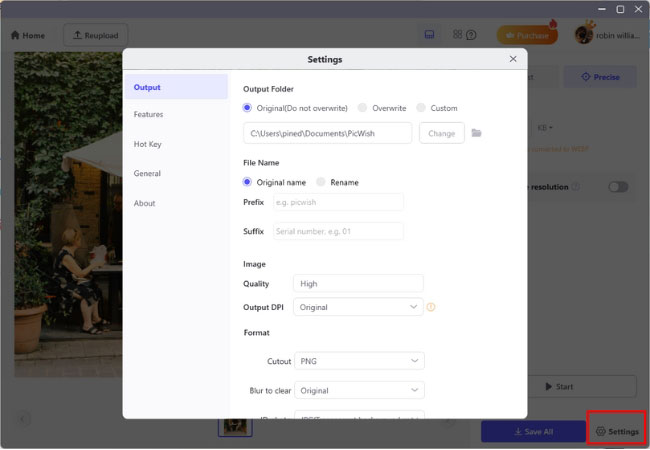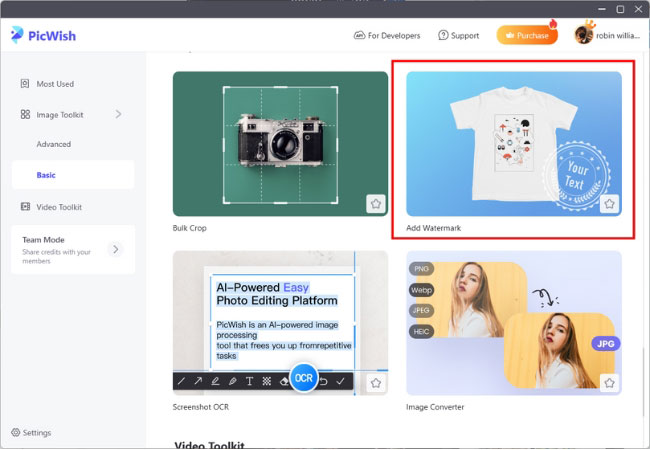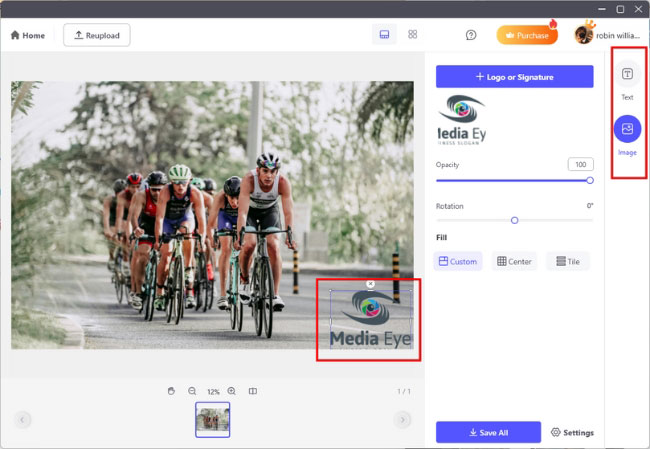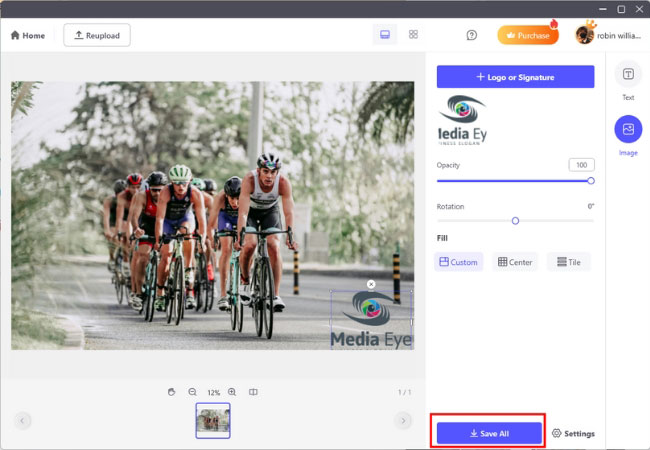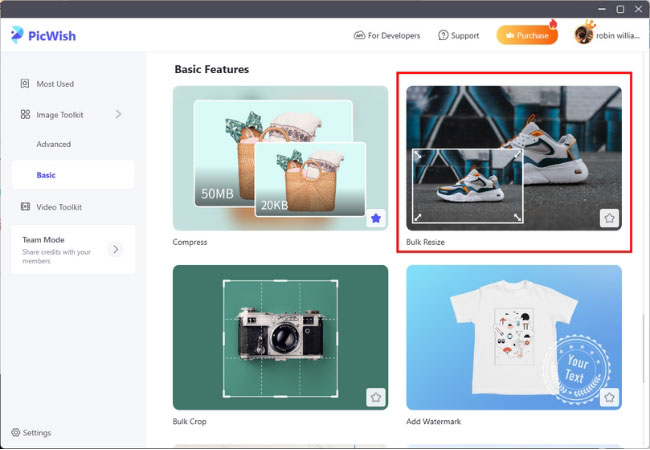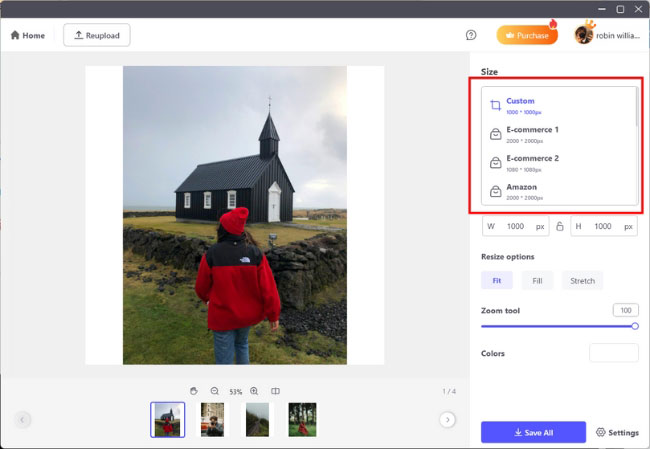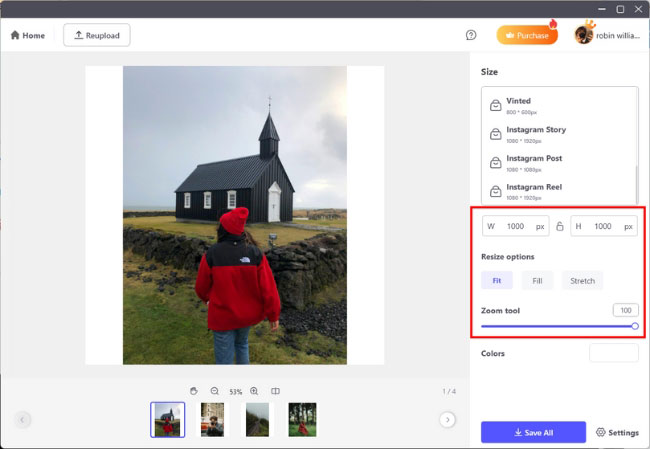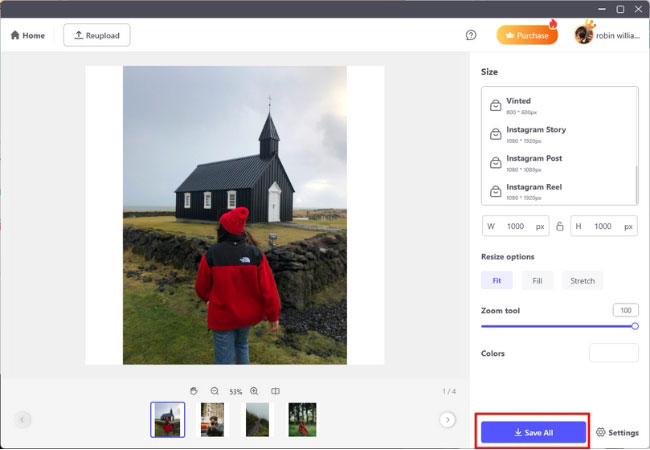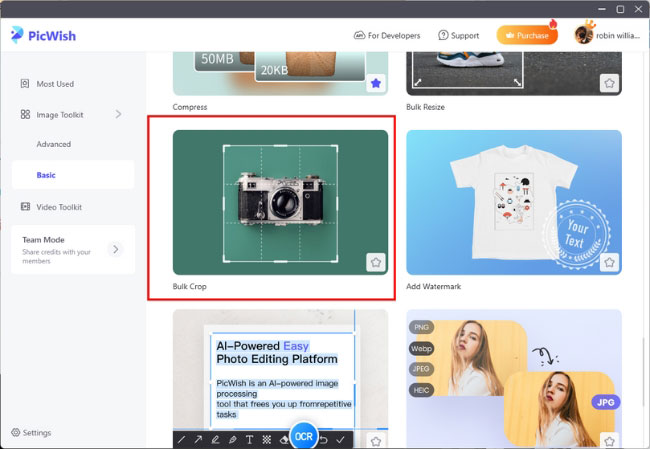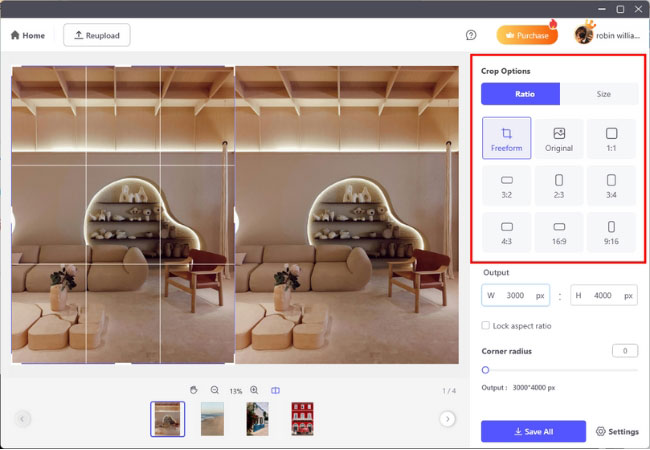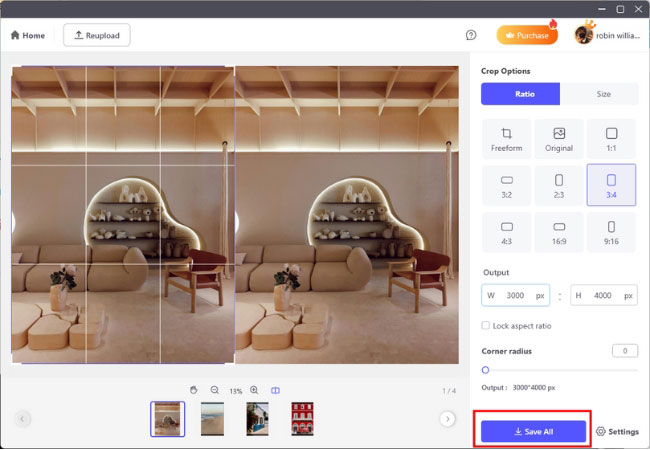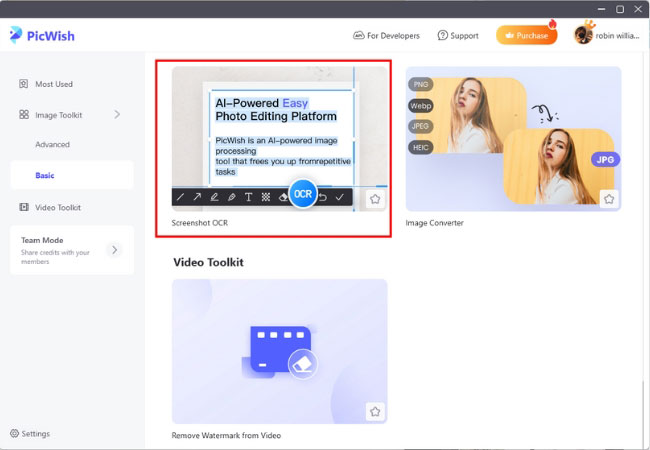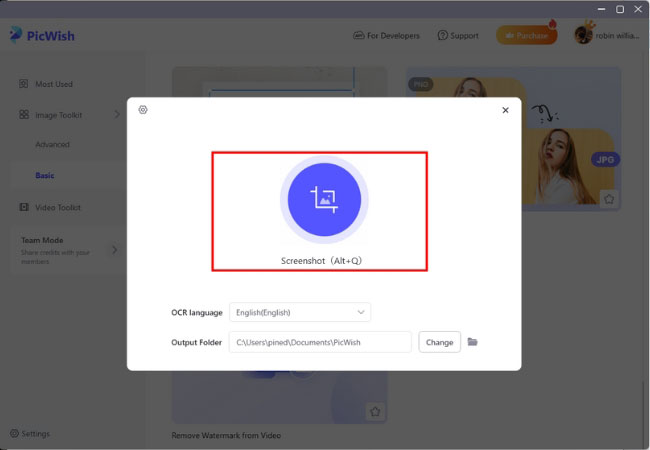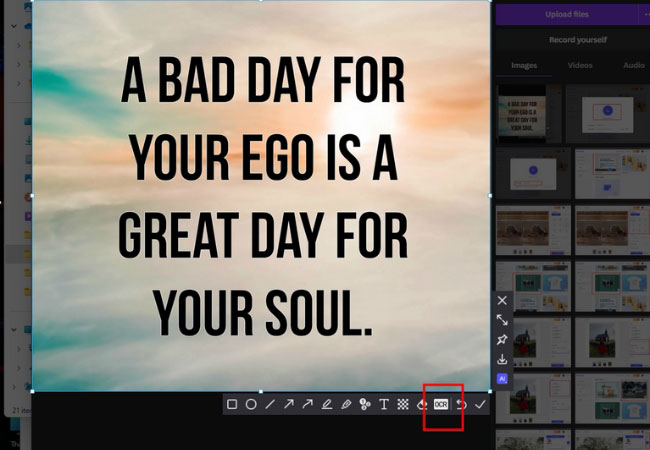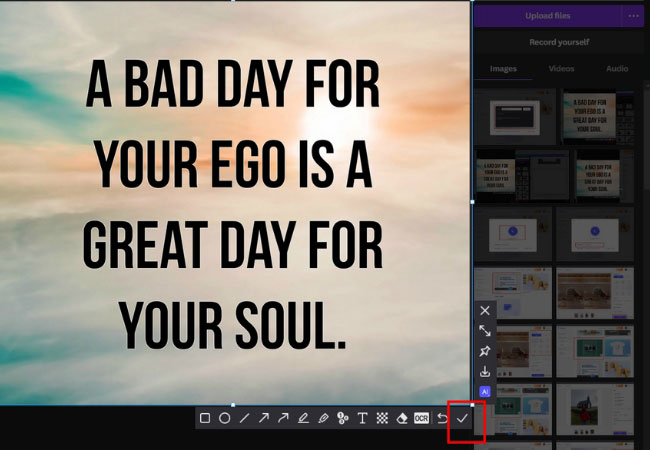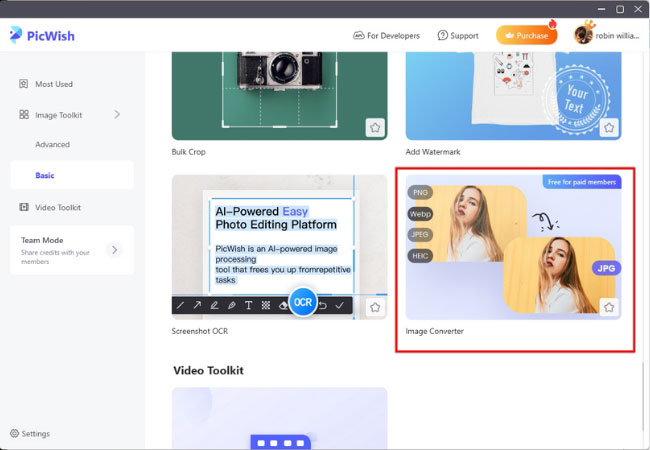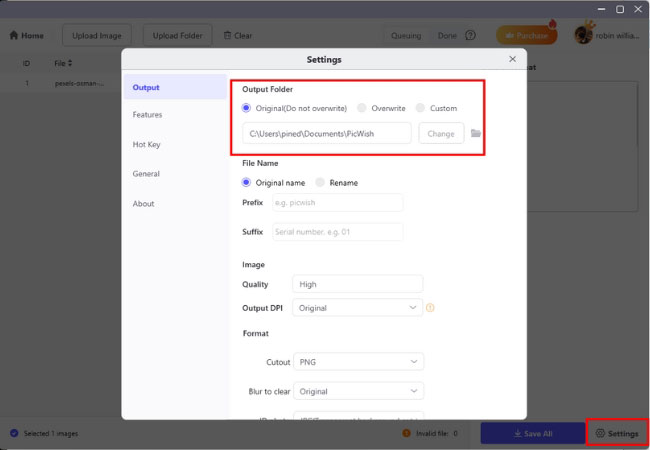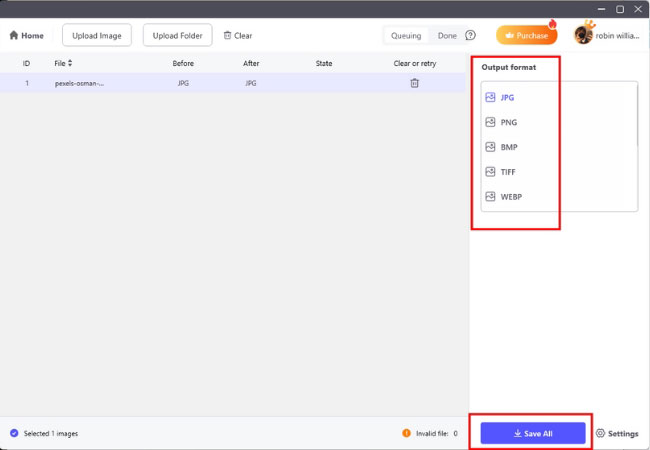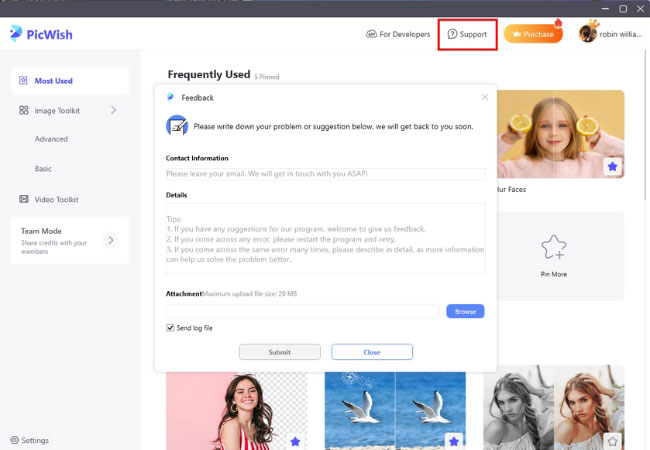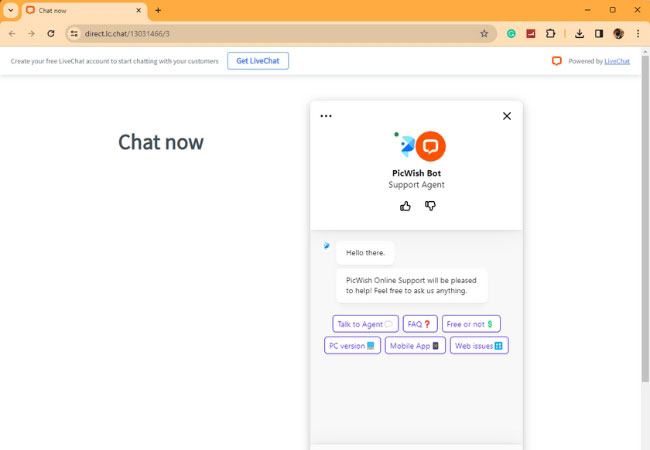Guía detallada de cómo utilizar PicWish en PC
1. Introducción
PicWish es una eficaz aplicación de procesamiento de imágenes con tecnología de IA avanzada, que incluye eliminación de fondo, retoque y mejora de fotos, foto de identificación, compresión, marca de agua y otras funciones, y admite el procesamiento por lotes de un gran número de imágenes.
2. Descargar e instalar
2.1. Microsoft store
- Ve a Microsoft Store y busca PicWish.
![search picwish]()
- Haga clic en el botón para instalar.
![install picwish]()
- O puede instalar la aplicación haciendo clic en el botón de abajo.
- Ve a Microsoft Store y busca PicWish.
2.2. Del sitio web oficial
- Ve al Centro de descargas de PicWish y haz clic en el botón de descarga para PC con Windows.
- Después de descargarlo correctamente, sólo tienes que seguir los pasos para instalarlo.
3. Registrarse/Iniciar sesión
- Abre la aplicación PicWish en tu PC y haz clic en el botón de inicio de sesión situado en la esquina superior derecha.
![sign in your account]()
- Puede acceder a tu cuenta utilizando el correo electrónico u otras plataformas.
![log in on different platform]()
4. Características
4.1. Eliminar fondo
La función de eliminación del fondo identifica automáticamente a una persona mediante tecnología inteligente de IA. Utiliza tecnología sofisticada para eliminar el fondo en un solo clic, y el pelo puede separarse bien. Los pasos son los siguientes:
- Seleccione Eliminar BG del kit de herramientas.
![remove background]()
- Existen dos modos. El modo de vista previa admite el procesamiento por lotes de 100 imágenes al mismo tiempo y permite previsualizar el efecto, mientras que el número de imágenes en el modo de lista es ilimitado y aumenta la velocidad de 2 a 5 veces. Sin embargo, el modo lista no permite previsualizar el efecto. Puedes elegir el modo correspondiente según tus necesidades.
![choose from options]()
- A continuación, puede hacer clic en el botón Inicio o arrastrar las imágenes que desee.
![choose start]()
- Elija el método para eliminar el fondo según el tipo de imagen, incluyendo Retrato, Productos y Gráficos. Nota: Haga clic con el botón derecho para mover el lienzo.
![select from options]()
- Si no está satisfecho con el efecto de eliminación automática, puede eliminar manualmente el fondo para editar los detalles con más opciones y libertad.
![remove manually]()
- También puede elegir la herramienta Lazo, que maneja mejor los bordes y permite deshacer modificaciones en cualquier momento del proceso.
![lasso feature]()
- Haz clic a la derecha para ajustar el tamaño de la imagen y cambiar el fondo una vez terminado. Puedes elegir un fondo de color o subir una imagen para establecer un fondo personalizado.
![choose from bacground]()
- Si necesitas cambiar la carpeta de salida, el formato, los DPI y guardar imágenes transparentes y con fondo blanco, puedes pulsar en Configuración en la esquina inferior derecha.
![go to settings]()
- Pulse el botón Guardar todo para guardar la imagen procesada en su PC.
![save image]()
4.2. Quitar objetos
PicWish te permite eliminar logotipos, manchas, anuladores y borrar texto por lotes de imágenes con un solo clic. No es necesario aprender técnicas complicadas para conseguir resultados satisfactorios. Los pasos son los siguientes:
- Haga clic en Eliminar objetos y cargue las imágenes que desea procesar. Puede procesar hasta 100 imágenes al mismo tiempo.
![upload image]()
- Dependiendo del tamaño del área, puede elegir entre tres herramientas: Marco, Lazo y Pincel.
![choose from three tools]()
- Haga clic en el icono de comparación de abajo para ver la comparación antes y después de la eliminación.
![click comparison]()
- Puedes cambiar la carpeta en los ajustes y, a continuación, hacer clic en Guardar todo para obtener las imágenes procesadas.
![click save]()
4.3. Foto Carnet
La función de foto de carné te permite cambiar el color de fondo y el tamaño de las fotos a tu gusto:
- Haga clic en Foto de identificación del kit de herramientas. Puede procesar hasta 100 imágenes al mismo tiempo.
![click id from toolkit]()
- Una vez cargada la imagen, PicWish eliminará automáticamente el fondo por ti. Puedes elegir el color de fondo.
![upload photo]()
- Hay funciones de cambio de ropa y embellecimiento en la función avanzada. También puedes cambiarte de ropa según tus necesidades.
![advance function]()
- Hay varios tamaños disponibles.
![multiple sizes]()
- Haz clic en Configuración para cambiar la carpeta de salida y el formato.
![go to settings]()
- Haga clic en Guardar todo para guardar la foto de carné.
![save all]()
4.4. Desenfocar para aclarar
La función incluye Mejora de retratos y Mejora de fotos. La mejora de retratos identifica automáticamente los rostros borrosos y corrige los detalles faciales en alta definición mediante tecnología de IA. La mejora de fotos, por su parte, integra diversos métodos de optimización para desenfocar la calidad de imagen de objetos, iconos, animaciones y otras imágenes con un solo clic. Hay dos funciones de mejora: Modo Vista Previa y Modo Lista, los pasos son los mismos.
- Haz clic en Desenfocar rostros o Desenfocar para aclarar del kit de herramientas y carga tu imagen.
![choose blur to clear]()
- Puedes ajustar el tamaño de la imagen a la derecha.
![adjust image]()
- Haga clic en el botón de abajo para ver las imágenes de contraste.
![preview contrast images]()
- También puede cambiar la carpeta de salida a la derecha. Haga clic en Guardar todo para guardar las imágenes.
![save image]()
4.5. Colorear fotos
Convierte tus fotos antiguas a color de forma natural, dándoles un nuevo aspecto de forma gratuita.
- Haga clic en Colorear fotos del kit de herramientas. Puede procesar hasta 100 imágenes al mismo tiempo.
![choose colorize]()
- Se coloreará automáticamente. También puede cambiar el tamaño.
![change size]()
- Haga clic en el botón de abajo para ver las imágenes de contraste.
![see contrast images]()
- También puedes cambiar la carpeta de salida y el formato a la derecha. Haga clic en Guardar todo para guardar las imágenes.
![save image]()
4.6. Comprimir
La función de compresión de PicWish puede comprimir imágenes al máximo sin pérdidas. Soporta JPG, JPEG, PNG, BMP y otros formatos.
- Haga clic en Comprimir desde Herramientas. Puede procesar hasta 100 imágenes al mismo tiempo.
![Compress from Toolkit]()
- Haga clic en Iniciar para comprimir.
![start to compress]()
- Aquí puedes ajustar el nivel de compresión (cuanto más fuerte, más pequeña será la imagen), la resolución (cuanto más pequeña sea la resolución, más pequeña será la imagen).
![adjust the compression level]()
- También puede comprimir el valor a un rango especificado.
![compress the value]()
- A continuación, puedes hacer clic en Iniciar para comprimir y previsualizar el efecto.
![compress and preview the effect]()
- Pulse este botón para hacer un contraste con la imagen original.
![check contrast images]()
- También puedes cambiar la carpeta de salida y el formato en la esquina inferior derecha.
![change the output folder]()
4.7. Añadir marca de agua
El método para añadir la marca de agua a la imagen es el siguiente:
- Haga clic en Añadir watemark desde Toolkit. Puede procesar hasta 100 imágenes al mismo tiempo.
![Add watemark from Toolkit]()
- Después de subir la imagen, seleccione la marca de agua de texto/imagen que necesita añadir en el lado derecho, después de añadirla, puede ajustar manualmente la opacidad, el ángulo de rotación, el texto, y también cambiar el tamaño y el color de la fuente. Si elige una marca de agua de imagen, puede personalizar la transparencia, el ángulo de rotación y la posición.
- .
![select the text/image watermark]()
- Haga clic en Guardar todo para guardar las imágenes en el PC.
![save the image]()
4.8. Redimensionar en masa
PicWish te permite cambiar el tamaño de las fotos por lotes y también ofrece una variedad de tamaños estándar con la opción de bloquear la relación de aspecto.
- Haga clic en Redimensionar en bloque desde Herramientas. Puede procesar hasta 100 imágenes al mismo tiempo.
![select batch resize]()
- Puede introducir un tamaño de imagen personalizado o seleccionar otro tamaño a la derecha.
![enter a custom image size]()
- Puedes ajustar la disposición de la imagen.
![adjust the layout of the picture]()
- Haga clic en Guardar todo para guardar las imágenes.
![save image]()
4.9. Recortar por lotes
Puedes personalizar la altura y la anchura de la imagen, y establecer libremente el área de recorte.
- Haga clic en Recorte por lotes desde Herramientas. Puede procesar hasta 100 imágenes al mismo tiempo.
![Bulk crop from Toolkit]()
- Hay varias proporciones disponibles: 1:1,4:3,3:4,16:9,9:16.
![Various ratios are available]()
- Haga clic en Guardar todo para guardar las imágenes.
![save your image]()
4.10. Captura de pantalla OCR
Captura de pantalla con un solo clic, captura cómodamente cualquier área de la pantalla y extrae de forma rápida y precisa el texto de la imagen.
- Haga clic en Screenshot OCR from Toolkit y establezca el idioma y la carpeta de salida.
![ocr screenshot]()
- Haga clic en el botón de captura de pantalla o utilice la tecla de acceso directo, y arrastre el cuadro para seleccionar el área que necesita.
![Click the screenshot button]()
- Haga clic en OCR. Puede escanear el texto y lo convierte en texto editable.
![Click OCR]()
- Puedes empezar a editar y pulsar “√” para pegar al portapapeles o pulsar el botón de descarga para guardar la imagen.
![click check]()
4.11. Convertidor de imágenes
Con PicWish, puedes convertir fácilmente tus fotos Webp, PNG, JPEG, HEIC en archivos JPG.
- Haga clic en Convertidor de imágenes del kit de herramientas. No hay límite en el número de archivos importados, pero la vista previa no es compatible.
![Image Converter from Toolkit]()
- Vaya a Configuración para establecer la carpeta de salida.
![Go to Settings]()
- Seleccione el formato entre JPG, PNG, BMP, TIFF, WEBP y, a continuación, Guardar todo.
![elect the format]()
5. Contacto
5.1. FAQ
Estas son las preguntas más frecuentes sobre PicWish.
5.2. Feedback
- Abre PicWish en el PC y haz clic en Soporte > Comentarios en la esquina superior derecha.
![click Support > Feedback]()
- Agradecemos cualquier pregunta.
5.3. Live chat
- También puede ponerse en contacto con nosotros desde el chat Live.
![live chat]()