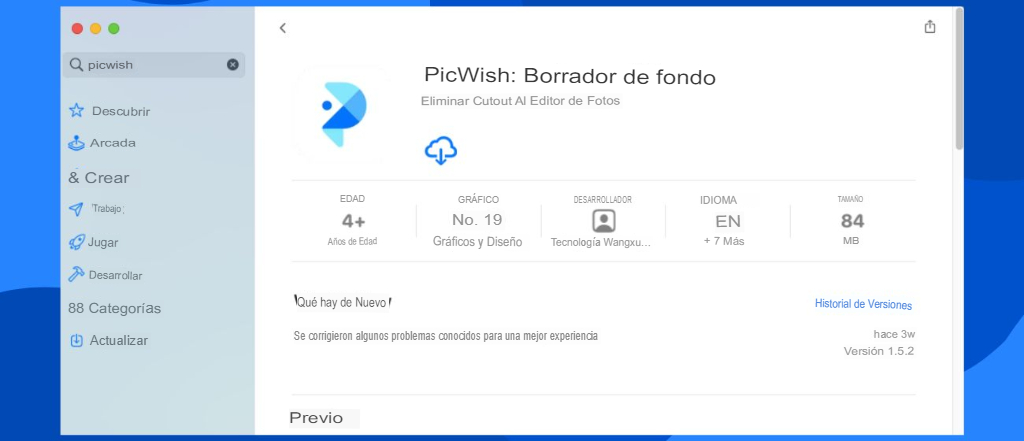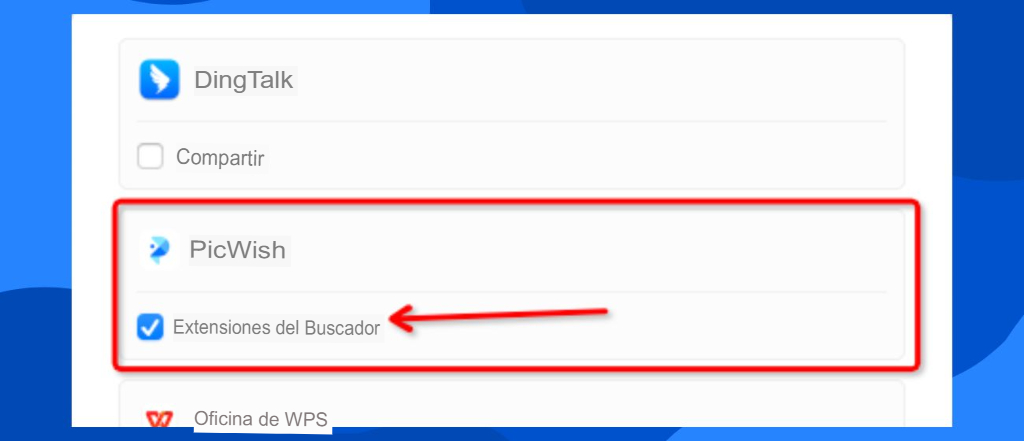Guía detallada sobre cómo usar PicWish en Mac
1. Introducción
PicWish es una aplicación de procesamiento de imágenes eficiente con tecnología de inteligencia artificial avanzada, que incluye eliminación de fondo, retoque y mejora de fotos, foto de identificación, compresión, marca de agua y otras funciones, que admiten el procesamiento por lotes de una gran cantidad de imágenes.
2. Descargar e instalar
2.1. Desde la tienda de aplicaciones de Mac
- Abre App Store en Mac, luego busca PicWish.
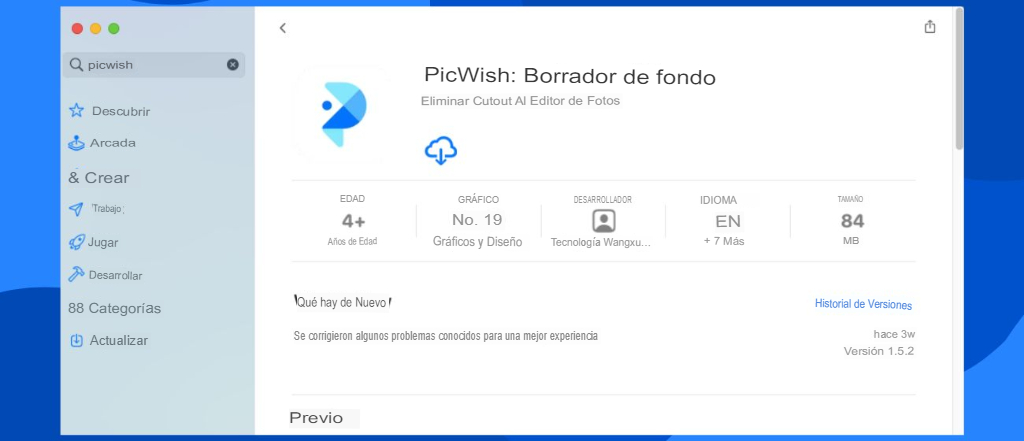
- Haz clic en el botón de descarga e instálalo.
![descargar PicWish mac]()
- O también puedes hacer clic en el botón de abajo para descargar PicWish.
- Abre App Store en Mac, luego busca PicWish.
2.2. Del sitio web oficial
- Va al PicWish Download Center y haz clic en el botón de descarga para Mac.
![centro de descarga]()
- Haz clic en Descargar.
- Después de una descarga exitosa, simplemente sigue los pasos para instalar.
3. Registrarte/Iniciar sesión
- Abre la aplicación PicWish en tu Mac y haz clic en el botón iniciar sesión en la esquina superior derecha.
- Puedes iniciar sesión en tu cuenta mediante correo electrónico u otras plataformas.
4. Funciones
4.1. Eliminar fondo
La función de eliminación de fondo identifica automáticamente a una persona a través de la tecnología inteligente de IA. Utiliza tecnología sofisticada para eliminar el fondo con un solo clic, y el cabello se puede separar bien. Los pasos son los siguientes:
- Elije Eliminación de fondo de Herramientas
- Hay dos modos. El modo de vista previa admite el procesamiento por lotes de 100 imágenes al mismo tiempo y te permite obtener una vista previa del efecto, mientras que el número de imágenes en el modo de lista es ilimitado y aumenta la velocidad de 2 a 5 veces. Sin embargo, el modo de lista no admite la vista previa del efecto. Puedes elegir el modo correspondiente según tus necesidades.
- Luego, puedes hacer clic en el botón Agregar o arrastrar las imágenes que desees.
- Elije el método para eliminar el fondo según el tipo de imagen, incluidos retratos, objetos, fotografías y otros tipos de imágenes.
- Si no estás satisfecho con el efecto de eliminación automática, puedes hacer clic en Eliminar manualmente el fondo para editar los detalles con más opciones y libertad.
- Haz clic en el lado derecho para ajustar el tamaño de la imagen y cambiar el fondo después de completarla. Puedes elegir un fondo de color sólido o cargar una imagen para establecer un fondo personalizado.
- Si necesitas cambiar el directorio de salida, el formato, DPI y guardar imágenes de fondo blanco y transparente, puede tocar en la esquina inferior derecha.
- Haz clic en el botón Guardar para guardar la imagen procesada en tu Mac.
4.2. Eliminar objetos
Puede ayudarlo a eliminar fácilmente partes no deseadas de la imagen.
- Haz clic en Eliminar objetos y carga las imágenes que deseas procesar. Puede procesar hasta 100 imágenes al mismo tiempo.
- Según el tamaño del área, puedes elegir entre tres herramientas: Marco, Lazo y Pincel.
- Después de seleccionar el área que deseas eliminar con la herramienta seleccionada, haz clic en Eliminar ahora en la esquina inferior derecha.
- Si no estás satisfecho con el efecto, puedes repetir los pasos anteriores e intentarlo de nuevo.
- Haz clic en Guardar todo para guardar la imagen en tu Mac.
<h4id=”_4-3″>4.3. Foto de identificación
La función de foto de identificación te permite cambiar el color de fondo y el tamaño de tus fotos como desees.
- Haz clic en Foto de identificación de Herramientas. Puede procesar hasta 100 imágenes al mismo tiempo.
- Después de cargar la imagen, PicWish eliminará automáticamente el fondo.
- Puedes ajustar el color y el tamaño de la foto y hay varios tamaños disponibles.
- Haz clic en configuración para cambiar el directorio de salida y el formato.
- Haz clic en Guardar todo para guardar la foto de identificación.
<h4id=”_4-4″>4.4. Comvertir imagen borrosa a claro
La función incluye mejora de retratos y fotografía. La mejora del retrato identifica automáticamente las caras borrosas y corrige los detalles faciales en alta definición a través de la tecnología AI. La mejora de fotos, por otro lado, integra una variedad de métodos de optimización para desenfocar la calidad de la imagen de objetos, íconos, animaciones y otras imágenes con un solo clic.
- Haz clic en Mejorar caras desde Toolkit. Puede procesar hasta 100 imágenes al mismo tiempo.
- Haz clic en Iniciar proceso para mejorar la calidad.
- Haz clic en el botón de abajo para ver las imágenes de contraste.
- También puedes cambiar el directorio de salida y el formato a la derecha.
- Haz clic en Guardar todo para guardar las imágenes.
4.5. Comprimir
La función de compresión de PicWish puede comprimir imágenes al máximo sin pérdida.
- Haz clic en Comprimir desde Toolkit. Puede procesar hasta 100 imágenes al mismo tiempo.
- Haz clic en Iniciar.
- Aquí puedes ajustar el nivel de compresión (cuanto más fuerte, más pequeña la imagen), la resolución de compresión (cuanto más pequeña la resolución, más pequeña la imagen) y el tamaño de la imagen.
- Luego, puedes hacer clic en Iniciar para comprimir y obtener una vista previa del efecto.
- Haz clic en el ícono Original para hacer un contraste con la imagen original.
- También puedes cambiar el directorio de salida y el formato en la esquina inferior derecha.
- Haz clic en Guardar todo para guardar las imágenes en Mac.
4.6. Agregar marca de agua
El método para agregar la marca de agua a la imagen es el siguiente:
- Haz clic en Agregar marca de agua desde Toolkit. Puede procesar hasta 100 imágenes al mismo tiempo.
- Después de cargar la imagen, selecciona la marca de agua de texto/imagen que necesita agregar en el lado derecho, después de agregarla, puedes ajustar manualmente la transparencia, el ángulo de rotación, la posición, el texto y también cambiar el tamaño y el color de la fuente.
- Haz clic en Guardar todo para guardar las imágenes en Mac.
5. Otras funciones
<h4id=”_5-1″>5.1. Agregar imágenes rápidamente
Agrega PicWish como una herramienta de extensión, puede agregar rápidamente imágenes a PicWish haciendo clic con el botón derecho y usar funciones que incluyen recortar, retocar, etc.
- Va a Configuración del sistema en Mac, hagz clic en Privacidad & Seguridad y elija Extensiones (para sistemas anteriores a MacOS 12, puede seleccionar directamente Extensión en Configuración).
![privacidad y seguridad]()
- Elije PicWish.
![seleccionar PicWish]()
- Elije las imágenes que desees y haz clic derecho sobre ellas. Puede usar la función de eliminación de fondo fácilmente ahora.
6. Contáctenos
6.1. Preguntas frecuentes
Estas son las preguntas frecuentes de PicWish.
6.2. Comentarios
- Abra PicWish en Mac y haga clic en Soporte > Comentarios en la esquina superior derecha.
- Cualquier pregunta es apreciada.
6.3. Chat en vivo
- También puede comunicarse con nosotros desde el chat en vivo.