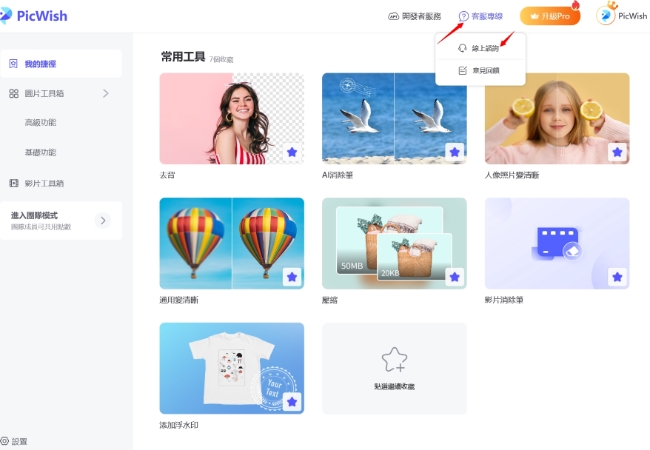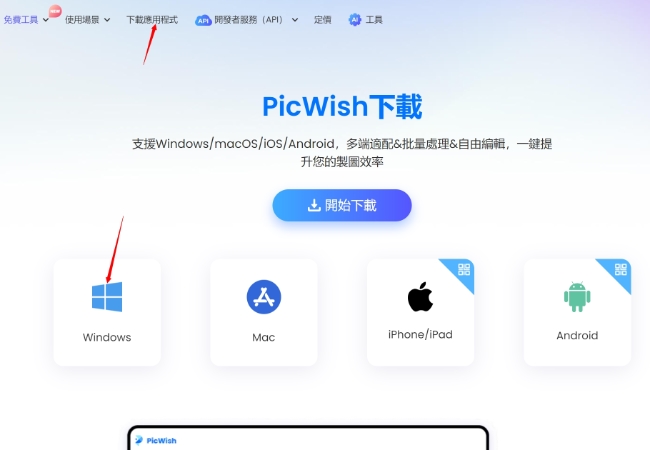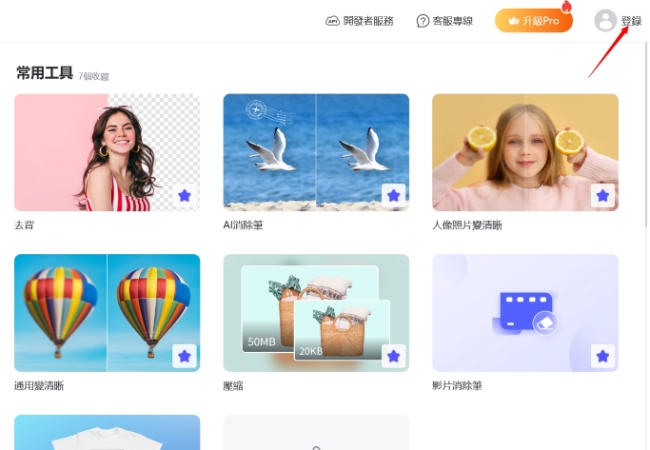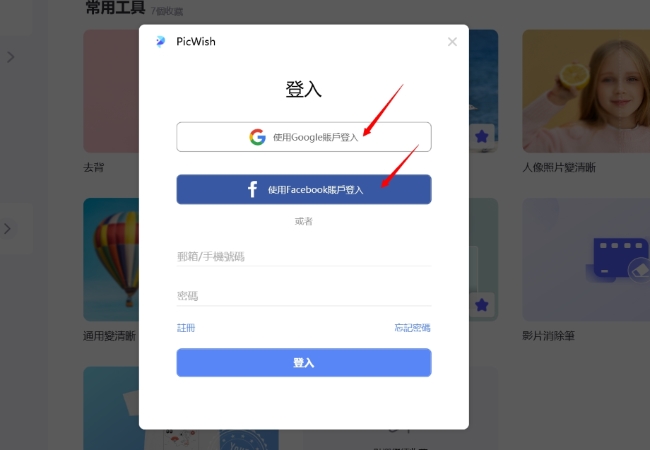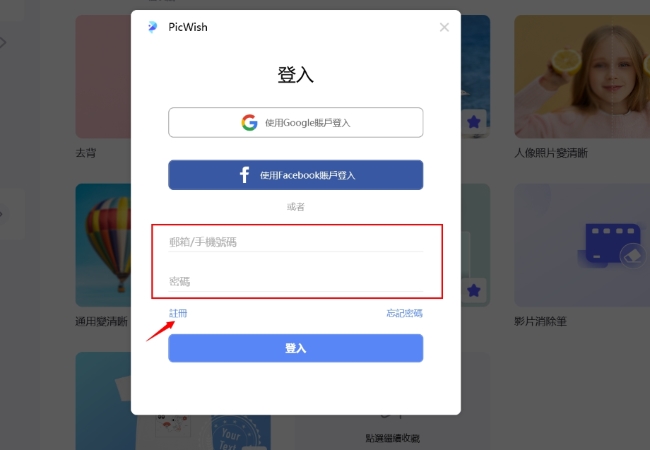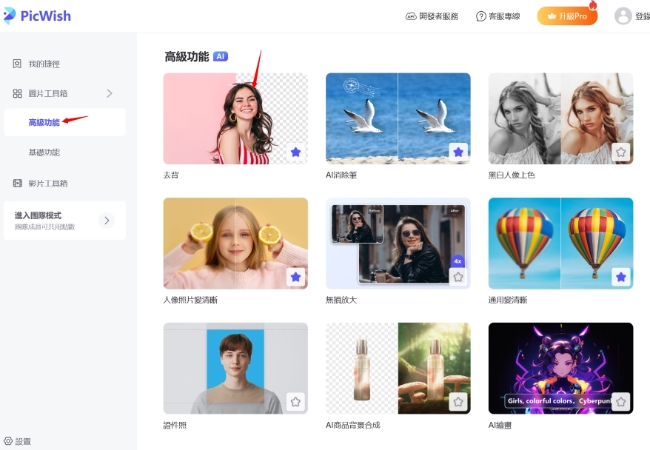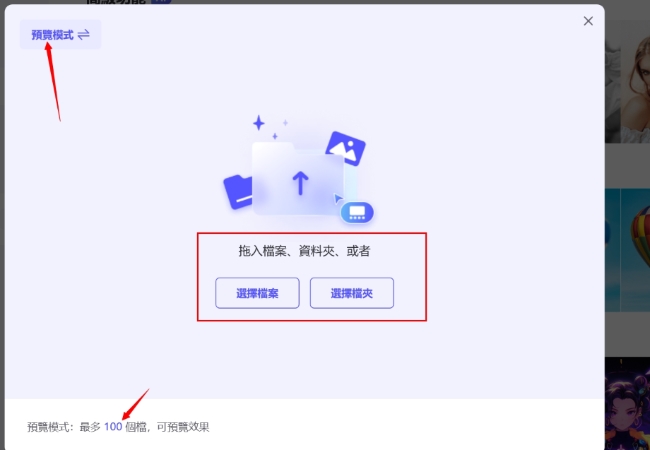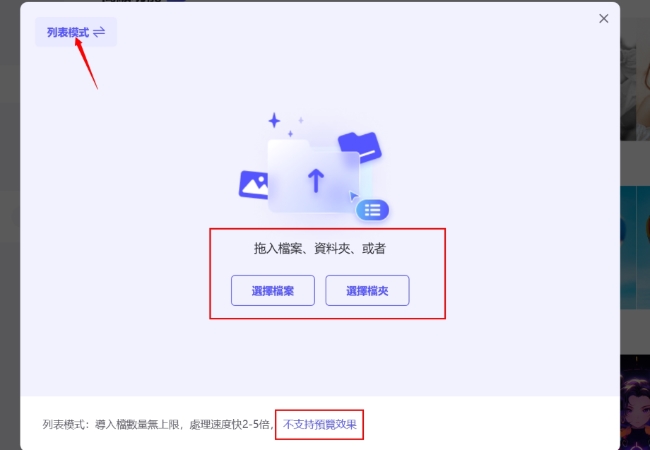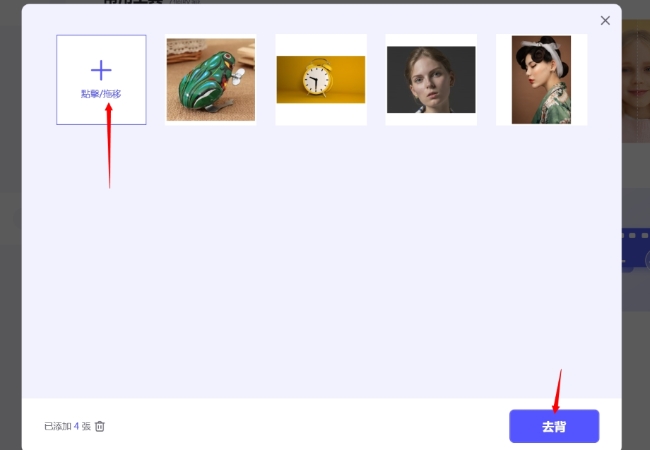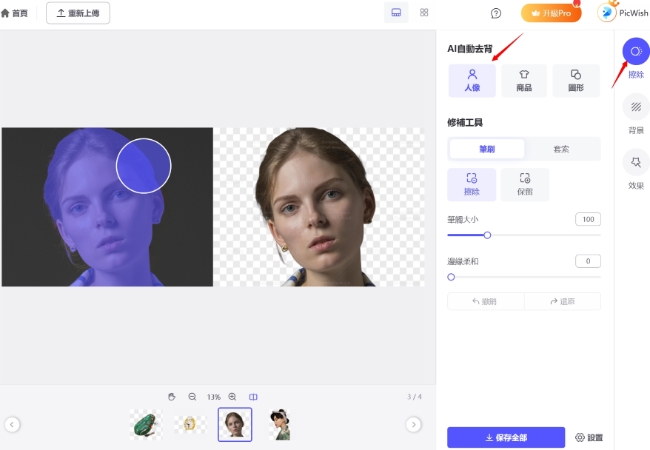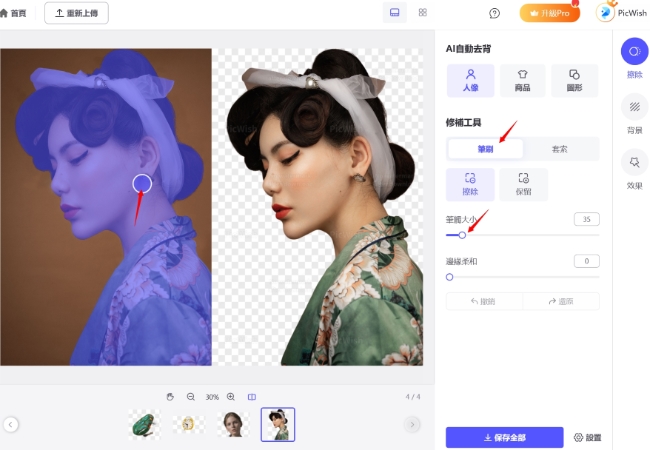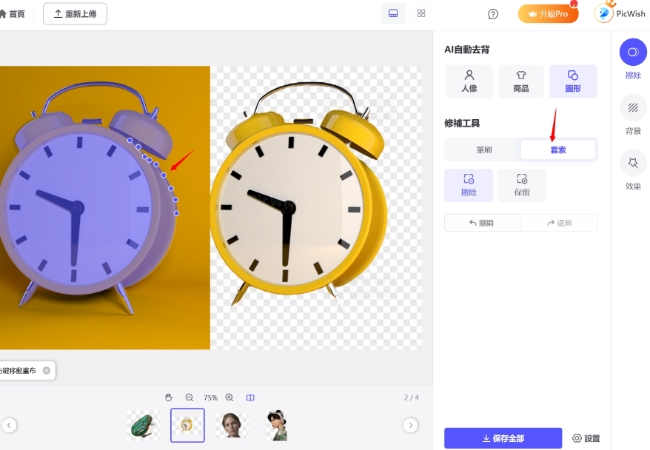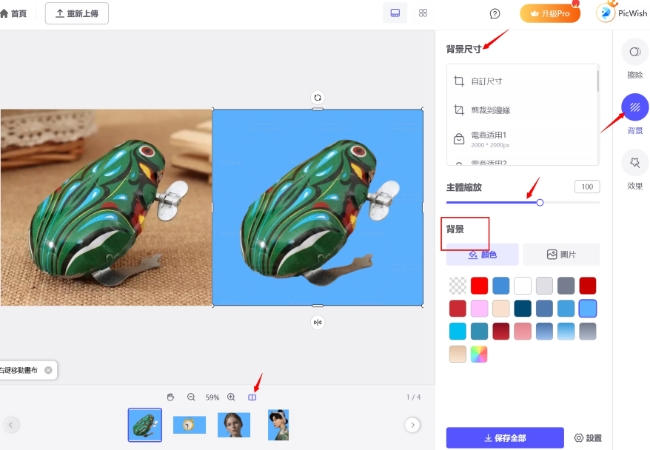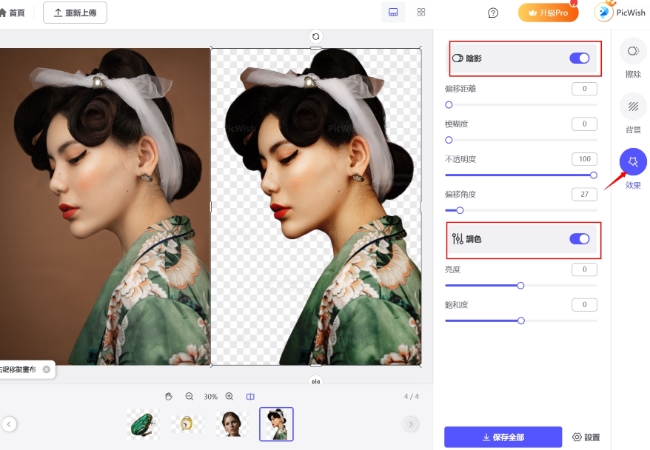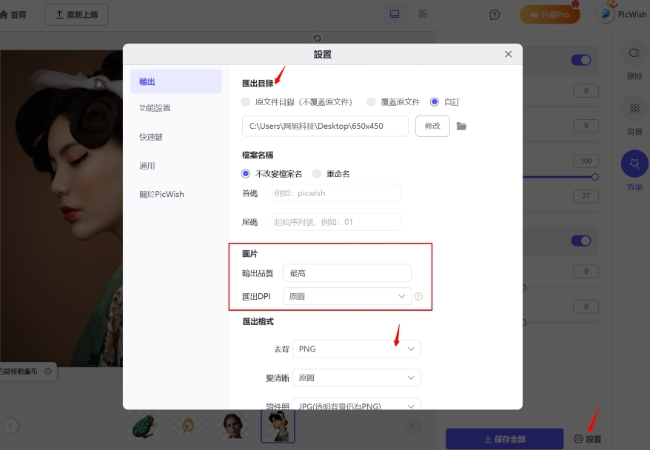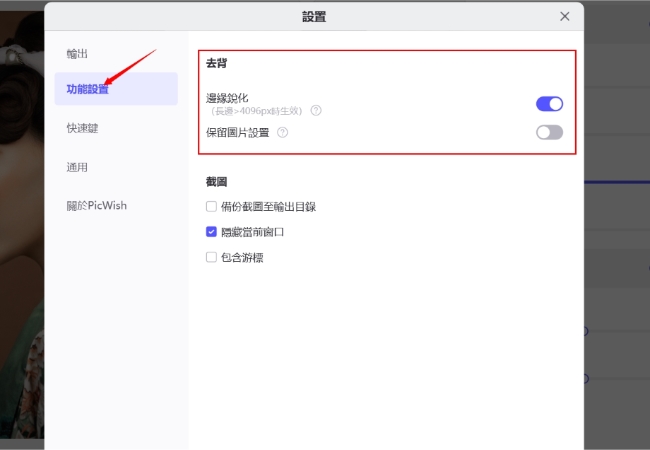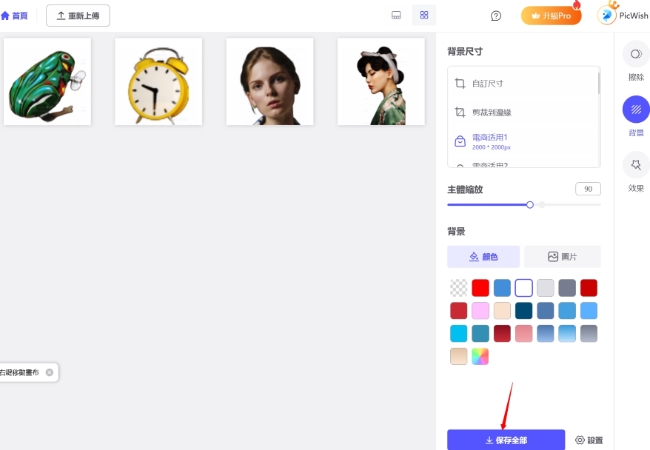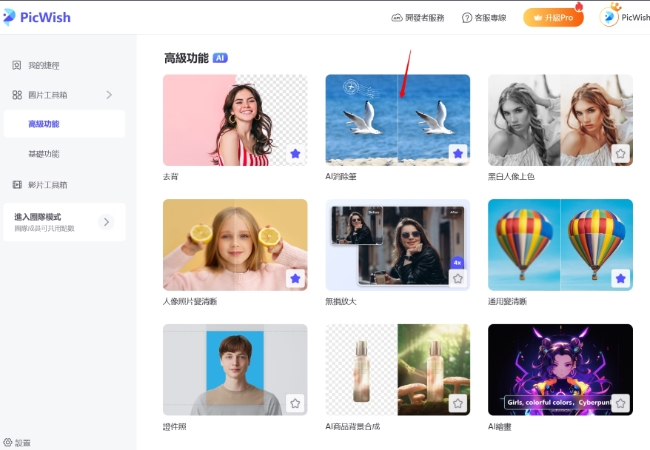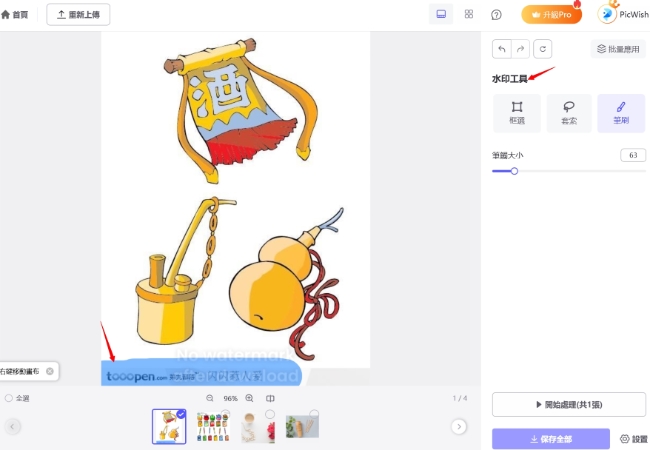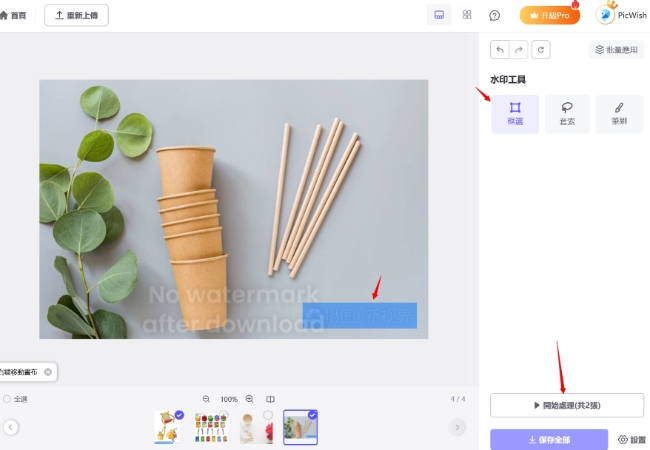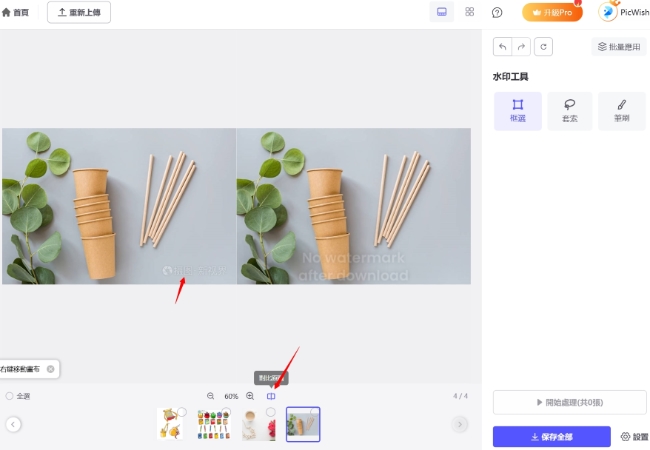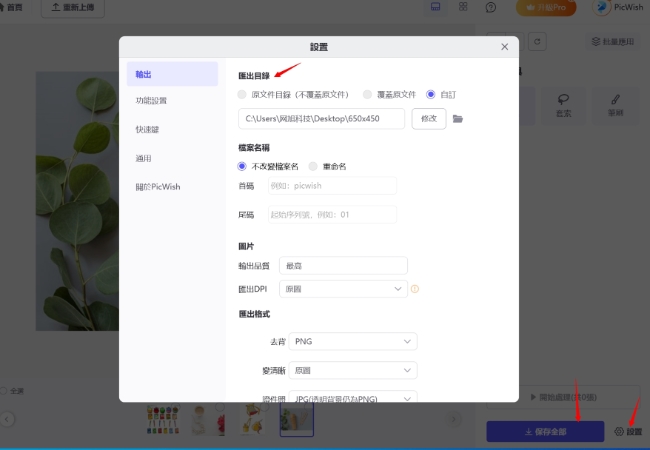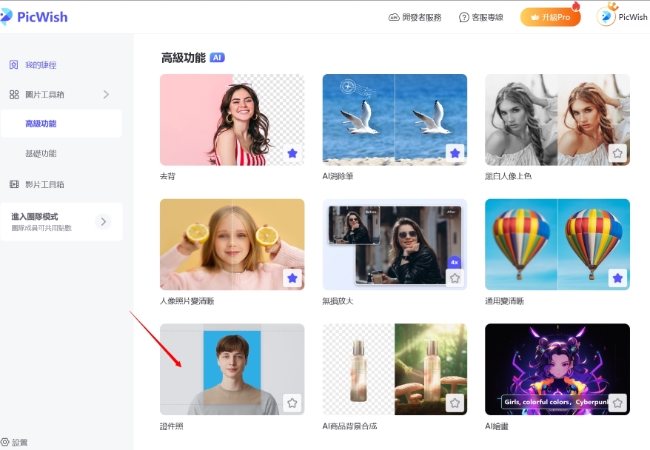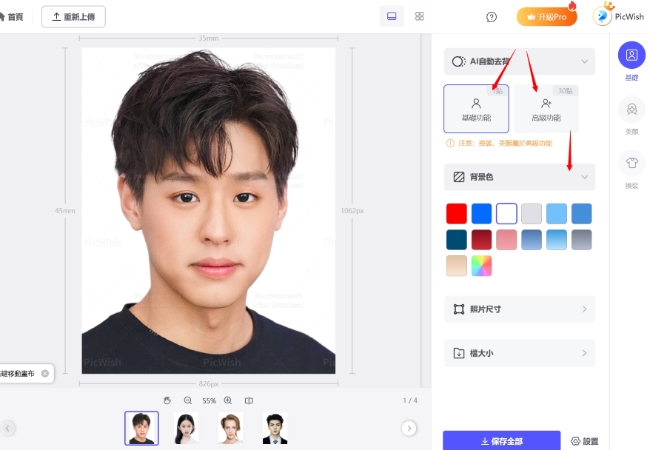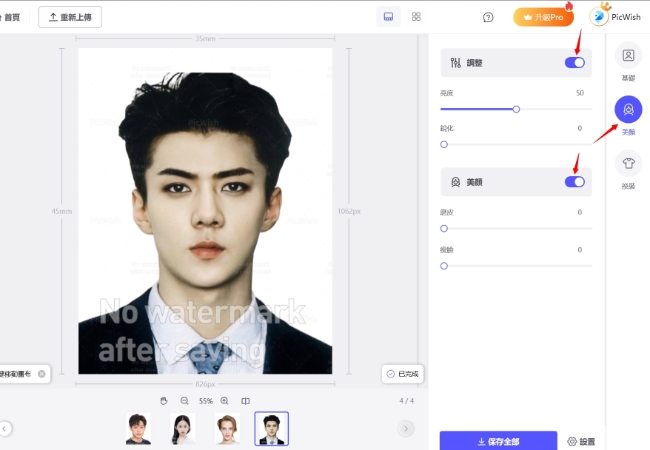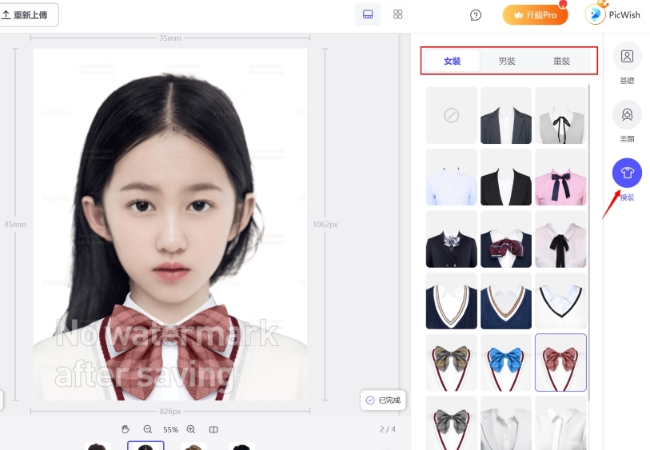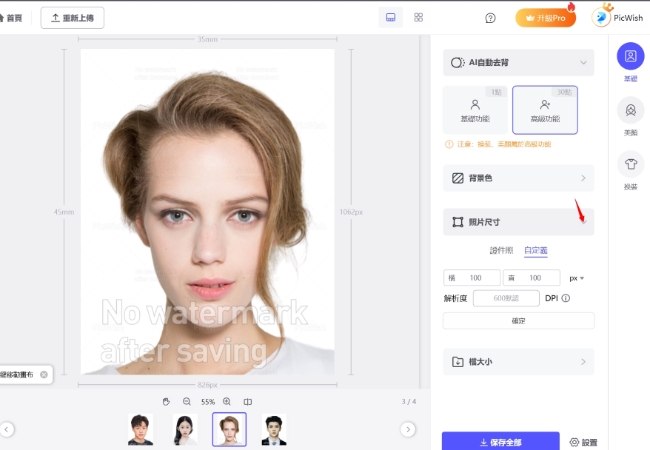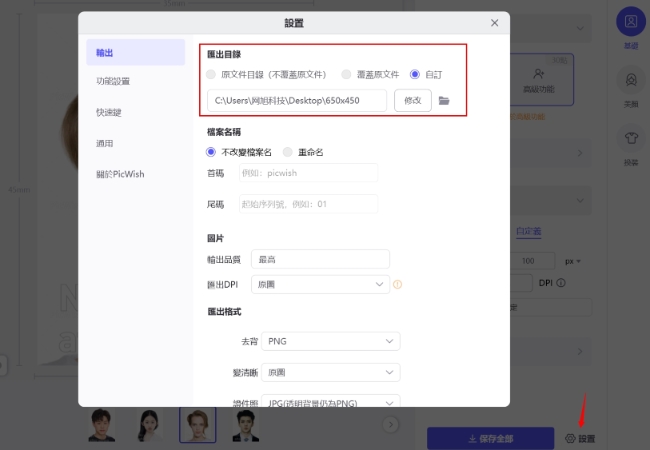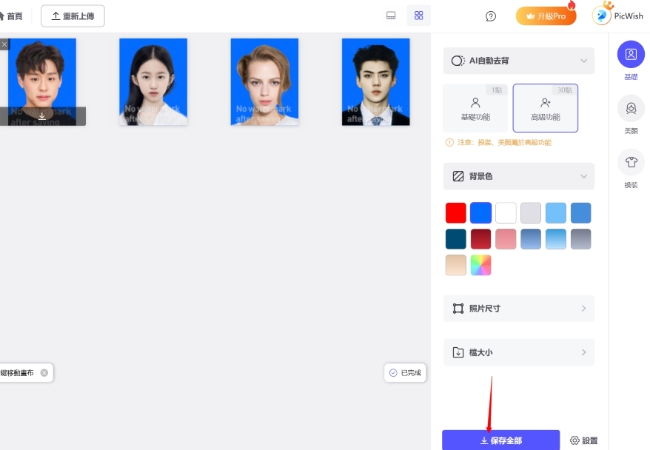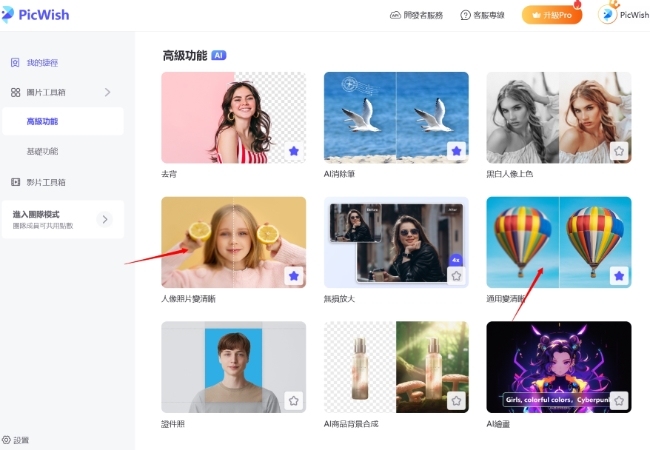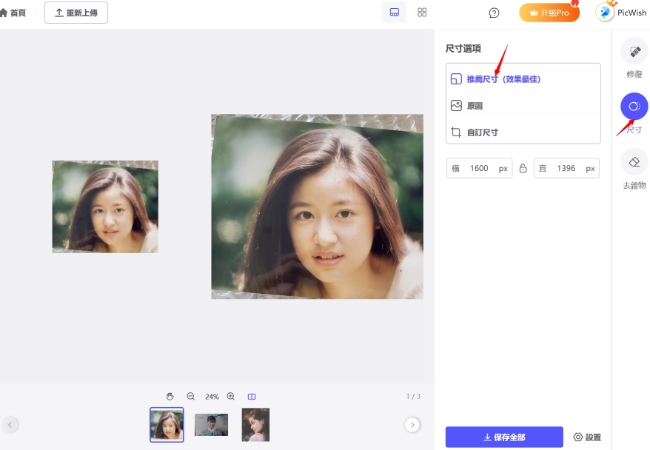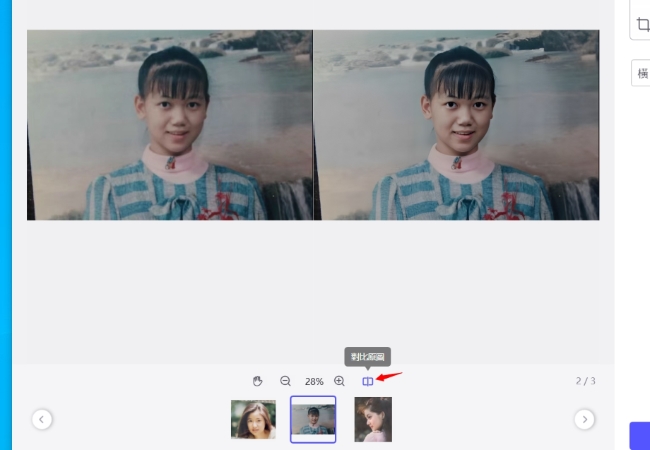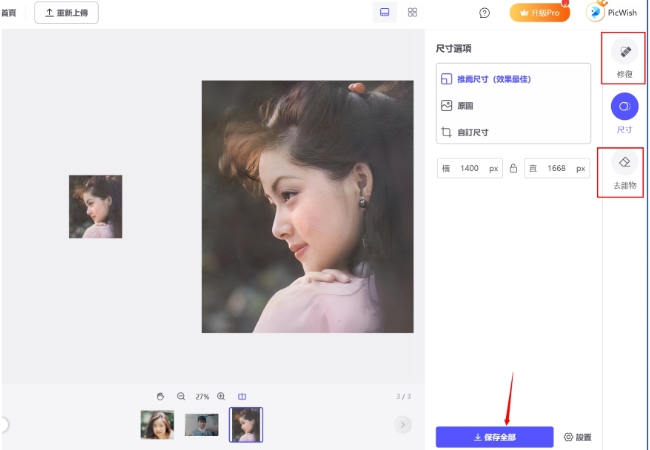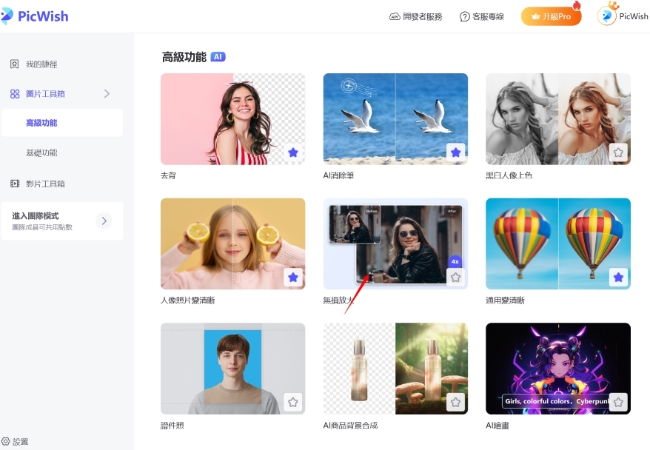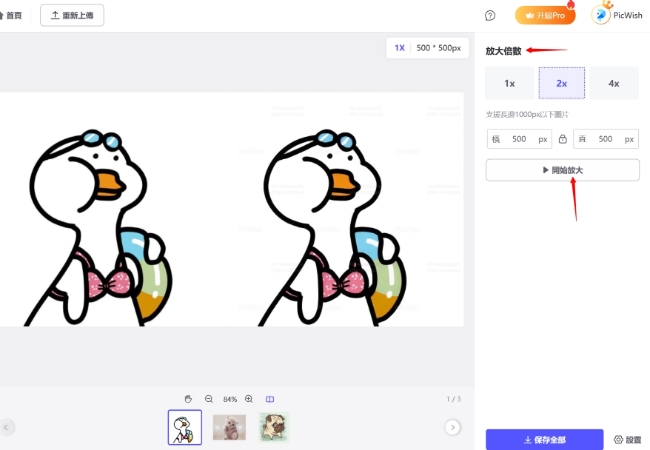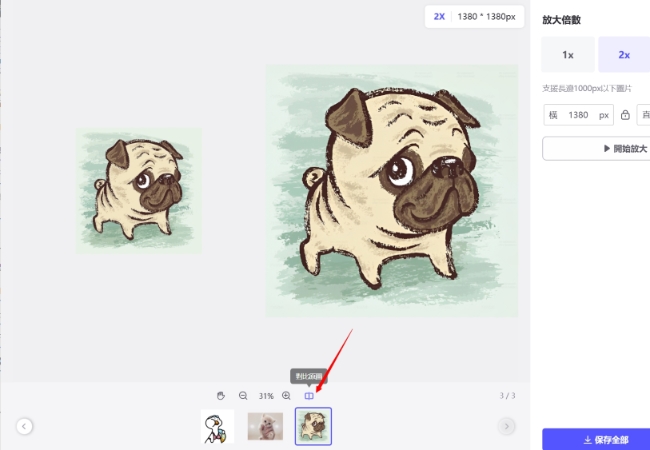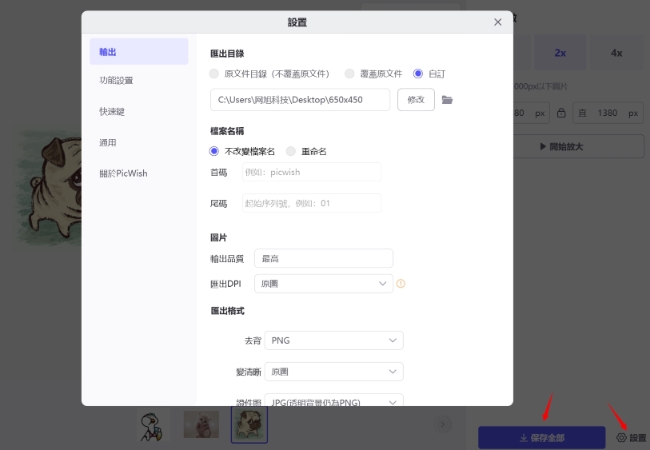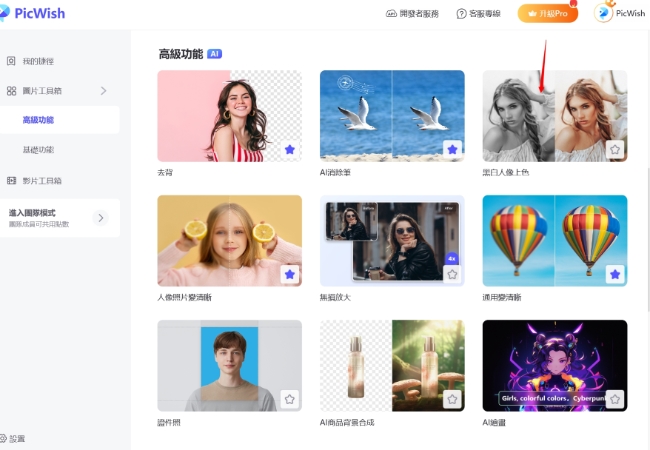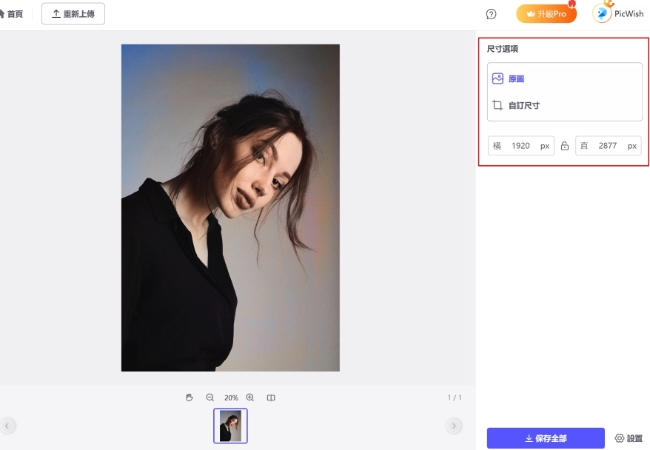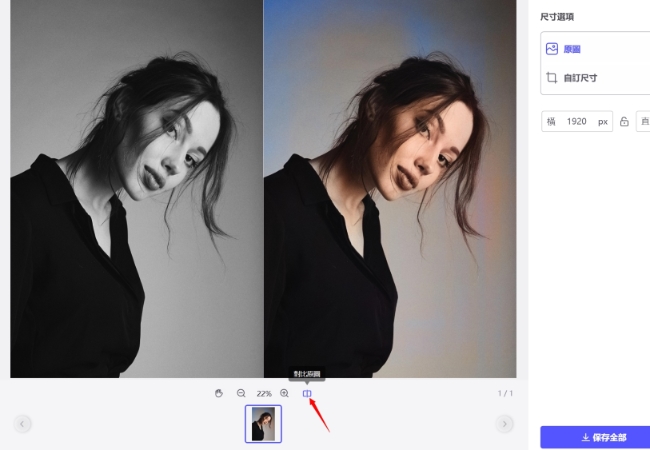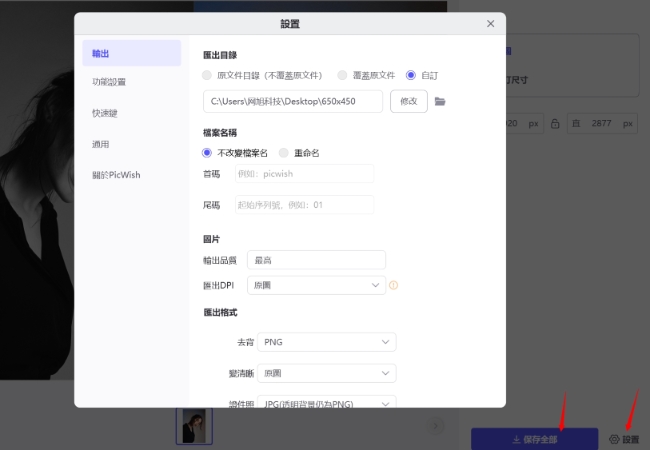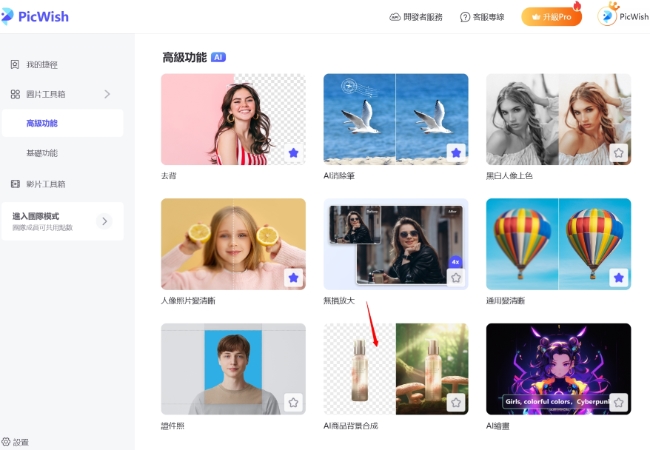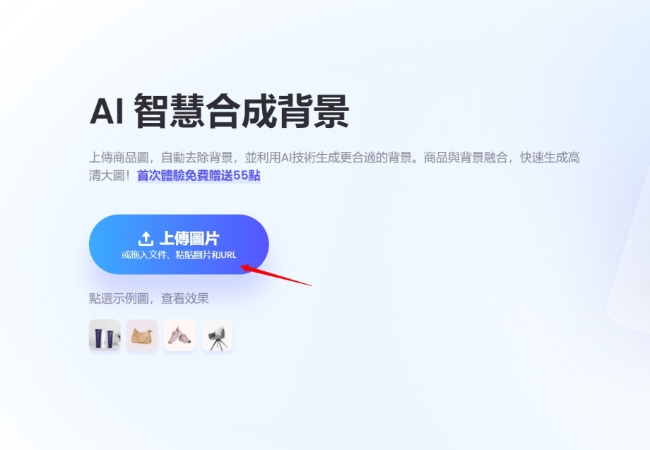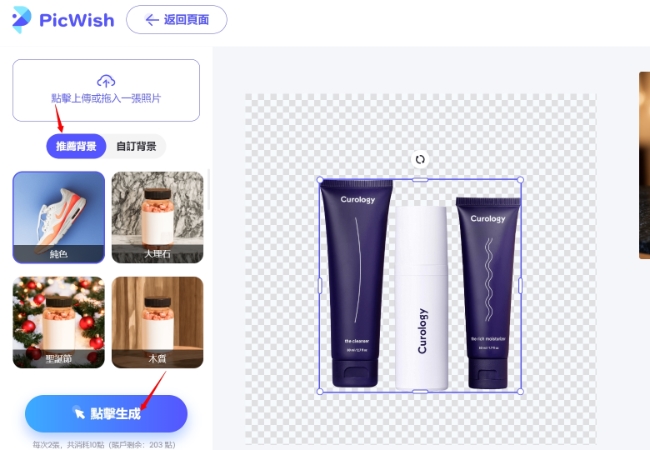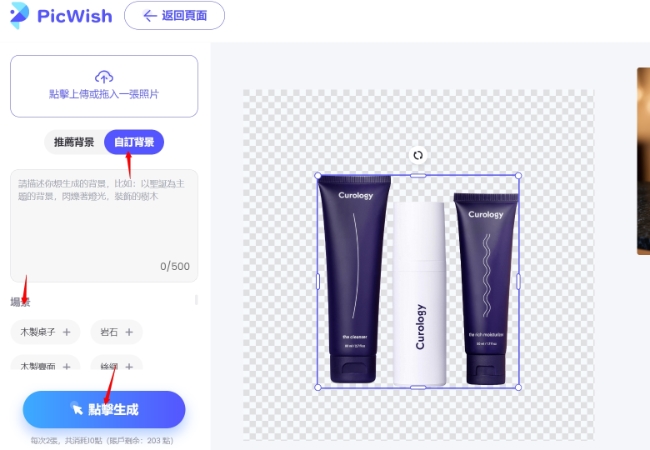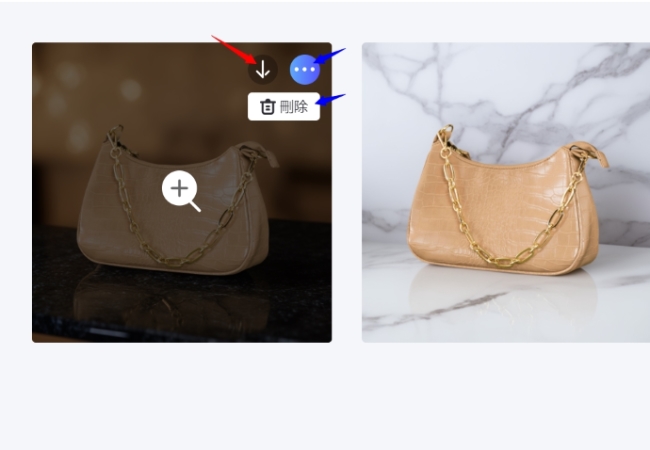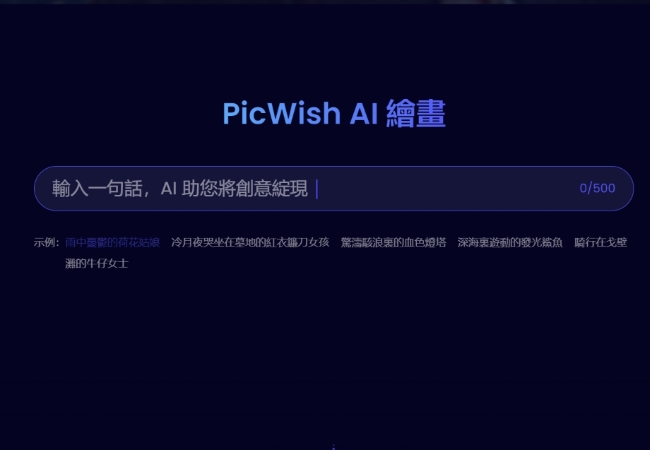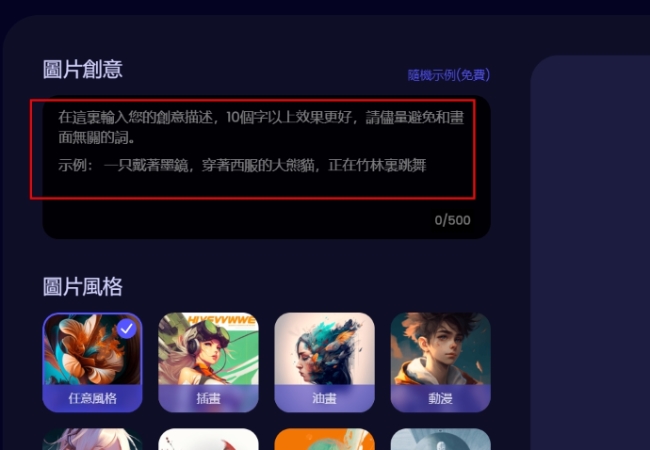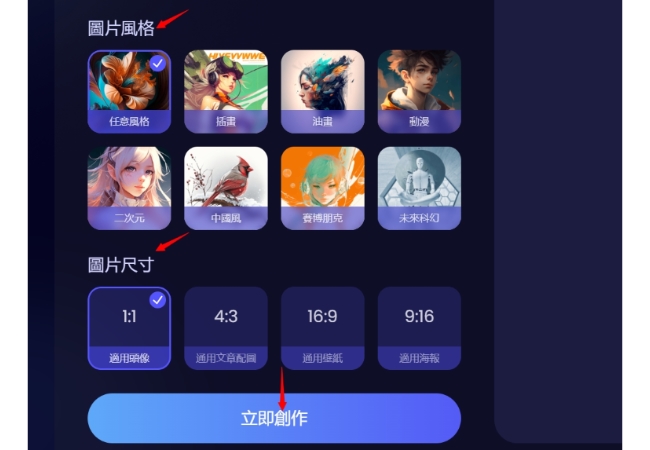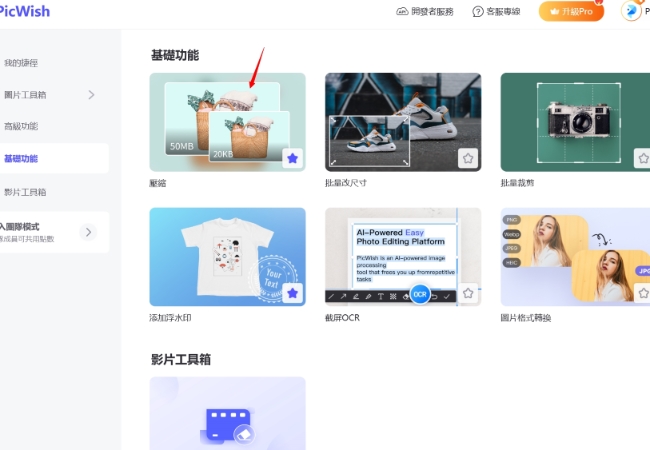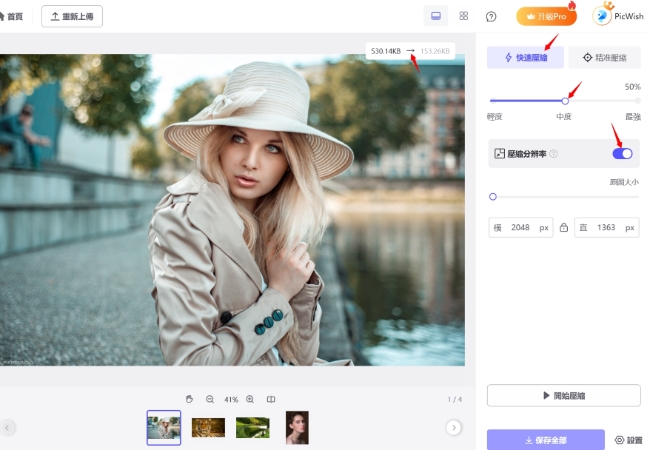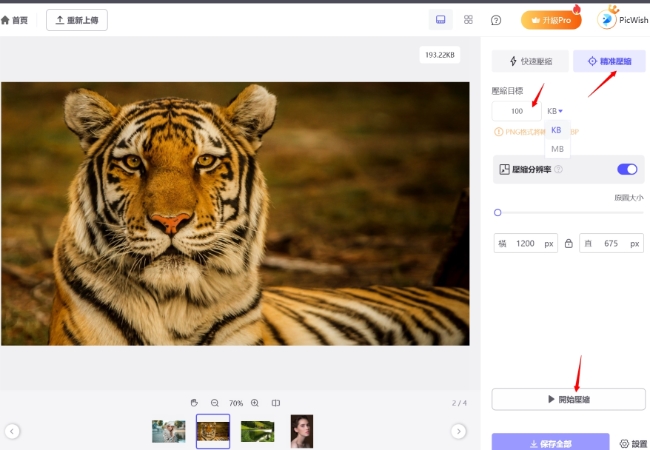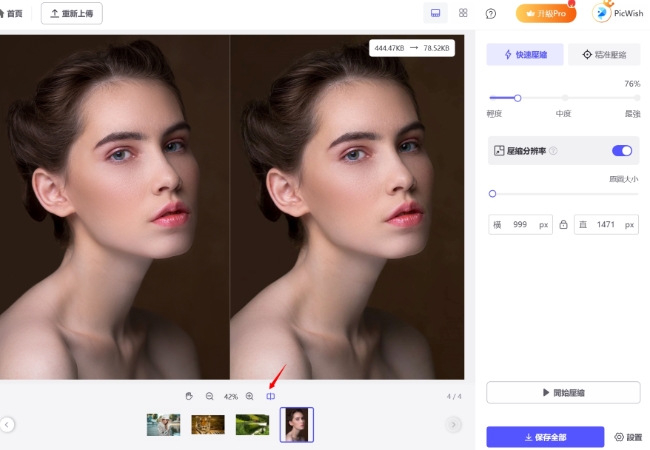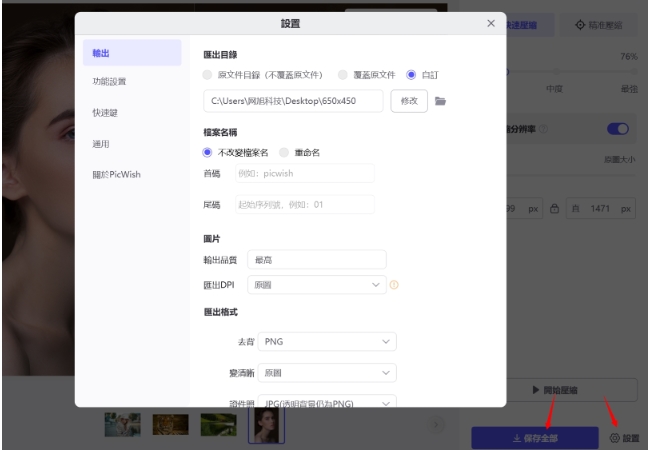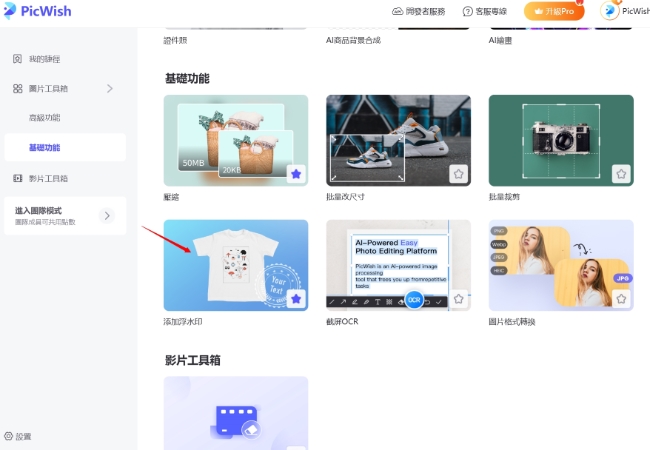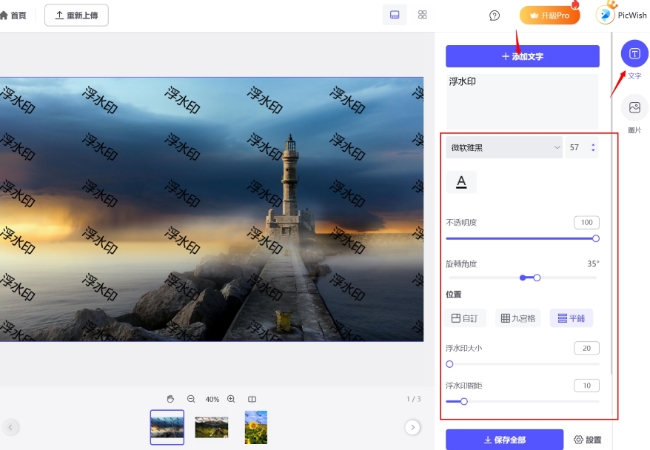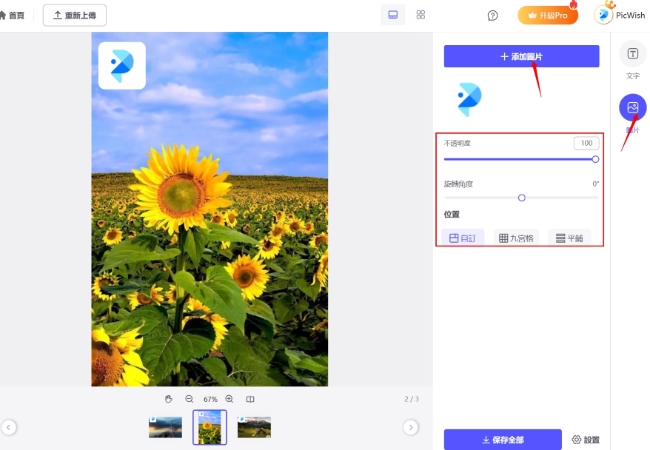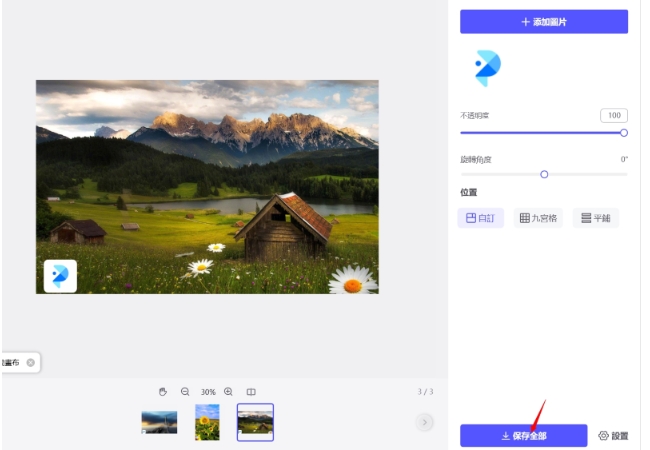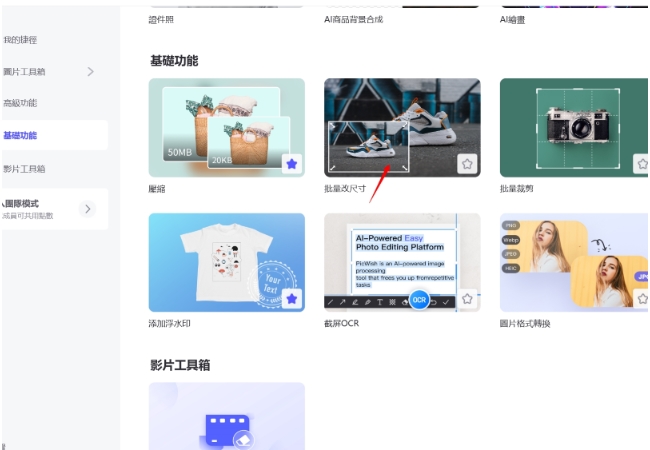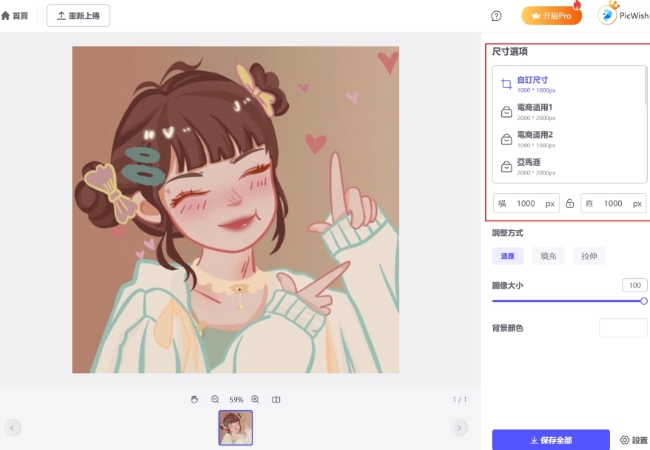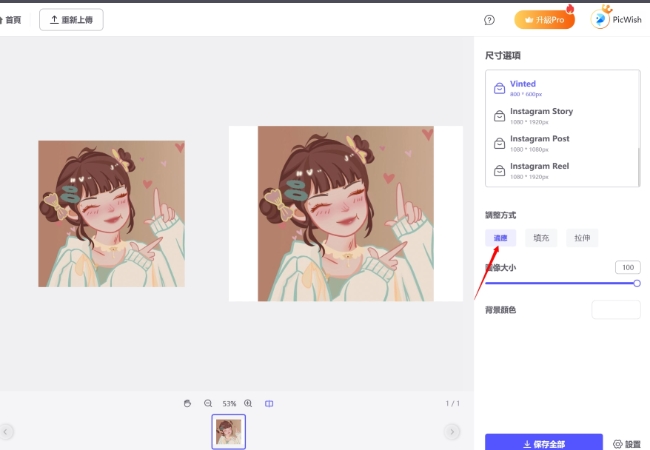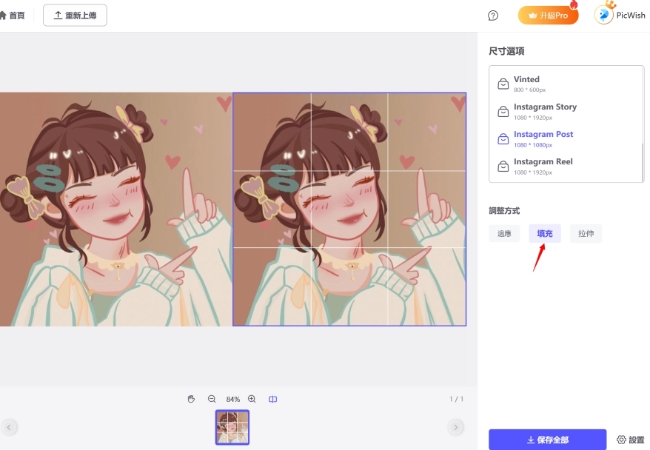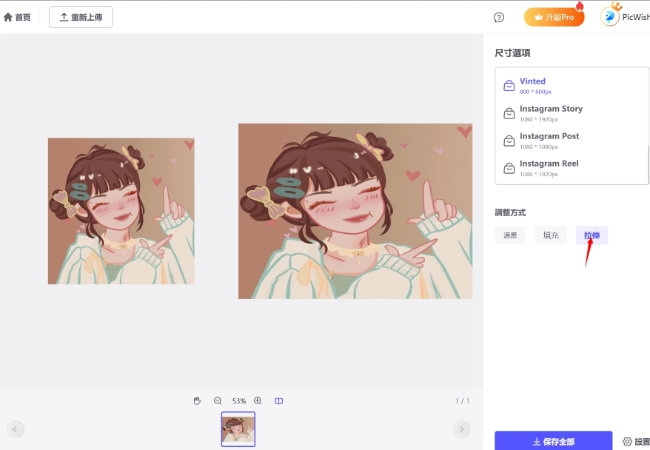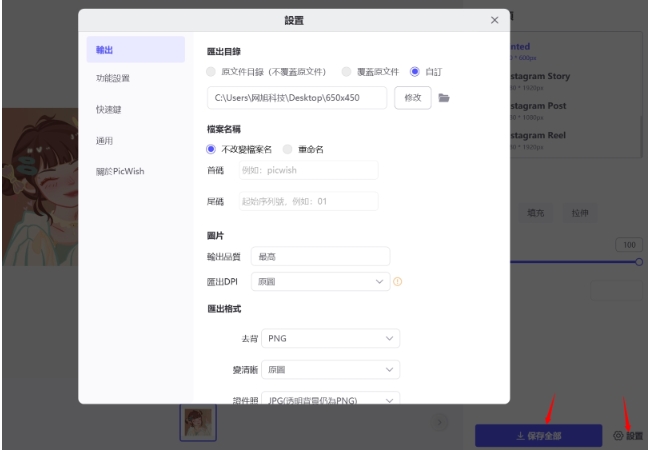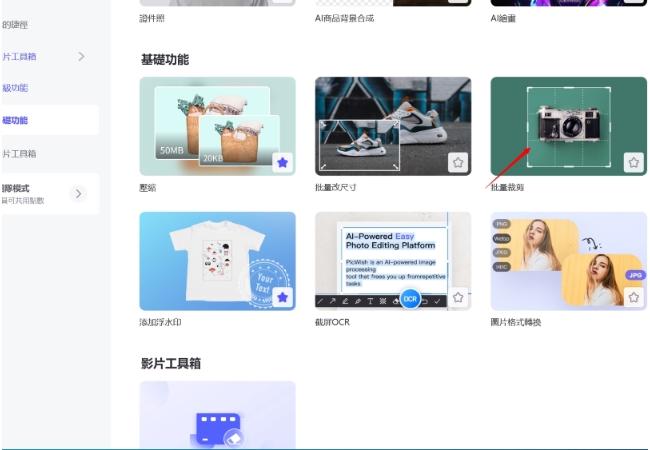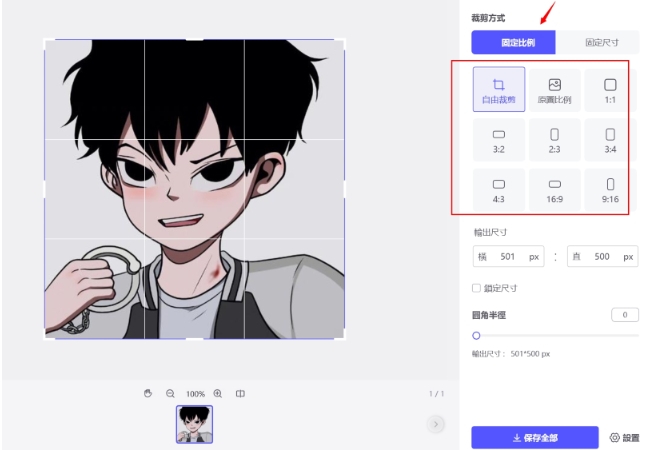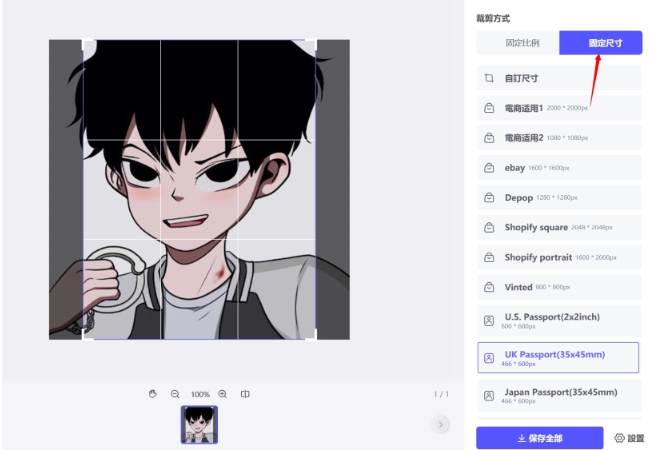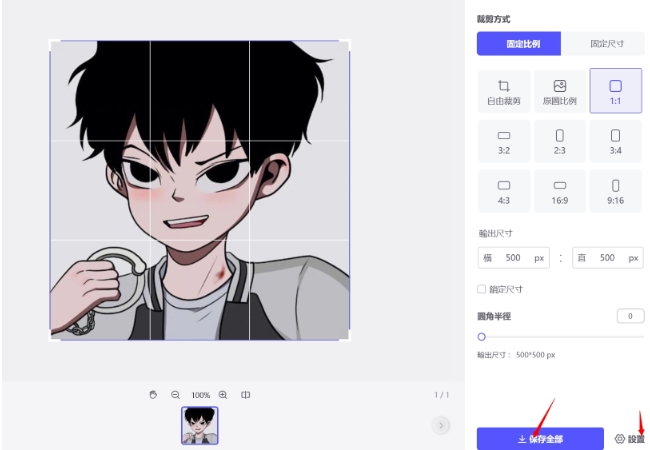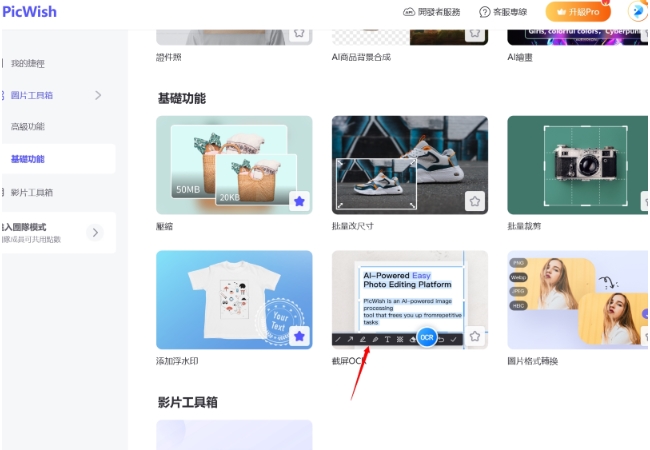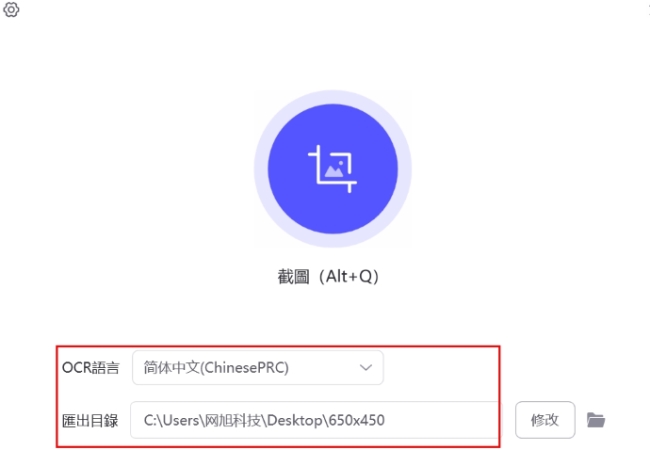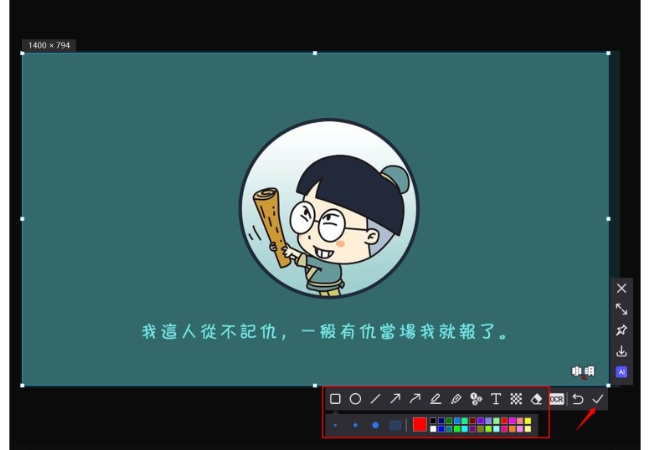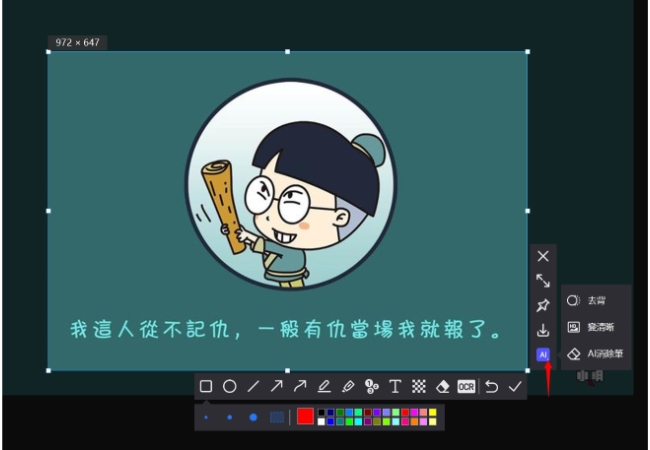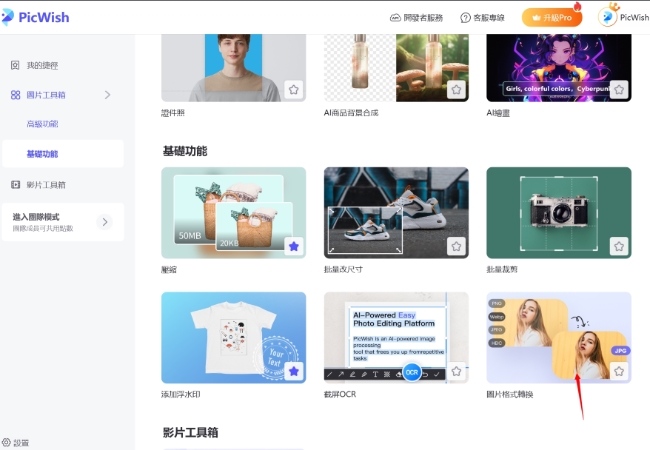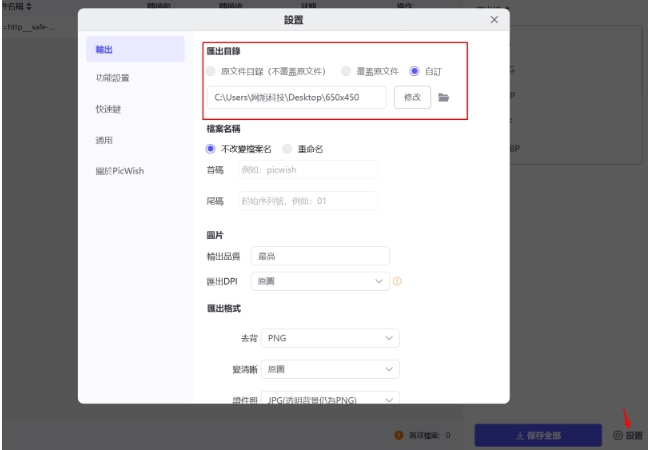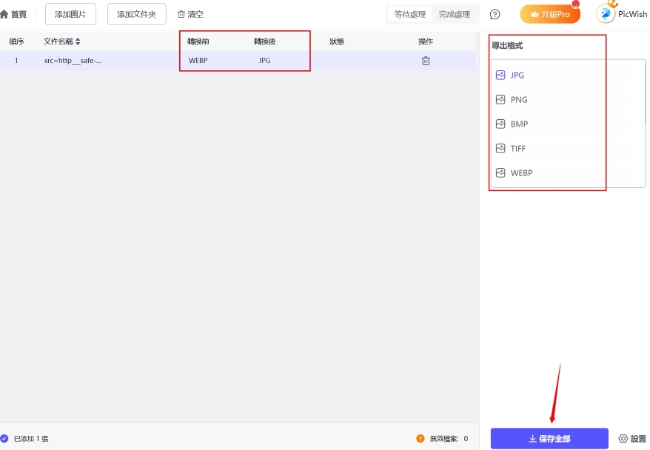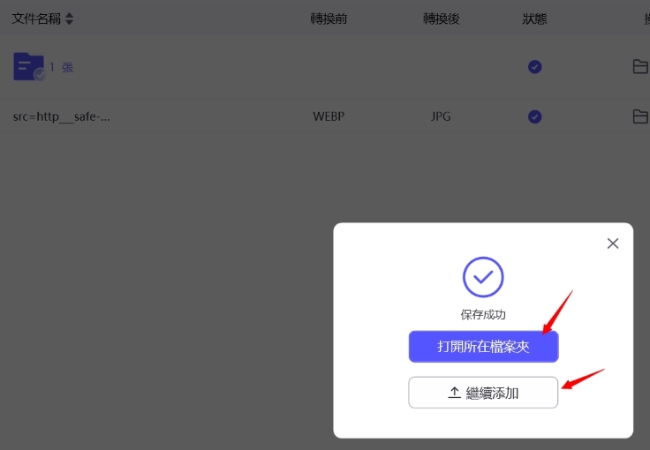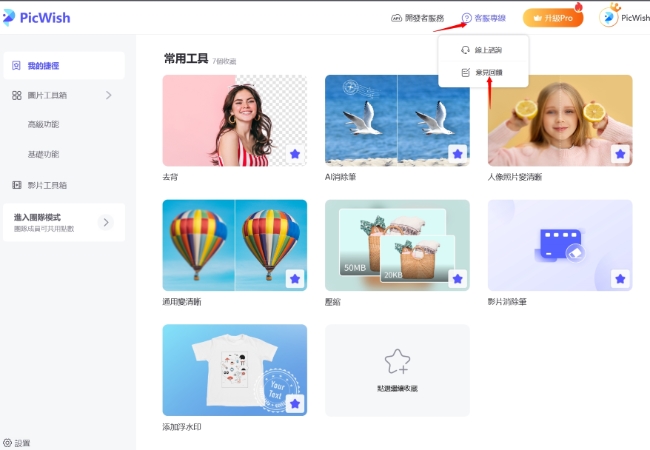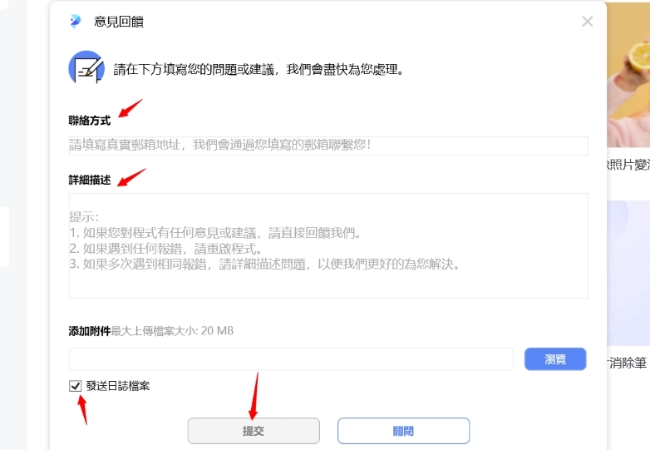PicWish Windows版使用教程
1. 軟體簡介
PicWish是一款採用先進AI科技的高效圖片處理軟體,擁有去背、ai消除筆、人像照片變清晰、通用變清晰、證件照、AI背景合成、AI繪畫、加浮水印、裁剪等功能,支援批量處理海量圖片,功能齊全,操作便捷高效,讓圖像處理更簡單!

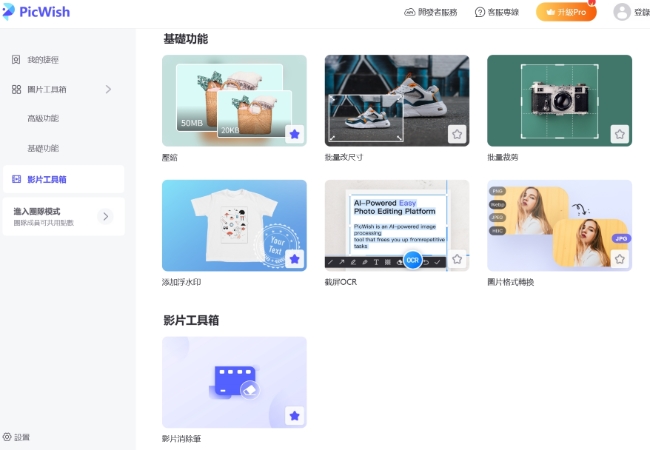
2. 下載安裝
3. 注冊登錄
- 打开PicWish Windows端,點擊右上角【登錄】按鈕;
![PicWish軟體登錄]()
- 在弹出的窗口中,选择【使用google賬戶登入】或者【Facebook賬戶登入】,使用您已有賬戶直接登錄即可完成注冊;
![PicWish google/facebook登錄]()
- 也可輸入郵箱/手機號碼 賬號密碼登錄
![郵箱、手機號登錄]()
郵箱登錄需先注冊,點擊左下角【注冊】按鈕,輸入郵箱獲取驗證碼,設置密碼即可完成注冊
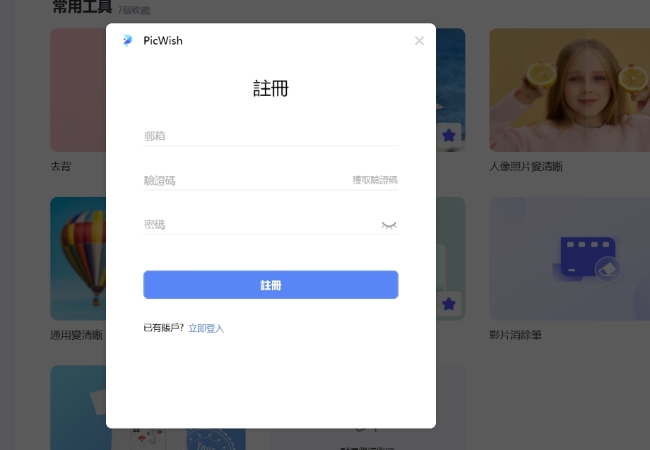
4. 開始使用
4.1. 去背
PicWish的主打功能——去背,AI智慧3秒精準識別並移除多餘背景,一鍵上傳圖片,髮絲級去背效果,細節處理毫不含糊。豐富的純色背景,支持人像去背、電商白底圖、自製證件照、汽車海報等自定義更換背景。操作方法如下:
- 選擇“圖片工具箱”中的“高級功能”中的“去背”功能。
![PicWish 去背]()
- PicWish去背功能分爲兩種處理模式,【預覽模式】可實現同時去背100張,並支持在缐預覽去背效果;
![預覽模式]()
【列表模式】去背導入檔案數量無限制,且增速2-5倍,但不支持預覽;大家可以根據需求,選擇不同的模式进行去背操作。
![列表模式]()
- 選擇好對應的模式后,選擇需要的去背的圖片或者資料夾添加或者直接拖入到軟體内,並點擊“去背”按鈕,列表模式不需點擊,選擇圖片后直接進入頁面。
![去背上傳圖片]()
- 根据去背需求,點擊“擦除”按鈕可选择去背方式,PicWish去背功能支持人像、商品、圖形等各类图片。注:右鍵可移動畫布。
![圖片去背]()
- 如對去背細節要求嚴格,可選擇右側修補工具進行更改,選擇筆刷擦除或保留,進行細節補充,還可根據需要設定筆觸大小和邊緣柔和程度。
![照片去背]()
- 也可以選擇套索工具,直線邊緣更好處理,並在修改過程中支持隨時撤銷修改。
![AI去背]()
- 主圖去背完成後,可點擊右側“背景”修改圖片尺寸及圖片背景,圖片背景可選擇純色或上傳圖片設定自定義設計,完成後可以點擊“主體縮放”進行查看。
![更換背景色]()
同時,點擊右側“效果”可進行細節修改
![去背效果編輯]()
- 圖片修改成功後,可根據需求點擊右下角“設置”,在輸出設置裡更改圖片輸出模式,可調整匯出目錄、匯出格式、輸出品質、匯出DPI,以及設置檔案名稱,在功能設置裡設定還可以設定是否需要是否開啟邊緣銳化。
![去背設置編輯]()
![去背功能設置]()
- 調整完成后,點擊“保存全部”即可得到處理好的圖片。
![去背保存]()
4.2. AI消除筆
PicWish AI消除筆功能,可以幫你一鍵去除圖片上的logo、污漬、移除路人、批量删除圖片中的文字等。 借助PicWish免費去除圖片多餘物體,輕鬆獲得乾淨照片。 無需學習複雜PS消除方法,也能得到滿意效果。 操作方法如下:
- 點擊“圖片工具箱”中的“消除筆”功能,使用拖拽/點擊添加兩種方式上傳檔案或資料夾,支持最多同時批量處理100張圖片。
![AI消除筆]()
- 根據logo類型,選取工具標記需要移除的區域,可選擇“框選”“套索”“筆刷”三種工具,對不同類型的浮水印進行處理; 注:筆刷可修改筆觸大小。
![水印工具]()
- 選擇完修改工具後,框定需要修改的區域,並點擊右下角“開始處理”,即可清除乾淨所選區域內容。
![去除浮水印]()
- 點擊下方【對比原圖】圖標,可查看去除前後對比效果圖
![去除浮水印對比原圖]()
- 清除完畢後,在設置裏可以更改保存路徑,然後點擊“保存全部”即可得到處理好的圖片。。
![去浮水印設置保存]()
注:上述步驟可重複清除,也可以點擊右上角“批量應用”,實現同批次“資料夾圖片浮水印消除”。
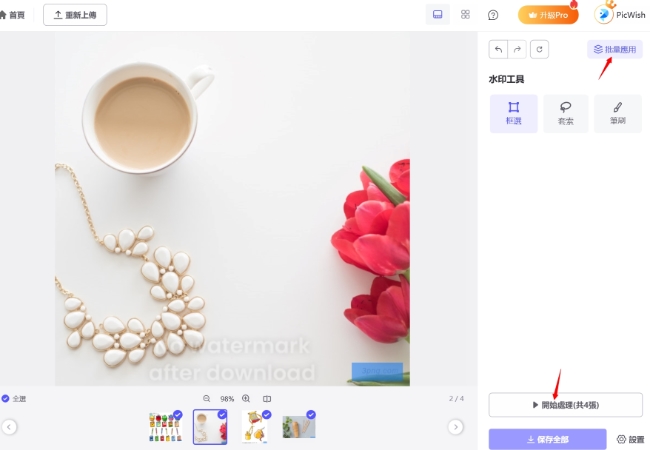
4.3. 證件照
PicWish證件照功能,可實現一分鐘製作全套證件照,全自動證件尺寸裁切,髮絲級人像摳圖,內含各類證件照及考試報名照片常用尺寸,輕鬆應對生活所需,真正做到無需出門,在家就能輕鬆製作證件照:
- 點擊“圖片工具箱”中的“證件照”功能,同樣可以使用拖拽/點擊添加兩種方式進行圖片上傳,支持最多同時批量處理100張圖片。
![證件照]()
- 圖片上傳好之後,PicWish AI自動識別圖片主體並分離背景,可以根據需求選擇高級功能或者基礎功能,然後在右側背景色中調整證件照的背景顏色;
![證件照功能]()
- 高級功能選項在基礎功能上新增了換裝和美顏功能,美顏功能可調整證件照亮度和銳化以及給人像磨皮和瘦臉;
![證件照美艷]()
換裝功能可根據需要選擇女裝、男裝或者童裝。
![證件照換裝]()
- 根據需求,您可在右側“照片尺寸”按鈕中,快速調整證件照的尺寸,PicWish提供了一些常規尺寸,您也可以點擊自定義,自定義設置尺寸和解析度。
![證件照尺寸]()
- 點擊右下角設置,可調節圖片匯出目錄和匯出格式。
![]()
- 全部調整結束後,點擊右下方的“保存全部”即可得到一張全新的證件照。
![證件照保存]()
4.4. 圖片變清晰
PicWish的變清晰功能包含【人像照片變清晰】和【通用變清晰】。 【人像照片變清晰】使用人工智慧深度學習科技,識別模糊的人臉,可智慧修復失焦、低解析度、像素化、損壞的舊照片,使老舊圖片煥發出新的活力。 【通用變清晰】可修復人像、物品、圖標、動漫素材等,對壓縮後的模糊圖片進行AI智慧快速去噪,優化檔案紋理細節,並將其無損放大。
兩種變清晰功能分【預覽模式】【列表模式】,操作方法相同,展示如下:
- 點擊“圖片工具箱”中的“通用變清晰”或“人像照片變清晰”功能,同樣可以使用拖拽/點擊添加兩種方式進行圖片上傳。
![圖片變清晰]()
- 上傳圖片後,PicWish AI自動修復圖片清晰度,您可以在右側調節圖片尺寸大小,可選擇自定義。
![變清晰尺寸調整]()
- 點擊下方【對比原圖】圖標,可查看修復前後對比效果圖。
![變清晰對比原圖]()
- 若是圖片有雜物可點擊【去雜物】,筆刷塗抹后去除;照片中某些區域認爲不必變清晰,點擊【修復】,塗抹相應區域即可。一切都調整滿意后,點擊右下方的“保存全部”,即可得到變清晰後的圖片。
![變清晰保存圖片]()
4.5. 無損放大
PicWsih圖片無損放大功能,讓您可以簡單快速放大圖片尺寸且不改變圖片清晰度。採用最先進的AI人工智慧技術,一鍵將小而模糊的照片尺寸放大 2 倍、4 倍,並去除照片中的噪點模糊等,自動修復圖片品質,幫助您獲得清晰大圖效果。方法如下:
- 点击“圖片工具箱”中的“無損放大”功能,使用拖拽/點擊添加兩種方式進行圖片上傳,支持最多同時批量處理100張圖片。
![無損放大]()
- 圖片上傳后,在右側選擇放大倍數,可選擇1倍、2倍和4倍,也可自定義尺寸,注:支援長邊4096px以下的圖片,之後點擊開始放大
![放大尺寸]()
- 點擊下方【對比原圖】圖標,可查看放大前後對比效果圖。
![放大后對比原圖]()
- 可在【設置】中調整圖片匯出目錄、匯出格式,調整完成後,點擊右下方的“保存全部”,即可得到無損放大后的圖片。
![放大功能設置保存]()
4.6. 黑白人像上色
PicWish的黑白人像上色功能,只要上傳黑白舊照片,就可以一鍵著色,讓照片瞬間變得更鮮活,PicWish基於智慧AI著色算法,經過大量數據的深度學習,輕鬆為黑白照片還原更真實自然的顏色。 方法如下:
- 點擊“圖片工具箱”中的“黑白人像上色”功能,使用拖拽/點擊添加兩種方式進行圖片上傳,支持最多同時批量處理100張圖片。
![黑白人像上色]()
- 圖片上傳後,等待3秒,PicWish AI自動給圖片上色,您可以在右側調節圖片尺寸大小,可選擇自定義。
![黑白人像上色尺寸]()
- 點擊下方【對比原圖】圖標,可查看上色前後對比效果圖。
![黑白人像上色效果]()
- 可在【設置】中調整圖片匯出目錄、匯出格式,調整完成後,點擊右下方的“保存全部”,即可得到上色后的圖片。
![設置並保存]()
4.7. AI商品背景合成
PicWish AI智慧合成背景能夠自動識別商品圖中的主體,將其與新背景完美融合。提供多種背景素材,涵蓋多樣風格與主題,您可以盡情嘗試不同的主題,讓您的產品圖更具個性化與獨特魅力,人人都可以成爲設計師打造出令人眼前一亮的視覺效果!方法如下:
- 點擊“圖片工具箱”中的“AI商品背景合成”功能,會跳轉PicWish Web端。
![ai背景合成]()
- 點擊【上傳圖片】或者拖入文件、粘貼圖片或URL
![ai智慧生成背景]()
- 上傳圖片后,可以在【推薦背景】中選擇喜歡的風格,選定后點擊生成
![推薦背景]()
也可點擊【自訂背景】,輸入關鍵詞自定義場景要求,或者選擇我們提供的提示詞,之後點擊生產
![自訂背景]()
- 圖片一次生成兩張,點擊生成圖片的下載按鈕即可得到AI生成的背景圖。(生成的圖片會保存7日,也可自行刪除)
![下載保存]()
4.8. AI繪畫
PicWish Al繪畫功能是基於電腦視覺技術和機器學習演算法來自動生成圖像的技術,僅需要輸入文本,就可以快速生成設計概念和創作藝術作品。您通過輸入富有想像力和創造力的辭彙,並搭配上適合的繪畫風格,就能創作出一副精美絕倫的作品! 方法如下:
- 點擊“圖片工具箱”中的“AI繪畫”功能,會跳轉PicWish Web端。
![PicWish AI 繪畫]()
- 在文字框中輸入您的創意描述,10個字以上效果更好,請儘量避免和畫面無關的嗣。
![文字創意]()
- 選擇喜歡的圖片風格以及圖片尺寸,之後點擊立即創作。
![圖片風格及尺寸]()
- 等待几秒後,就生成創意圖片啦,點擊保存圖片即可。
![保存圖片]()
4.9. 壓縮
PicWish的壓縮功能,只需上傳圖片,即可實現快速壓縮。 壓縮後的圖片最大可將圖片壓縮至原圖的十分之一,但同時保持圖片高清無瑕疵,不用擔心損壞等問題。 支持壓縮JPG、JPEG、PNG、BMP等格式圖片。 方法如下:
- 點擊“圖片工具箱”中的“壓縮”,使用拖拽/點擊添加兩種方式進行圖片上傳,支持最多同時批量處理100張圖片
![壓縮]()
- 圖片上傳後,在右側巡覽列裡選擇快速壓縮,調節“壓縮强度”(强度越高,圖片越小)和“壓縮分辯率”(分辯率越小,圖片越小)
![快速壓縮]()
- 如果您有需求,也可選擇精准壓縮,將壓縮數值精確到指定範圍,佐糖無損壓縮將準確調節壓縮後圖片的大小。
![精準壓縮]()
- 調節好之後,點擊下方的“開始壓縮”進行圖片壓縮,壓縮完成後,點擊下方【對比原圖】圖標,查看壓縮前後畫質對比圖。
![壓縮效果]()
- 為了方便保存,您可調整匯出格式和匯出目錄,調節完成後,選擇右下角的“保存全部”,壓縮後的圖片即可自動保存到電腦上。
![壓縮設置后保存]()
4.10. 添加浮水印
PicWish的添加浮水印功能,可任意在圖片上添加文字/圖片浮水印,並個性化更改浮水印形式、字樣、圖形等,滿足您的專屬需求。 加浮水印方法如下:
- 點擊“圖片工具箱”中的“添加浮水印”,拖拽/上傳圖片,支持同時批量處理100張圖片;
![添加浮水印]()
- 上傳好需要添加浮水印的圖片後,可在右側選擇需要添加的文字/圖片浮水印,如您是選擇的文字浮水印,可額外調整字體、字型大小及顏色哦;
![文字浮水印]()
如您是選擇的圖片浮水印,可個性化調整透明度、旋轉角度,位置
![圖片浮水印]()
- 調整至滿意後,點擊“保存全部”,即可保存圖片到電腦上。
![浮水印保存]()
4.11. 批量改尺寸
PicWish的批量改尺寸功能,一鍵快速調整圖片尺寸,支持自定義尺寸,內寘常規尺寸鎖定寬高比,操作更便捷。 3種調整模式,適用多場景作圖,步驟如下:
- 點擊“圖片工具箱”中的“批量改尺寸”,拖拽/上傳圖片,支持同時批量處理100張圖片;
![批量改尺寸]()
- 根據需要,可在右側輸入自定義圖片尺寸,或者電商平臺常用尺寸鎖定比例。
![尺寸設置]()
- 可通過【調整方式】進行圖片佈局調整,選擇【適應】為圖片加上邊框,達到尺寸要求;
![適應尺寸]()
選擇【填充】,快速填充照片中尺寸不符部分;
![填充尺寸]()
選擇【拉伸】,一鍵修改原圖比例到對應尺寸。
![拉伸尺寸]()
- 設定好之後,點擊“保存全部”,即可完成尺寸修改。
![批量改尺寸保存]()
4.12. 批量裁剪
PicWish的批量裁剪功能,支持自定義圖片尺寸,自由設定裁剪區域,一鍵删除圖片多餘元素,突出照片主題,乾淨簡潔。 且內寘多種常用比例,支持證件照、電商及新媒體等常用尺寸裁剪。 操作步驟如下:
- 點擊“圖片工具箱”中的“批量裁剪”,拖拽/上傳圖片,支持同時批量處理100張圖片;
![批量裁剪]()
- 根據需要,在固定比例下可以選擇自由裁剪或者多種比例進行裁剪,內寘多種裁剪比例:1:1,4:3,3:4,16:9,9:16等,快速輸出指定尺寸,滿足日常各種圖片尺寸需求。
![裁剪固定比例]()
- 如您需要的是電商圖片更改,可點擊右側“固定尺寸”,裡面有電商適用、ebay、Depop等多種電商平臺常用的預設比例。
![裁剪固定尺寸]()
- 設定好之後,點擊“保存全部”,即可裁剪。
![裁剪保存]()
4.13. 截屏OCR
PicWish的截圖OCR功能,快捷鍵一鍵截圖,便捷捕捉荧幕上的任意區域,利用AI精准識別OCR科技,可以快速而準確地選取圖片中的文字,且可直接複製文字到剪切板,方便您進行編輯、翻譯、搜索等操作。 截圖還支持一鍵導入去背、變清晰、AI消除筆功能,幫助您高效處理截圖。 操作步驟如下:
- 點擊“圖片工具箱”中的“截圖OCR”,設定OCR語言以及匯出目錄。
![截屏OCR]()
- 點擊截圖按鈕或者使用快速鍵,按住滑鼠不放,拖拽框選住您需要的區域
![截屏OCR設置]()
- OCR:框選區域後點擊“OCR”,應用程式將自動進行文字識別。 稍等片刻,應用會掃描影像中的文字,並將其轉換為可編輯的文字,且支持一鍵複製
![OCR]()
- 框選區域後可對截圖根據需求進行編輯,之後點擊“√”粘貼到剪貼板或者點擊下載按鈕保存圖片
![截圖編輯]()
- 框選區域後也可點擊“AI”按鈕,跳轉PicWish工具處理圖片
![截圖AI功能]()
4.14. 圖片格式轉換
PicWish的圖片格式轉換功能,支援JPG、PNG、BMP、TIFF、WEBP格式的相互轉換。 可以進行大批量圖片轉換,無圖片數量限制,轉換速度快且保持圖片的原始質量。 無論您是日常使用還是有工作需求,這個功能都能為您節省時間和精力,並提供高品質的轉換結果。 操作步驟如下:
- 點擊“圖片工具箱”中的圖片格式轉換,拖拽/上傳圖片,導入文件上傳無數量限制,但不支持預覽效果。
![圖片格式轉換]()
- 進入轉換介面,點擊設定按鈕,設定匯出目錄。 可以自定義選擇輸出資料夾,或者保存到原檔案目錄。
![格式轉換設置]()
- 選擇您需要將圖片轉換成的目標格式:JPG、PNG、BMP、TIFF、WEBP,確認設定之後,點擊保存全部。
![格式轉換保存]()
- 保存成功之後可點擊“打開所在資料夾”查看圖片或繼續添加檔案進行轉換。
![圖片格式轉換功能]()
5. 聯係我們
在使用佐糖的過程中,難免會遇到一些問題,我們已經整理好了常見的一些問題以及解決方案,請查看:佐糖常見問題解決方法匯總。
5.1. 意見反饋
- 打开PicWish Windows端界面,點擊右上方【客服專綫】中的【意見回饋】。
![意見反饋]()
- 在彈出的視窗中填入自己的郵箱和遇到的問題並提交即可。
![郵件咨詢]()
5.2. 客服咨詢