Die 5 besten Tools zum Entfernen von Logos aus Bildern
PicWish
PicWish ist eine Online-Plattform, die ein Tool oder einen Dienst zum Entfernen von Logos aus Fotos anbietet, was hilfreich sein kann, um das Gesamtbild eines Fotos durch Entfernen aller störenden Elemente zu verbessern. Im Allgemeinen folgen die meisten Online-Tools oder -Software, die diese Funktion ausführen, einem ähnlichen Prozess, der das Hochladen des Fotos, die Auswahl des unerwünschten Objekts, das Löschen desselben und die Verwendung anderer verfügbarer Bearbeitungswerkzeuge zur Verfeinerung des Fotos umfasst.
- Laden Sie Ihr Foto in das Online-Tool oder die Software hoch.
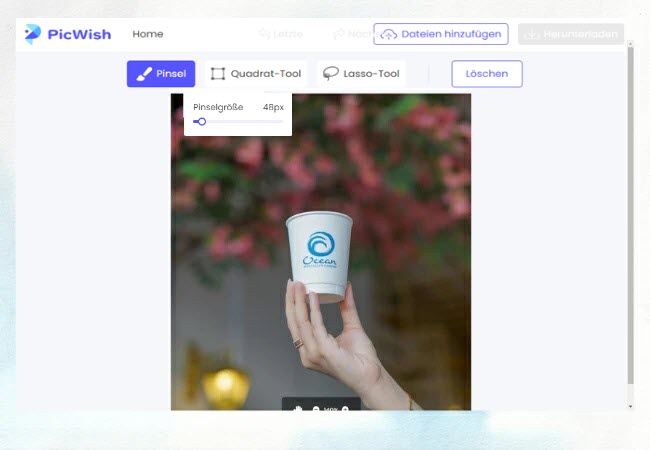
- Wählen Sie das Objekt, das Sie aus dem Foto entfernen möchten, mit einem Auswahlwerkzeug oder einem Pinsel aus. Klicken Sie auf die Schaltfläche „Löschen“, um das ausgewählte Objekt zu entfernen.
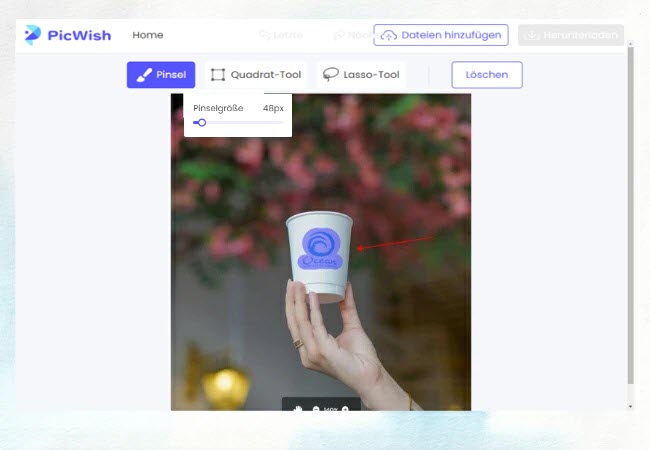
- Verwenden Sie weitere verfügbare Bearbeitungswerkzeuge, um das bearbeitete Foto zu verfeinern, z. B. um Helligkeit, Kontrast oder Farbe anzupassen.
Adobe Photoshop
Next Als nächstes folgt Adobe Photoshop. Dabei handelt es sich um eine bekannte, von Adobe Inc. entwickelte Software, die von Künstlern, Grafikdesignern und Fotografen häufig zur Bearbeitung und Manipulation digitaler Bilder sowie zur Erstellung von Grafiken, Logos und anderen visuellen Elementen verwendet wird. Photoshop verfügt über eine breite Palette von Werkzeugen und Funktionen für die Bildbearbeitung, die es dem Benutzer ermöglichen, die Farbe und den Farbton von Bildern zu ändern, unerwünschte Elemente zu entfernen, Fotos zu retuschieren und komplizierte Kompositionen zu erstellen, indem mehrere Bilder zusammengefügt werden.
- Öffnen Sie Ihr Bild in Photoshop.
![use photoshop]()
- Wählen Sie das „Lasso“-Werkzeug in der Werkzeugleiste auf der linken Seite des Bildschirms. Zeichnen Sie damit einen groben Umriss um das Objekt, das Sie entfernen möchten.
![choose lasso tool]()
- Gehen Sie zum Menü „Bearbeiten“ am oberen Rand des Bildschirms und wählen Sie „Füllen“.
![click fill]()
- Wählen Sie im Dialogfeld „Füllen“ die Option „Content-Aware“ und klicken Sie auf „OK“.
![select content aware]()
- Photoshop füllt den Bereich, in dem sich das Objekt befand, automatisch mit den umliegenden Pixeln auf, sodass ein nahtloses Ergebnis entsteht.
![save image]()
GIMP
GIMP ist eine kostenlose und quelloffene Bildbearbeitungssoftware, die auf Windows-, Mac- und Linux-Betriebssystemen heruntergeladen werden kann. Es ist ein vielseitiges Programm, mit dem Benutzer verschiedene Bildbearbeitungsaufgaben wie Fotoretusche, Bildkomposition und Bilderstellung durchführen können. Eine der häufigsten Bildbearbeitungsaufgaben ist das Entfernen eines Objekts aus einem Bild, und mit GIMP ist dies mühelos möglich. Nachfolgend finden Sie die Schritte, die Sie beim Entfernen eines Objekts aus einem Bild mit GIMP befolgen müssen:
- Öffnen Sie das Bild in GIMP, indem Sie auf „Datei“ klicken, und wählen Sie das „Rechteckauswahlwerkzeug“ aus dem Werkzeugkasten auf der linken Seite des Bildschirms.
![choose rectangle tool]()
- Wählen Sie mit dem Werkzeug den Bereich um das Objekt aus, das Sie entfernen möchten. Klicken Sie im oberen Menü auf „Bearbeiten“ und wählen Sie „Ausschneiden“, um den ausgewählten Bereich zu entfernen.
![select cut]()
- Verwenden Sie das „Klon-Werkzeug“ aus dem Werkzeugkasten, um den leeren Bereich mit umliegenden Pixeln aufzufüllen. Wählen Sie das „Klon-Werkzeug“ aus dem Werkzeugkasten und passen Sie die Pinselgröße an die Größe des Bereichs an, der gefüllt werden soll.
![fill color]()
Inpaint
TDann haben wir Inpaint. Dabei handelt es sich um ein Softwareprogramm, mit dem unerwünschte Elemente aus digitalen Bildern entfernt werden können. Es analysiert die an den ausgewählten Bereich angrenzenden Pixel und füllt sie mit geeigneten Hintergrundfarben, so dass das Objekt unsichtbar wird. Darüber hinaus ist Inpaint für Personen, die mit digitalen Bildern arbeiten, wie Fotografen, Grafikdesigner und Amateure gleichermaßen, von Vorteil. Das Tool kann verwendet werden, um Logo-Wasserzeichen, Fehler und andere unerwünschte Objekte aus Produktbildern zu entfernen oder Porträtbilder zu verbessern.
- Rufen Sie die offizielle Website auf und klicken Sie auf die Schaltfläche „Bild hochladen“, um das zu bearbeitende Foto auszuwählen.
![upload image]()
- Sobald das Bild hochgeladen ist, wählen Sie den Bereich, den Sie entfernen möchten, mit dem roten Markierungswerkzeug aus. Sie können die Größe des Markierungswerkzeugs mit dem Schieberegler auf der linken Seite anpassen. Klicken Sie anschließend auf die Schaltfläche „Löschen“, um den Vorgang zu starten. Inpaint füllt den Bereich automatisch mit umliegenden Pixeln auf, so dass es nahtlos aussieht.
![chose erase]()
- Sobald die Entfernung abgeschlossen ist, können Sie eine Vorschau des bearbeiteten Bildes anzeigen, indem Sie auf die Schaltfläche „Vergleichen“ klicken, um die Vorher- und Nachher-Version zu sehen.
![save image]()
Paint.NET
Paint.NET ist eine Bildbearbeitungssoftware, die sowohl leistungsfähig als auch einfach zu bedienen ist und sich daher für alle Anwender eignet. Mit einer Vielzahl von Werkzeugen und der Möglichkeit, Plugins zu verwenden, ist es in der Lage, eine breite Palette von Bildbearbeitungsaufgaben zu bewältigen, und seine aktive Community macht es zu einem vielseitigen und hilfreichen Werkzeug. Es ist jedoch zu beachten, dass das Entfernen von Objekten aus Bildern ein zeitaufwändiger Prozess sein kann, insbesondere wenn es sich um komplizierte Objekte oder einen komplizierten Hintergrund handelt. In bestimmten Situationen kann es erforderlich sein, zusätzliche Bearbeitungswerkzeuge oder -methoden zu verwenden, um das gewünschte Ergebnis zu erzielen.
- Öffnen Sie das Bild, das Sie bearbeiten möchten, in Paint.NET. Wählen Sie das Objekt, das Sie entfernen möchten, mit dem Lasso-Auswahlwerkzeug oder dem Zauberstab aus.
![pick lasso tool]()
- Sobald das Objekt ausgewählt ist, drücken Sie die Entf-Taste auf Ihrer Tastatur. Dadurch wird das Objekt aus dem Bild entfernt.
![remove logo]()
- Verwenden Sie dann den Farbwähler und den Farbeimer, um den transparenten Teil abzudecken.
![fill color]()
- Wenn Sie mit dem bearbeiteten Bild zufrieden sind, speichern Sie es mit der Option Datei > Speichern unter.
Schlussfolgerung
Es gibt mehrere Möglichkeiten, ein Logo aus einem Bild zu entfernen, z. B. mit spezieller Software wie Adobe Photoshop oder webbasierten Tools wie Remove.bg. Es ist jedoch wichtig zu bedenken, dass das Entfernen eines Logos ohne Genehmigung gegen das Urheberrecht verstoßen und rechtliche Konsequenzen nach sich ziehen kann. Daher ist es ratsam, den Inhaber des Urheberrechts um Erlaubnis zu bitten, bevor Sie Änderungen an dem Bild vornehmen. Außerdem ist es wichtig, vor jeder Änderung die möglichen Auswirkungen auf die Qualität und Ästhetik des Bildes zu bedenken.


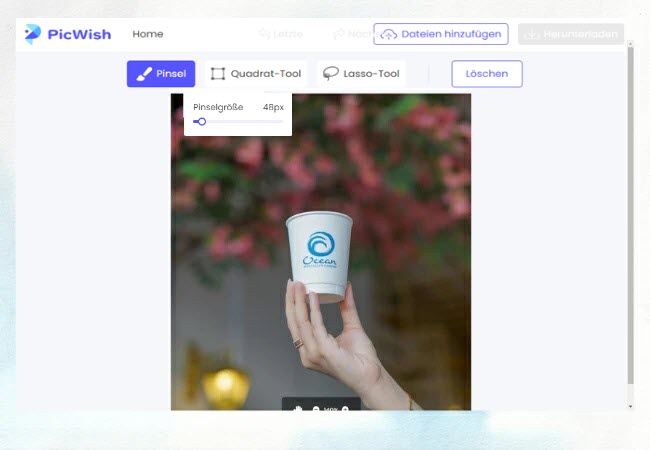
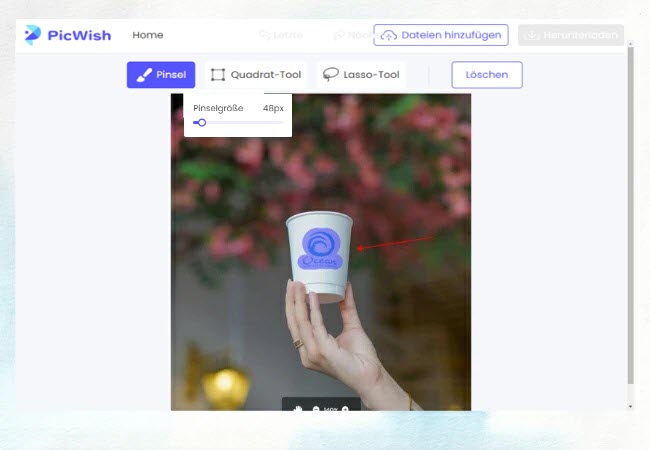
















Kommentar eingeben