HEIC in JPG Mac online umwandeln – kostenlos
- HEIC in JPG umwandeln Mac Online kostenlos
- Eingebauter HEIC zu JPG Mac Konverter
- Erweiterter HEIC zu JPG Mac Konverter
HEIC, oder High-Efficiency Image Container, ist ein erstaunliches Dateiformat, wenn es um die Bildqualität geht. Dieses Format benötigt weniger Speicherplatz auf Ihrem Handy als das JPG-Format und garantiert gleichzeitig qualitativ hochwertige Fotos. HEIC ist jedoch nur mit Apple-Geräten kompatibel und kann nicht auf Windows-PCs oder Android-Handys angezeigt werden. Daher ist es wichtig zu wissen, wie man HEIC auf dem Mac in JPG konvertiert.
Sie fragen sich vielleicht, warum wir in diesem Artikel immer wieder JPG erwähnen. Nun, JPG ist ein universeller Bilddateityp, der mit allen Geräten, einschließlich Mac, kompatibel ist. Außerdem unterstützt es alle Arten von Browsern. Wenn Sie lernen, wie man HEIC in JPG auf dem Mac konvertiert, können Sie Fotos erstellen, die von jedem angesehen werden können. Außerdem lassen sich die Fotos aufgrund der geringeren Dateigröße schnell versenden. Um Ihnen dabei zu helfen, stellen wir Ihnen im Folgenden verschiedene Lösungen vor, mit denen Sie HEIC in JPG auf dem Mac konvertieren können.
HEIC in JPG umwandeln Mac Online kostenlos
Eines der Tools zur Konvertierung von HEIC-Bildern in JPG ist der PicWish Image Converter. Diese App ist ein Online-Tool, das Ihnen den einfachsten Weg der Bildformatkonvertierung bietet, einschließlich der Hilfe, wie man von HEIC zu JPG auf Mac wechseln kann. Es verfügt über eine vielversprechende Bildkonvertierungstechnologie, die die Qualität des konvertierten Bildes nicht beeinträchtigt. Neben HEIC, kann es auch Webp als JPG und PNG als JPG schnell speichern.
Sehen Sie sich die Schritte unten an, wie Sie dieses Online HEIC zu JPG Mac verwenden:
- Besuchen Sie die offizielle Website von Picwish und gehen Sie auf die Registerkarte Konvertieren.
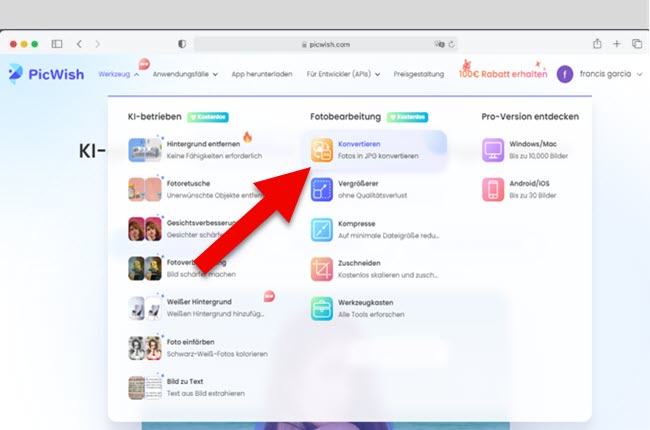
- Laden Sie das Foto hoch, das Sie konvertieren möchten.
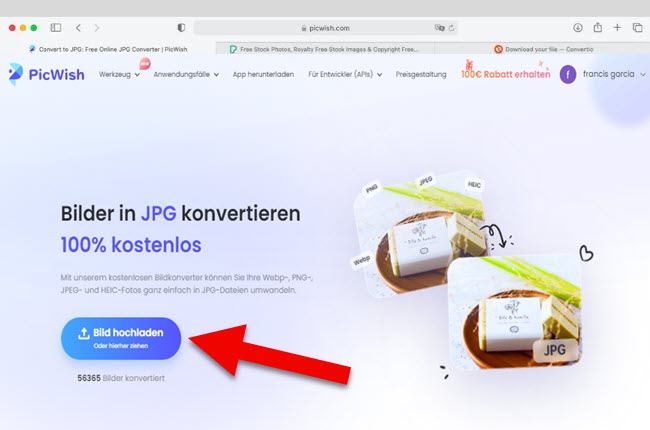
- Warten Sie kurz auf das sofortige Ergebnis. Speichern Sie Ihre Fotos, sobald Sie fertig sind.
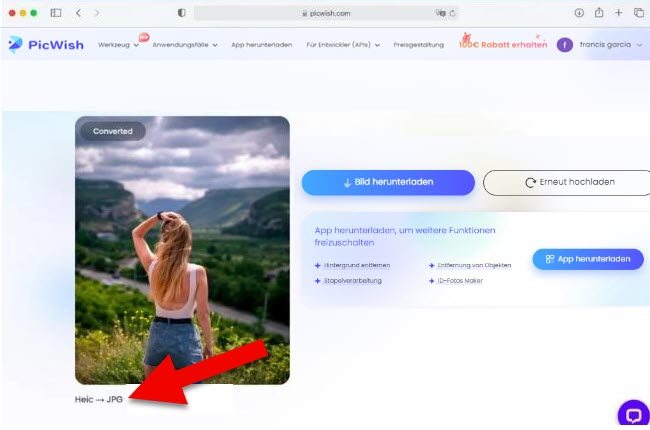
Vorschau-App – Eingebauter HEIC zu JPG Mac Konverter
Sie können auch den integrierten Medienbetrachter auf dem Mac verwenden – die Preview App. Dies ist eine der einfachsten Möglichkeiten, die es gibt. Allerdings nur, wenn Sie alle Ihre zukünftigen Fotos standardmäßig im JPG-Format speichern möchten. Außerdem sollten Sie wissen, dass JPGs viel Speicherplatz benötigen, da die Ausgabe noch nicht komprimiert ist.
Schritte für den Wechsel von HEIC zu JPG auf dem Mac:
- Öffnen Sie in der Vorschau-App Ihre HEIC-Fotos.
- Gehen Sie dann auf die Registerkarte Datei und klicken Sie auf Exportieren.
![heic jpg preview export]()
- Wählen Sie dann JPG aus dem Dropdown-Menü unter der Registerkarte Format.
![heic jpg preview change]()
- Benennen Sie Ihre Datei um und klicken Sie anschließend auf Speichern.
Automator – Erweiterter HEIC zu JPG Mac Konverter
Automator kann Ihnen auch dabei helfen, wie Sie auf dem Mac ganz einfach von HEIC in JPG umwandeln können. Diese App ist ebenfalls ein integriertes Tool auf dem Mac, mit dem Sie manuelle Aufgaben schnell erledigen können, einschließlich der Konvertierung von in HEIC gespeicherten Fotos in JPG. Interessanterweise ist diese Methode am besten geeignet, wenn Sie die Formate mehrerer Fotos gleichzeitig ändern möchten. Bei dieser Methode müssen Sie allerdings etwas Geduld haben, da sie zu viele Schritte umfasst.
Führen Sie die folgenden Schritte aus, um HEIC in JPG auf dem Mac zu konvertieren:
- Starten Sie Automator, öffnen Sie Neues Dokument und klicken Sie auf Schnellaktion.
![heic jpg automator quickaction]()
- Doppelklicken Sie auf die Aktion Finder-Elemente kopieren, um den Ordner auszuwählen, in dem Sie Ihre JPG-Bilder speichern möchten.
![heic jpg automator copyfinder]()
- Navigieren Sie anschließend zu Bildtyp ändern und wählen Sie JPG aus dem Dropdown-Menü.
![heic jpg automator changetypes]()
- Klicken Sie anschließend auf Datei und Speichern, um Ihre Schnellaktion zu benennen.
![heic jpg automator jpg]()
Schlussfolgerung
Nachdem Sie gelernt haben, wie man HEIC in JPG auf dem Mac konvertiert, müssen Sie sich keine Sorgen mehr über Bildkompatibilitätsprobleme machen. Wählen Sie eine der von uns angebotenen Methoden und beginnen Sie, Ihre Fotos ohne Einschränkungen zu teilen.


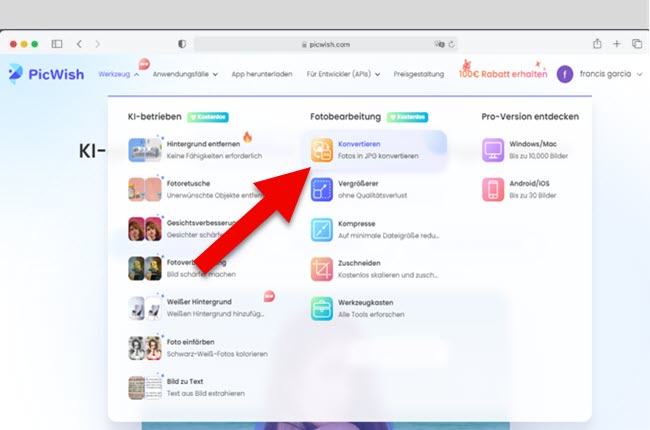
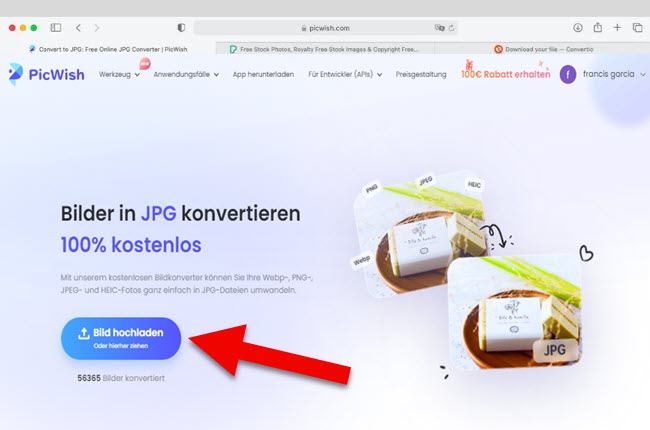
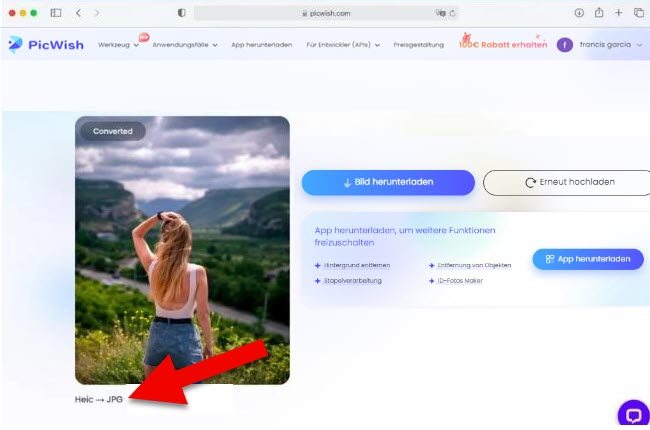








Kommentar eingeben