5 Lösungen um einen Fotohintergrund auf dem iPhone zu ändern
PicWish
Die erste App auf unserer Liste ist PicWish. Diese App wurde vor kurzem für den App Store und Play Store veröffentlicht. Sie erhielt bereits viele positive Rezensionen und ist eine der meist empfohlenen Fotoeditor Apps für iPhone Nutzer. Durch ihre clevere KI Technologie kann die App automatisch den alten Hintergrund von Fotos entfernen und Sie können diesen dann durch eine eintönige Hintergrundfarbe oder eine Hintergrundvorlage ersetzen. Ob für Portraits, Produktfotos oder Grafiken; diese mobile App ist das richtige für Sie.
Wie man mit PicWish einen Fotohintergrund auf dem iPhone ändern kann
- Öffnen Sie die App und tippen Sie auf “Fotos”, um das zu bearbeitende Bild zu öffnen. (Sie können auch auf “Batch Bearbeitung” tippen um mehrere Bilder gleichzeitig zu bearbeiten.)
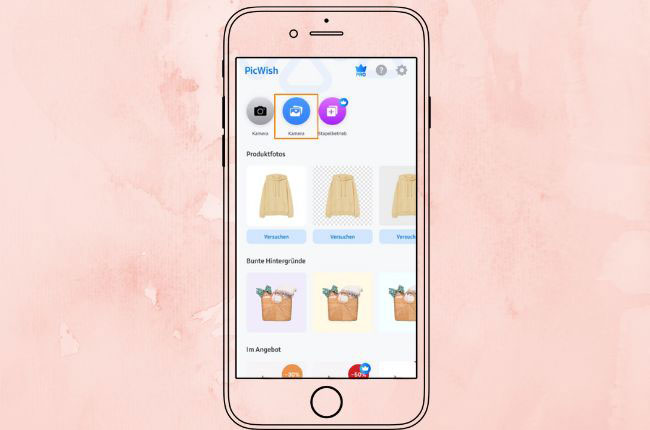
- Die App wird Ihre Datei automatisch verarbeiten und Ihnen ein transparentes Ergebnis liefern.
- Wählen Sie dann unter “Hintergrund” eine Hintergrundfarbe oder Vorlage für Ihr Bild.
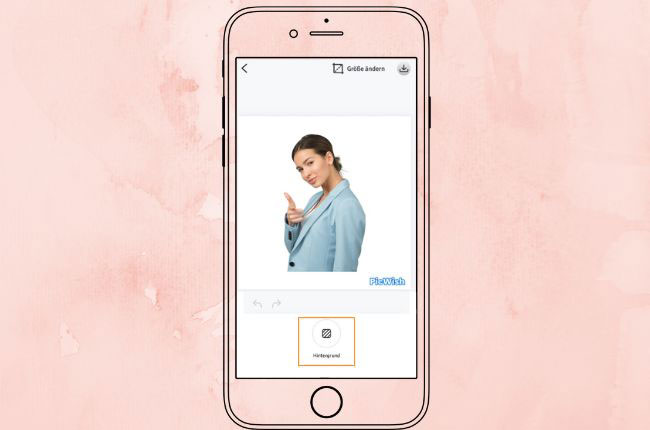
- Ist alles getan, klicken Sie auf Download.
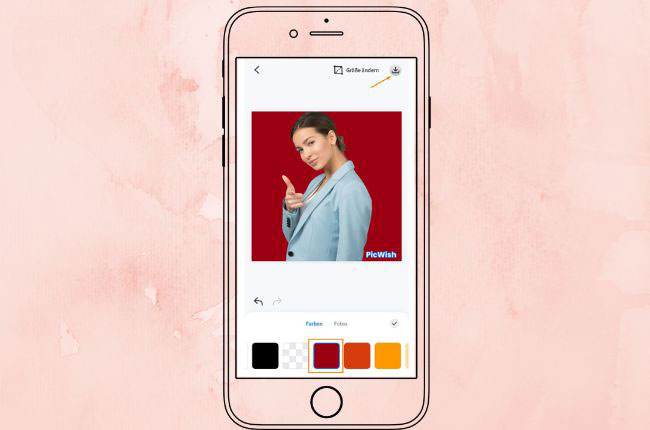
Preisgestaltung: Kostenlos und Abonnement (7-Tage Testversion verfügbar)
Monatlich:$6.99
Jährlich:$49.99
Auto Background Changer
Der Auto Background Changer ist einer der führenden Fotohintergrund Editoren, den Sie auf Ihrem iOS Handy nutzen können. Es war noch nie so einfach einen Fotohintergrund auf dem iPhone zu ändern, wie mit dieser tollen App. Mit seinen manuellen Entfernungs-Tools wie dem Auto Mode, Lasso und Foto löschen, können Sie ganz einfach den Hintergrund entfernen und aus seinen eintönigen Hintergrundfarben und Vorlagen einen neuen auswählen.
So können Sie einen Fotohintergrund auswechseln.
- Downloaden und installieren Sie die App aus dem App Store.
- Wählen Sie “Foto schneiden” um ein Bild hochzuladen.
- Die App erkennt automatisch den Hintergrund im Bild und zeigt Ihnen den Ausschnitt davon.
- Tippen Sie dann auf “Weiter” > “Speichern” > “Hintergrund hinzufügen” und fügen Sie einen neuen Hintergrund hinzu.
- Tippen Sie dann noch auf Download um Ihr Bild zu speichern.
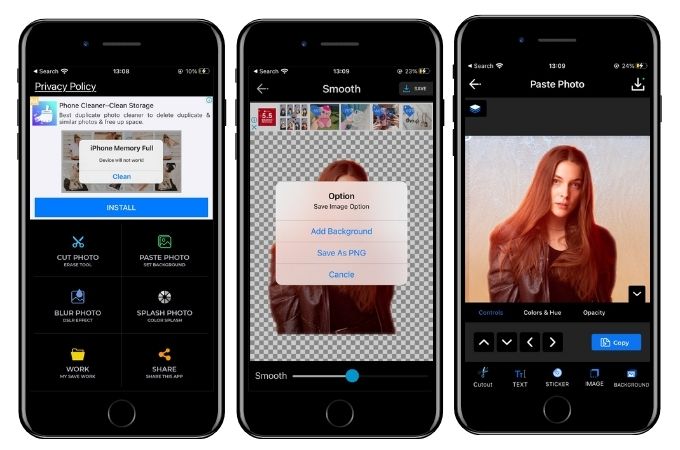
Preisgestaltung:
Kostenlos
PhotoRoom
Mit PhotoRoom können Sie ganz einfach einen Fotohintergrund auf dem iPhone ändern. Durch seine künstliche Intelligenz Technologie erkennt es direkt den Hintergrund eines Fotos und zeigt Ihnen einen präzisen Ausschnitt davon. Durch das hinzufügen von eintönigen Hintergrundfarben oder Hintergrundvorlagen aus der Bibliothek können Sie in Sekunden Fotografien in Studio-Qualität erstellen.
Entfernen und ändern Sie den Hintergrund mit PhotoRoom.
- Holen Sie sich die App aus dem App Store und installieren Sie sie auf Ihrem Handy.
- Tippen Sie auf das hinzufügen Symbol, um ein Bild hochzuladen.
- Die App scannt das Bild dann automatisch und zeigt Ihnen das Subjekt auf einem anderen Hintergrund.
- Wählen Sie einfach das gewünschte Ergebnis und speichern Sie es auf Ihrem Handy.
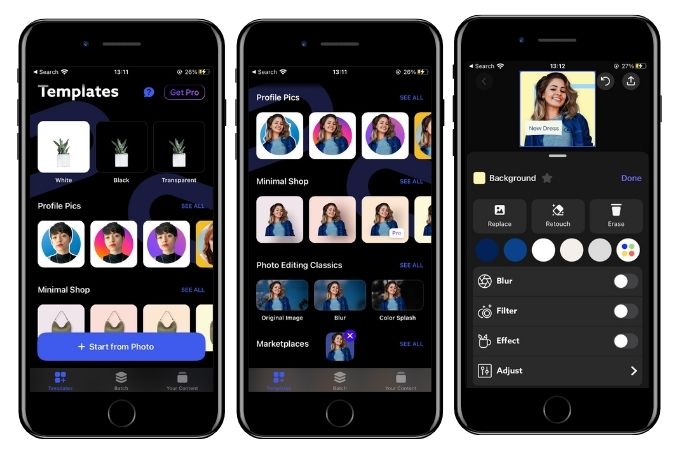
Preisgestaltung:
Remove Background Pro $9.99
Remove Background Pro $69.99
PhotoRoom Business $39.99
Pixelcut
Pixelcut ist für seine Fähigkeit einen Fotohintergrund mit dem iPhone zu ändern bekannt. Entfernen Sie direkt den Hintergrund von Bildern auf Ihrer Galerie oder sogar direkt in der Kamera. Durch den automatischen Entfernungsprozess müssen Sie nur ein Bild hochladen und die App macht den Rest. Wählen Sie dann aus über 100 Vorlagen Designs oder der Farbpalette einen neuen Hintergrund aus.
Folgen Sie einfach diesen Schritten.
- Gehen Sie in den App Store und downloaden Sie Pixelcut.
- Starten Sie die App, und tippen Sie auf “Fotos”, um ein Bild hochzuladen.
- Ziehen Sie den Zauberstab über das Bild um den Hintergrund zu entfernen und warten Sie dann, bis Ihr Bild verarbeitet ist. Tippen Sie danach auf das Häkchen Symbol.
- Wählen Sie dann “Hintergrund” > “Ersetzen” um einen neuen Hintergrund einzufügen.
- Zum Schluss tippen Sie noch auf “Teilen”, um das Bild zu speichern oder es direkt auf einer Social Media Seite zu posten.
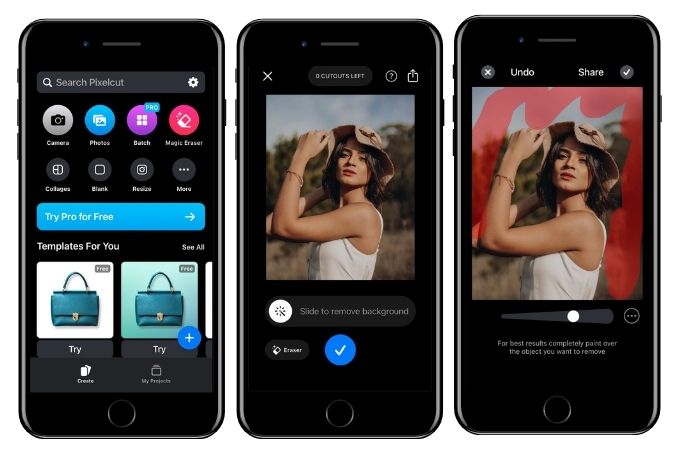
Preisgestaltung:
Pixelcut Pro Mitgliedschaft $9.99
Remove Background Pro $59.99
Pixelcut Pro Mitgliedschaft $59.99
Pixelcut Credits $4.99
Pixelcut Pro Mitgliedschaft $9.99
Pixelcut Pro Mitgliedschaft $59.99
Pixelcut Credits $14.99Pixelcut
Teams Mitgliedschaft $49.99
Magic Eraser
Sie können auch Magic Eraser nutzen, um zu lernen wie man einen Fotohintergrund auf dem iPhone ändern kann. Mit Hilfe seines Zauberstabs können Sie den Hintergrund entfernen und dann aus unzähligen Hintergrundvorlagen einen neuen auswählen. Sie können sich auch im Tool für eine eintönige Hintergrundfarbe entscheiden.
So fügen Sie Ihrem Foto einen neuen Hintergrund hinzu.
- Downloaden Sie die Magic Eraser App im App Store.
- Laden Sie ein Bild aus der Galerie Ihres Handys hoch.
- Nutzen Sie eines der manuellen Entfernungs-Tools, um den Hintergrund zu entfernen.
- Tippen Sie auf das Download Symbol und dann auf “Hintergrund bearbeiten”, um den alten Hintergrund durch einen neuen zu ersetzen.
- Tippen Sie danach auf “Speichern” um Ihre Datei herunterzuladen.
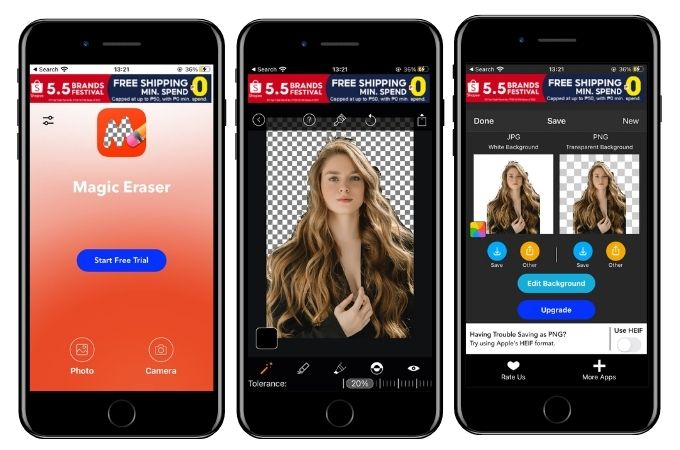
Preisgestaltung:
Best Background Eraser $9.99
Remove Ads $9.99
Fazit
Diese kurze aber informative Liste von Apps wird Ihnen dabei helfen, einen Fotohintergrund mit dem iPhone zu ändern, wodurch die Fotobearbeitung für Sie wesentlich einfacher wird. Alle genannten Apps können Fotohintergründe entfernen und neue hinzufügen. Wenn Sie Wert auf präzise Ausschnitte legen, dann gibt Ihnen PicWish einen 100% automatischen Prozess. Wenn Sie Ihr Foto lieber manuelle bearbeiten möchten, dann ist der Magic Eraser das richtige für Sie.


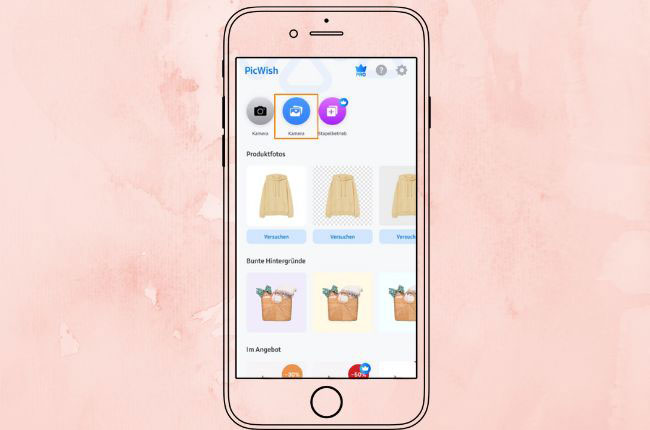
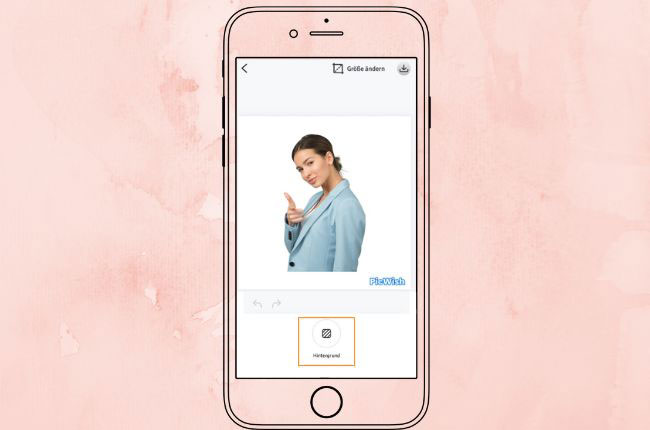
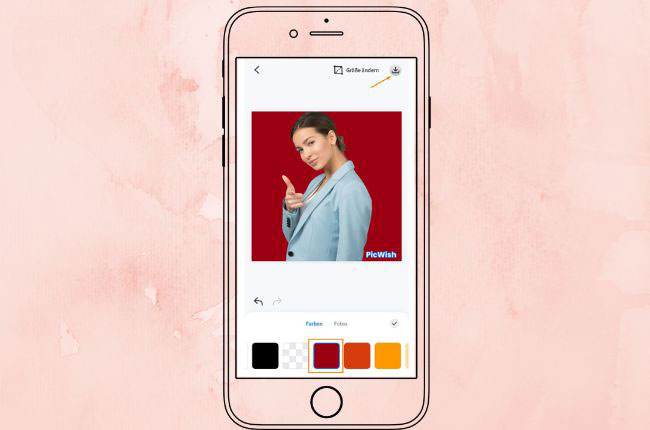


Kommentar eingeben