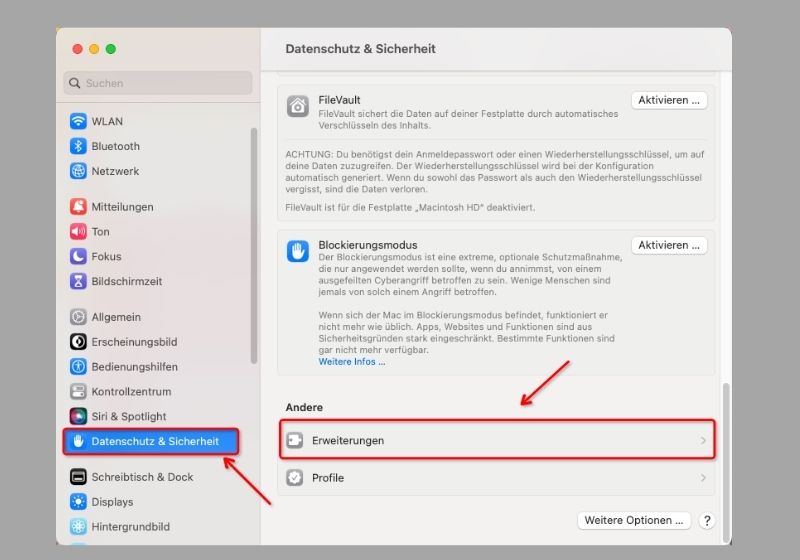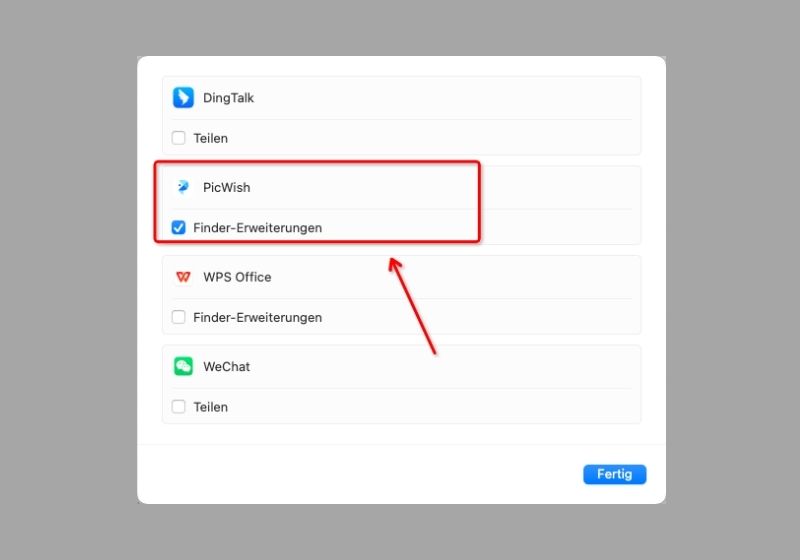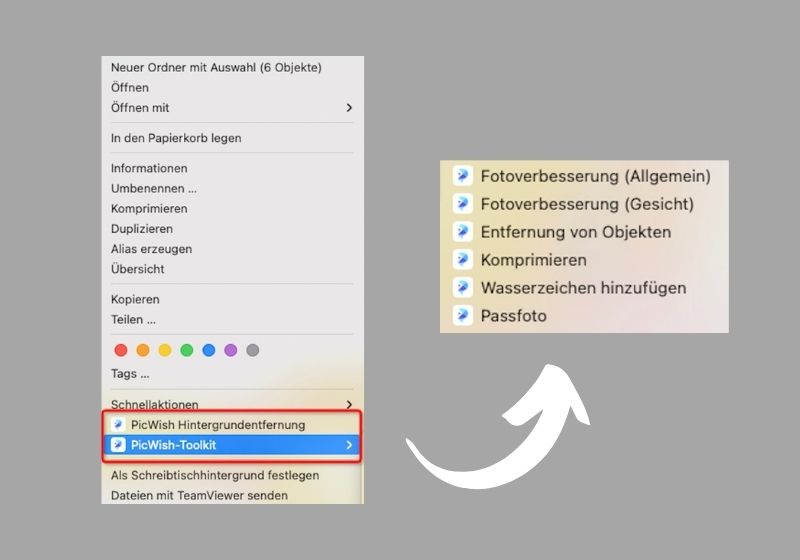Detaillierte Anleitung für die Verwendung von PicWish auf dem Mac
1. Einführung
PicWish ist eine effiziente Bildbearbeitungs-App mit fortschrittlicher KI-Technologie, einschließlich Hintergrundentfernung, Fotoretusche, Fotoverbesserung, ID-Foto, Komprimierung, Wasserzeichen und anderen Funktionen, die die Stapelverarbeitung einer großen Anzahl von Bildern unterstützen.
2. Herunterladen und installieren
2.1. Aus dem Mac App Store
- Öffnen Sie den App Store auf dem Mac und suchen Sie dann nach PicWish.
- Klicken Sie auf den Download-Button und installieren Sie es.
- Oder Sie können auch auf die Schaltfläche unten klicken, um PicWish herunterzuladen.
2.2. Von der offiziellen Website
- Gehen Sie zum PicWish-Download-Center und klicken Sie auf die Schaltfläche zum Herunterladen für Mac.
- Klicken Sie auf Herunterladen.
- Nach erfolgreichem Download folgen Sie einfach den Installationsanweisungen.
3. Registrieren/Anmelden
- Öffnen Sie die PicWish-App auf Ihrem Mac und klicken Sie auf die Schaltfläche „Anmelden“ in der oberen rechten Ecke.
- Sie können sich per E-Mail oder über andere Plattformen bei Ihrem Konto anmelden.
4. Funktionen
4.1. Hintergrund entfernen
Die Funktion zur Entfernung des Hintergrunds identifiziert eine Person automatisch durch intelligente KI-Technologie. Es verwendet eine ausgeklügelte Technologie, um den Hintergrund mit einem Klick zu trennen, und die Haare können gut getrennt werden. Die Schritte sind wie folgt:
- Wählen Sie Hintergrund entfernen aus dem Toolkit.
- Es gibt zwei Modi. Der Vorschaumodus unterstützt die Stapelverarbeitung von 100 Bildern gleichzeitig und ermöglicht eine Vorschau des Effekts, während die Anzahl der Bilder im Listenmodus unbegrenzt ist und die Geschwindigkeit um das 2- bis 5-fache erhöht. Der Listenmodus unterstützt jedoch keine Vorschau des Effekts. Sie können den entsprechenden Modus nach Ihren Bedürfnissen wählen.
- Dann können Sie auf die Schaltfläche Hinzufügen klicken oder die gewünschten Bilder ziehen.
- Wählen Sie die Methode zum Entfernen des Hintergrunds entsprechend dem Bildtyp aus, einschließlich Porträt-, Objekt-, Grafik- und anderen Bildtypen.
- Wenn Sie mit dem Effekt der automatischen Entfernung nicht zufrieden sind, können Sie auf „Manuell“ klicken, um die Details mit mehr Auswahl und Freiheit zu bearbeiten.
- Klicken Sie auf der rechten Seite, um die Größe des Bildes anzupassen und den Hintergrund des Bildes nach der Fertigstellung zu ändern. Sie können einen einfarbigen Hintergrund wählen oder ein Bild hochladen, um einen individuellen Hintergrund zu erstellen.
- Wenn Sie das Ausgabeverzeichnis, das Ausgabeformat und die Ausgabe-DPI einstellen und wählen möchten, ob Sie sowohl Bilder mit transparentem als auch mit weißem Hintergrund speichern möchten, können Sie auf die untere rechte Ecke tippen, um die Einstellungen anzupassen.
- Klicken Sie auf die Schaltfläche „Speichern“, um das bearbeitete Bild auf Ihrem Mac zu speichern.
4.2. Objekte entfernen
Es kann Ihnen helfen, unerwünschte Teile des Bildes einfach zu entfernen.
- Klicken Sie auf Objekte entfernen und laden Sie die Bilder hoch, die Sie verarbeiten möchten. Sie können bis zu 100 Bilder gleichzeitig verarbeiten.
- Je nach Größe des Bereichs können Sie zwischen drei Werkzeugen wählen: „Marquee“, „Lasso“ und „Pinsel“.
- Nachdem Sie den zu entfernenden Bereich mit dem ausgewählten Werkzeug ausgewählt haben, klicken Sie unten rechts auf „Jetzt entfernen“.
- Wenn Sie mit dem Effekt nicht zufrieden sind, können Sie die obigen Schritte wiederholen und es erneut versuchen.
- Klicken Sie auf Alles speichern, um das Bild auf Ihrem Mac zu speichern.
4.3. ID-Foto
Mit der ID-Fotofunktion können Sie die Hintergrundfarbe und Größe Ihrer Fotos nach Belieben ändern.
- Klicken Sie auf ID-Foto aus dem Toolkit. Sie können bis zu 100 Bilder gleichzeitig verarbeiten.
- Nachdem das Bild hochgeladen wurde, entfernt PicWish automatisch den Hintergrund für Sie.
- Sie können die Farbe und Größe des Fotos anpassen, und es sind mehrere Größen verfügbar.
- Klicken Sie auf Einstellungen, um das Ausgabeverzeichnis und -format zu ändern.
- Klicken Sie auf Alle speichern, um das ID-Foto zu speichern.
4.4. Bildverbesserung
Die Funktion umfasst Porträt- und Fotoverbesserung. Die Porträtverbesserung identifiziert automatisch unscharfe Gesichter und korrigiert Gesichtsdetails in hoher Auflösung durch KI-Technologie. Die Fotoverbesserung hingegen integriert eine Vielzahl von Optimierungsmethoden, um die Bildqualität von Objekten, Icons, Animationen und anderen Bildern mit einem Klick zu entschärfen.
- Klicken Sie im Toolkit auf „Gesichter entschärfen“ und „Unschärfe aufheben“. Sie können bis zu 100 Bilder gleichzeitig bearbeiten.
- Klicken Sie auf Prozess starten, um die Qualität zu verbessern.
- Klicken Sie auf die Schaltfläche unten, um die Kontrastbilder zu sehen.
- Sie können auch das Ausgabeverzeichnis und -format auf der rechten Seite ändern.
- >Klicken Sie auf Alle speichern, um die Bilder zu speichern.
4.5. Komprimieren
Die Komprimierungsfunktion von PicWish ermöglicht eine maximale Komprimierung der Bilder ohne Qualitätsverluste.
- Klicken Sie auf Komprimieren aus dem Toolkit. Sie können bis zu 100 Bilder gleichzeitig verarbeiten.
- Klicken Sie auf Starten.
- Hier können Sie den Komprimierungsgrad (je stärker, desto kleiner das Bild), die Komprimierungsauflösung (je kleiner die Auflösung, desto kleiner das Bild) und die Bildgröße einstellen.
- Dann können Sie auf Starten klicken, um den Effekt zu komprimieren und in der Vorschau zu sehen.
- Klicken Sie auf das Symbol Original vergleichen, um einen Vergleich der Bildqualität vor und nach der Komprimierung anzuzeigen
- Sie können auch das Ausgabeverzeichnis und -format in der unteren rechten Ecke ändern.
- Klicken Sie auf Alle speichern, um die Bilder auf dem Mac zu speichern.
4.6. Wasserzeichen hinzufügen
Die Methode zum Hinzufügen des Wasserzeichens zum Bild ist wie folgt:
- Klicken Sie im Toolkit auf „Wasserzeichen hinzufügen“. Sie können bis zu 100 Bilder gleichzeitig verarbeiten.
- Nach dem Hochladen des Bildes wählen Sie den Text/Bild-Wasserzeichen, das Sie auf der rechten Seite hinzufügen möchten. Nachdem Sie es hinzugefügt haben, können Sie die Transparenz, den Drehwinkel, die Position und den Text manuell anpassen und auch die Schriftgröße und -farbe ändern.
- Klicken Sie auf Alle speichern, um die Bilder auf dem Mac zu speichern.
5. Andere Funktionen
5.1. Bilder schnell hinzufügen
Wenn Sie PicWish als Erweiterungstool hinzufügen, können Sie Bilder schnell per Rechtsklick zu PicWish hinzufügen und Funktionen wie Ausschneiden, Retuschieren usw. nutzen.
- Gehen Sie auf dem Mac zu den Systemeinstellungen, klicken Sie auf Datenschutz und Sicherheit und wählen Sie Erweiterung.
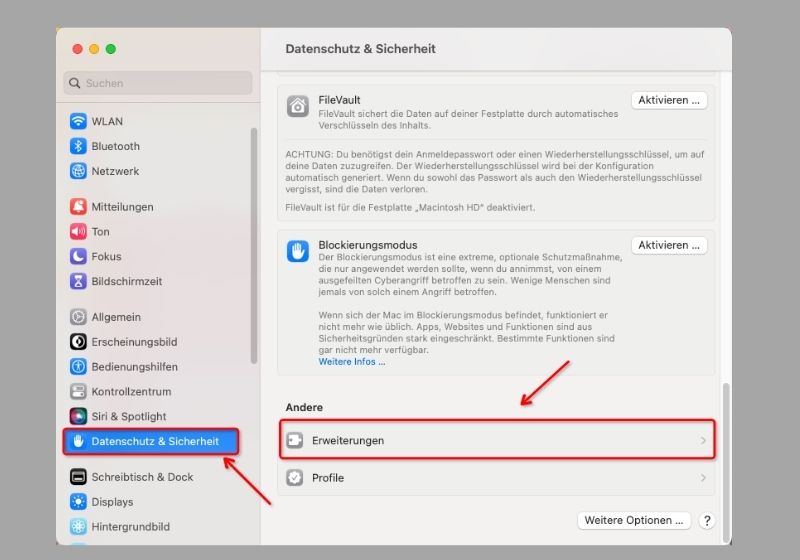
- Wählen Sie PicWish aus.
![Erweiterungstool hinzufügen]()
- Wählen Sie die gewünschten Bilder aus und klicken Sie sie mit der rechten Maustaste an. Sie können die Funktion zum Entfernen des Hintergrunds jetzt ganz einfach verwenden.
![Erweiterungstool hinzufügen]()
6. Kontaktieren Sie uns
6.1. FAQ
Hier sind die häufig gestellten Fragen zu PicWish..
6.2. Rückmeldung
- Öffnen Sie PicWish auf dem Mac und klicken Sie auf Support > Feedback in der oberen rechten Ecke.
- Alle Fragen sind willkommen.
6.3. Livechat
- Sie können uns auch über den Livechat erreichen.