Effiziente Wege um Bildhintergründe in Google-Folien zu entfernen

Mit Google Präsentationen
Google Präsentationen ist ein kostenloser Online Folien-Maker, auf den Sie mit einem Gmail Konto Zugriff haben. Mittlerweile ist Google nicht mehr nur eine einfache Suchmaschine, sondern bietet auch professionelle Office Tools und Google Präsentationen gehört zu diesen Tools. Es ist eine gute Alternative um Präsentationen zu bearbeiten und funktioniert wie jeder andere Präsentationen-Maker. Google Präsentationen besitzt auch Bearbeitungsfunktionen, wozu auch das bearbeiten von Bildhintergründen gehört. Damit können Sie Bildhintergründe entfernen und sie durch transparente ersetzen und Ihre Präsentation dadurch einzigartig machen.
So können Sie einen Bildhintergrund in Google Präsentationen entfernen.
- Loggen Sie sich in Ihr Google Konto ein, um Zugriff auf Google Präsentationen zu erhalten.
- Klicken Sie dort auf “Slides”, um zur Vorlagen Galerie zu gelangen.
![Bildhintergrund in Google-Folien entfernen 1]()
- Klicken Sie dann auf “Blank”, um eine neue Präsentation zu erstellen.
![Bildhintergrund in Google-Folien entfernen 2]()
- Gehen Sie dann zum “Insert” und wählen Sie “Image” > “Upload from Computer”, um ein Bild hochzuladen. (Sie können auch Bilder direkt aus dem Drive, von Fotos, per URL, von der Kamera oder aus dem Web hochladen.)
![Bildhintergrund in Google-Folien entfernen 3]()
- Klicken Sie unter “Format” auf Format options, um zum “Adjustments” Bereich zu gelangen.
- An der Seite können Sie nun den Regler für Transparenz, Helligkeit und Kontrast einstellen, bis Sie einen transparenten Hintergrund erhalten.
![Bildhintergrund in Google-Folien entfernen 4]()
- Wenn Sie mit dem Ergebnis zufrieden sind, können Sie Ihre Arbeit direkt auf dem PC speichern.
Lösung – PicWish 100% KOSTENLOS
Falls Sie einen direkten Weg benötigen, um ohne Probleme einen Fotohintergrund transparent zu machen, dann ist PicWish, neben Google Präsentationen, die beste Alternative. Dieses neu veröffentlichte Web-Service Tool bietet einen 100% KOSTENLOSEN Service beim bearbeiten von Fotohintergründen. Durch seine KI gestärkte Technologie können Sie automatisch den Hintergrund von fast jedem Foto entfernen, statt sich damit auseinandersetzen zu müssen, wie man manuell einen Bildhintergrund in Google Präsentationen entfernen kann.
Folgen Sie diesen einfachen Schritten, um mit PicWish einen Fotohintergrund zu entfernen.
- Gehen Sie auf Fotohintergrund zu entfernen.
- Klicken Sie dort im Interface auf “Bild hochladen”, um das zu bearbeitende Foto hochzuladen.
![Hintergrund aus dem Bild in Google Slides entfernen 1]()
- Das Online Tool wird Ihr Foto automatisch verarbeiten und Ihnen ein sauberes, transparentes Ergebnis zeigen.
- Klicken Sie dann noch auf “Herunterladen” um es zu speichern.
![Hintergrund aus dem Bild in Google Slides entfernen 2]()
Fazit
Bildhintergründe in Google Präsentationen zu entfernen ist ganz einfach, vor allem, wenn Sie eine Schritt-für-Schritt Anleitung dafür haben. Wenn Sie es jedoch auf die einfache Art und Weise tun möchten, dann ist PicWish genau das richtige für Sie. Laden Sie Ihr Foto einfach Online hoch und das Tool erledigt den Rest.


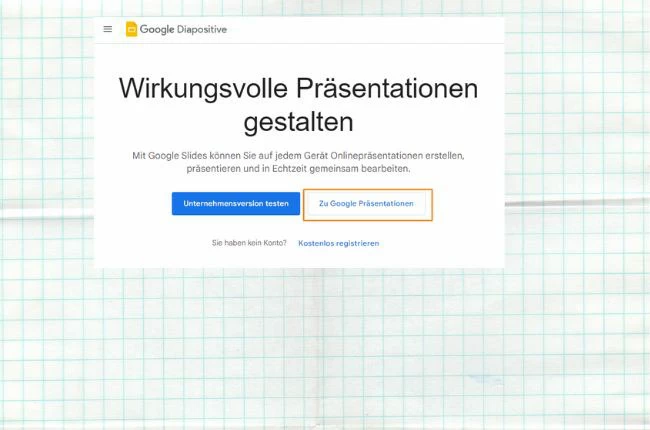
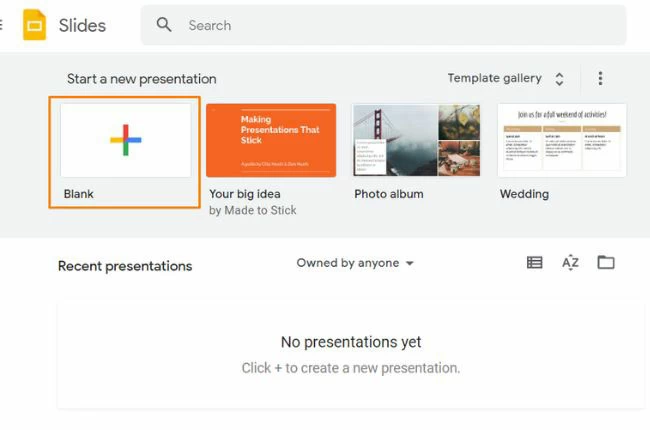
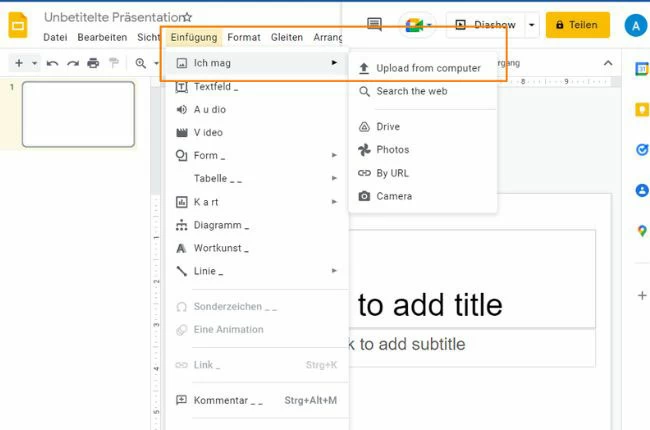
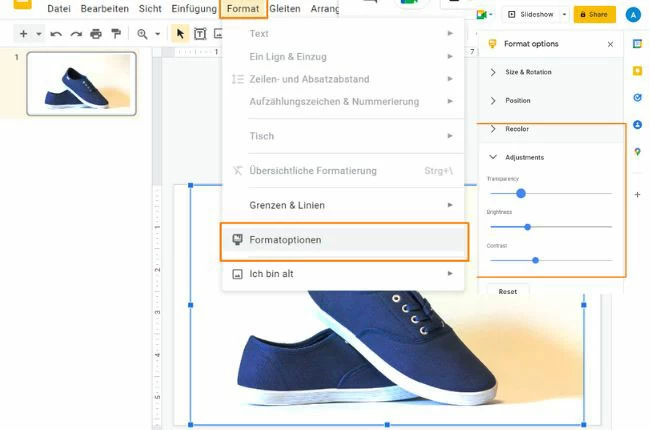
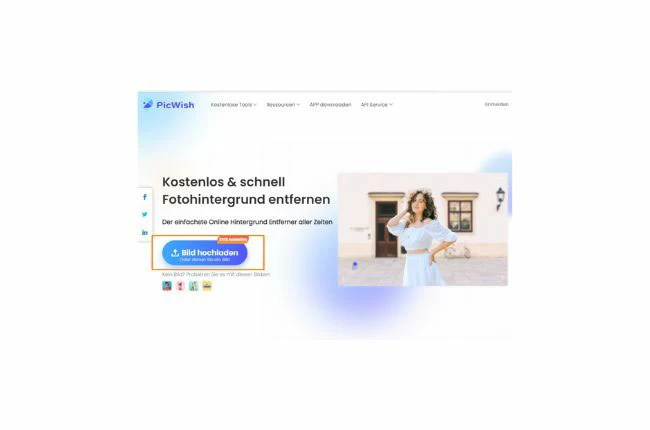
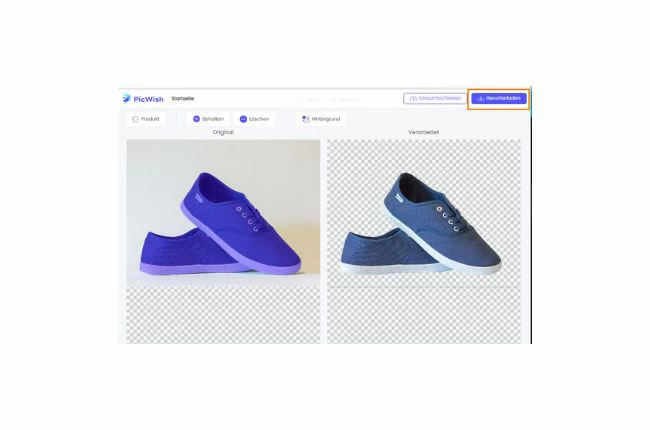


Kommentar eingeben