
Les programmes OCR sont des outils de productivité pratiques pour les étudiants, chercheurs et professionnels de bureau, car ils permettent de convertir efficacement des images en texte. Ainsi, il est important de trouver le meilleur logiciel OCR pour accomplir cette tâche.
Microsoft OneNote
Microsoft OneNote dispose d’une fonctionnalité OCR avancée, qui fonctionne à la fois sur les images et les notes manuscrites. Voici les étapes à suivre pour convertir une image en texte :
- Faites glisser l’image enregistrée dans OneNote. Vous pouvez également utiliser les fonctionnalités de découpage d’image intégrées dans OneNote pour découper une partie de l’image.
- Faites un clic droit sur l’image insérée et sélectionnez l’option « Copier le texte de l’image ».
![copier du texte]()
- Le texte reconnu est alors automatiquement stocké dans le presse-papiers et peut être collé dans n’importe quel programme comme Word ou le Bloc-notes.
Avec OneNote, il est possible d’extraire facilement le texte d’une impression comportant plusieurs pages en une seule fois. Pour cela, il suffit d’insérer l’impression dans OneNote, puis de cliquer avec le bouton droit sur la page sélectionnée. Ensuite, en choisissant l’option « Copier le texte de cette page ou de toutes les pages », on peut récupérer le texte souhaité en un clic, que ce soit pour la page actuellement sélectionnée ou pour toutes les pages de l’impression.
Extraire le texte d’une image avec Google Dos sur Mac
Il existe plusieurs méthodes pour copier le texte que vous souhaitez. Vous pouvez opter pour des raccourcis couramment utilisés, tels que Commande + C et Commande + V, qui sont à la fois rapides et simples. Cependant, si ces méthodes ne fonctionnent pas sur votre Mac, une autre option à essayer est l’outil Google Docs.
Google Docs propose une fonctionnalité OCR intégrée qui permet de reconnaître le texte contenu dans les fichiers JPEG, PNG, GIF et PDF. Cependant, il convient de noter que les fichiers doivent peser 2 Mo ou moins et que le texte doit avoir une taille minimale de 10 pixels. Par ailleurs, bien que l’outil soit capable de détecter automatiquement la langue utilisée dans les fichiers numérisés, la précision peut être moins bonne pour les caractères non latins. Pour utiliser cette fonctionnalité, voici les étapes à suivre :
- Connectez-vous à votre compte Google Drive.
![accéder au google drive]()
- Cliquez sur Nouveau dossier > Importer un fichier. Vous pouvez également cliquer sur Mon Drive > uploader des fichiers.
![importer un fichier]()
- Le document est maintenant dans votre Google Drive. Faites un clic droit sur le document et cliquez sur Ouvrir avec > Google Docs.
![ouvrir une image]()
- Le fichier image sera converti automatiquement, mais la mise en forme pourrait ne pas être transférée.
Sur Android – Google Lens
Google Lens est un outil puissant développé par Google. Grâce à la maîtrise de Google dans le domaine des langues, cet outil permet de convertir n’importe quelle image en texte. Il semble que de nombreux appareils Android ne proposent pas nativement de fonctionnalités permettant de convertir des photos en texte dans leur galerie. Dans ce cas, Google Lens peut être utilisé comme alternative. Toutefois, il convient de noter que l’outil ne fonctionne pas en mode hors-ligne et qu’une connexion à un réseau est nécessaire pour l’utiliser. Voici comment convertir une image en texte :
- Vérifier si vous avez déjà installé l’application Google. Si ce n’est pas le cas, téléchargez l’application sur votre appareil.
- Appuyez sur l’icône Lens à droit de l’écran. Cela vous mènera à Google Lens.
- En bas de l’écran, sélectionnez Texte.
![extaire du texte d'une image]()
- Appuyez sur le bouton rond en bas de l’écran pour capturer l’image.
- Le document est automatiquement analysé par Google Lens qui affiche plusieurs options en bas de l’écran. Pour extraire le texte sur l’image, appuyez sur le bouton Sélectionner le texte.
Convertir une image en texte sur les appareils sous iOS 16
Pour transformer une photo en texte, il suffit d’ouvrir la galerie et de sélectionner l’image souhaitée. Ensuite, en cliquant sur l’icône carrée située sur le côté droit de la photo, l’image sera automatiquement convertie en texte. Il ne reste plus qu’à copier le texte obtenu pour le coller dans l’emplacement désiré.
Astuces : PicWish
La qualité de la photo est un facteur important à prendre en compte pour obtenir une bonne précision avec l’OCR. Malheureusement, la reconnaissance de l’écriture manuscrite reste encore un peu floue pour certains logiciels OCR, y compris OneNote. Dans ce cas, il peut être utile d’utiliser un outil en ligne comme PicWish optimiseur de photos pour améliorer la qualité de l’image ou de l’écriture manuscrite en la défloutant. Si les quatre méthodes mentionnées précédemment ne donnent pas de résultats satisfaisants, il est possible d’essayer gratuitement l’outil PicWish Image en texte pour extraire du texte à partir d’une image.
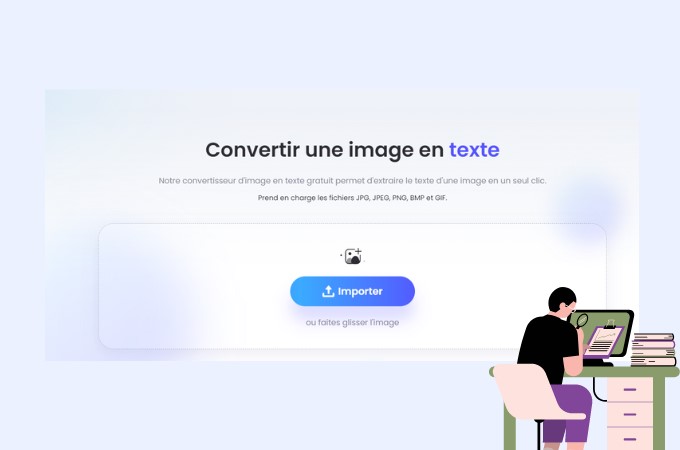
Conclusion :
Grâce aux méthodes mentionnées ci-dessus, vous pouvez désormais convertir gratuitement une image en texte. Si vous connaissez d’autres méthodes, n’hésitez pas à les partager dans les commentaires.


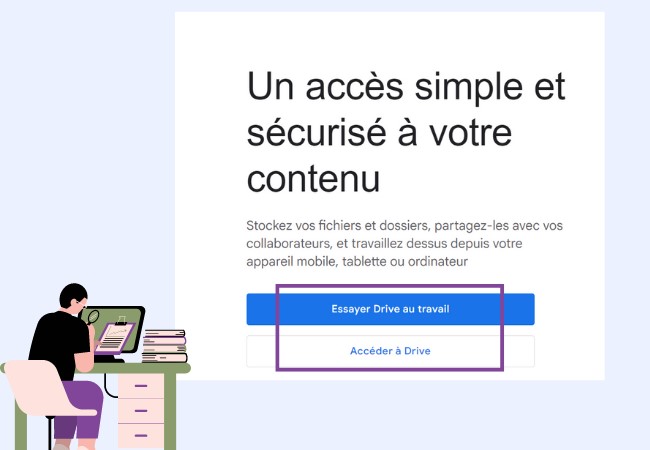
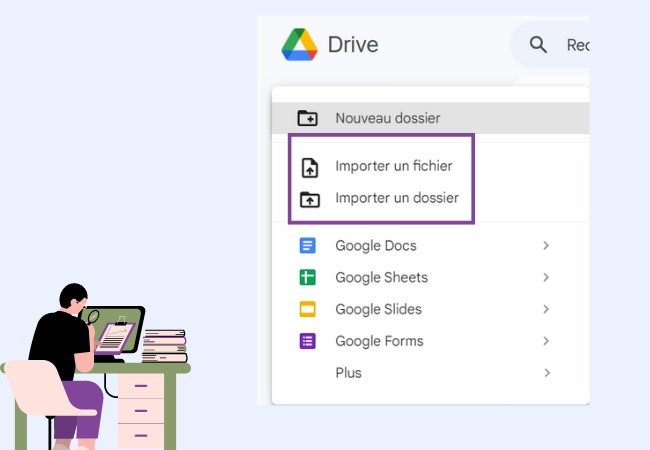
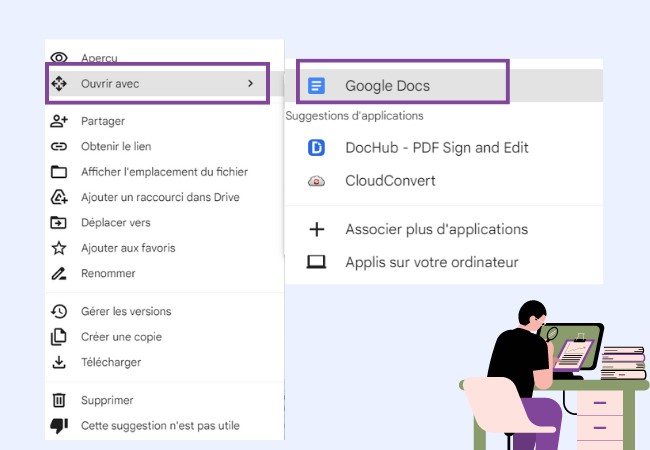
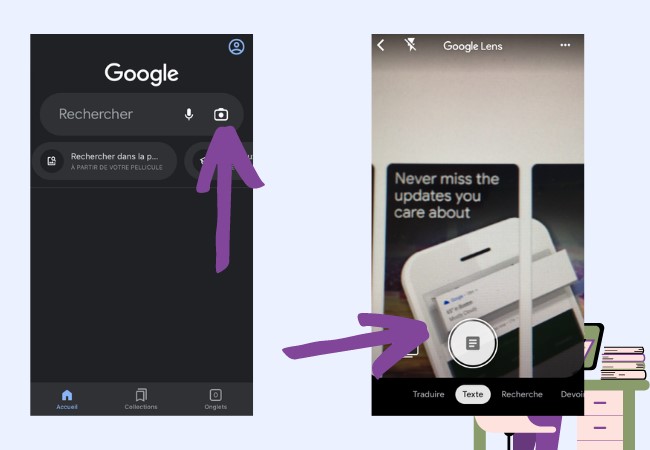
Laissez un commentaire