Comment mettre une image en transparent PowerPoint ?
Effacer le fond d’une image avec PowerPoint
Voici comment modifier directement l’arrière-plan d’une image sur PowerPoint :
Détourer une image avec la fonction Supprimer l’arrière-plan :
- Ouvrez une nouvelle présentation PowerPoint.
- Allez dans le menu Insertion. Sélectionnez Images et cliquez sur l’une des options Insérer une image à partir de cet appareil ou Images en ligne.
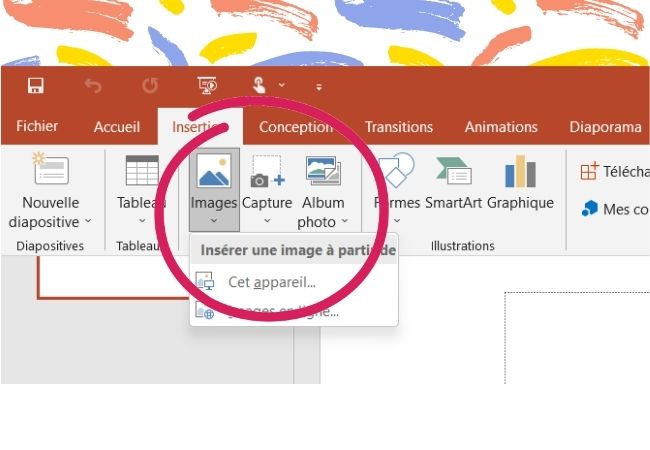
- Sélectionnez votre image et cliquez sur Insérer.
- Une fois votre image insérée sur un diaporama, sous l’onglet Format de l’image, sélectionnez Supprimer l’arrière-plan.
- Vous pouvez sélectionner la partie d’une image que vous voulez éditer.
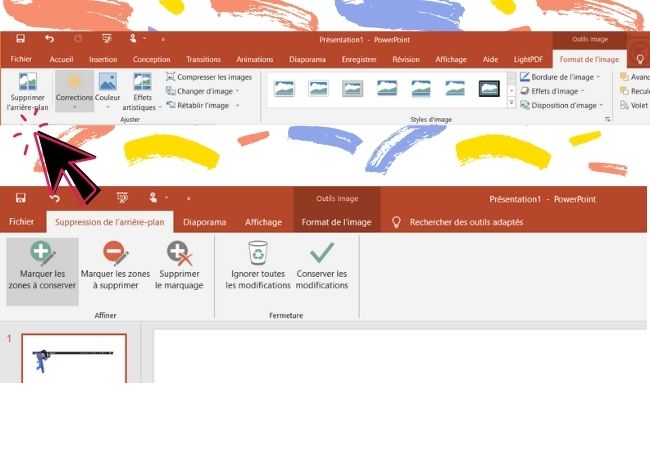
- Le fond d’une image sur PowerPoint sera enlevé automatiquement.
Rendre le fond transparent avec l’outil Couleur transparente
- Tout d’abord, cliquez sur la photo sur votre diapositive et accédez à l’onglet Format de l’image.
![format de l'image]()
- Ensuite, appuyez sur le bouton Couleur et sélectionnez Couleur transparente.
![Couleur transparente]()
- Après cela, pointez votre curseur sur l’arrière-plan et attendez que l’outil le supprime automatiquement.
PicWish
PicWish peut effacer complètement l’arrière-plan de votre image en ligne. Alimenté par la technologie IA, cet outil extrait automatiquement le sujet de son arrière-plan en quelques secondes seulement et vous permet de le remplacer par un nouvel arrière-plan. Tout cela sans perte de qualité. PicWish possède une version sur PC avec une interface intuitive, qui en fait de lui l’une des meilleures applications de suppression d’arrière-plan. Et par-dessus tout, vous pouvez également supprimer l’arrière-plan par lots car il peut traiter jusqu’à 100 photos en une seule fois.
- Rendez-vous sur le site et uploader votre image.
![uploader une image]()
- L’arrière-plan d’une image sera enlevé automatiquement.
- Appuyez sur « Télécharger » pour télécharger l’image.
![fond enlevé]()
- Ouvrez votre fichier PowerPoint et insérer votre image avec le fond enlevé sur votre diaporama.
Remove.bg
Remove.bg est un outil basé sur le cloud et offre une solution gratuite en un clic pour supprimer les arrière-plans automatiquement. Le moyen le plus rapide pour les nouveaux utilisateurs sur PC et Mac est de naviguer sur le site remove.bg depuis votre navigateur. Voici les étapes à suivre pour effacer le fond d’une image PowerPoint :
- Cliquez sur Uploader une Image ou glissez-déposez l’image sur la page.
![effacer le fond powerpoint]()
- Le navigateur ouvrira une nouvelle fenêtre et laissera l’IA de remove.bg opérer sa magie jusqu’à ce que vous ayez une image avec un arrière-plan supprimé.
- Téléchargez l’image vers la destination de votre choix.
![enlever le fond image]()
- Vous pouvez enfin insérer votre image transparente sur votre diaporama.
Conclusion
Souhaitez-vous mettre une image en transparent PowerPoint ? Vous pouvez le modifier directement avec PowerPoint ou autre effaceur de fond en ligne comme PicWish et Remove.bg.


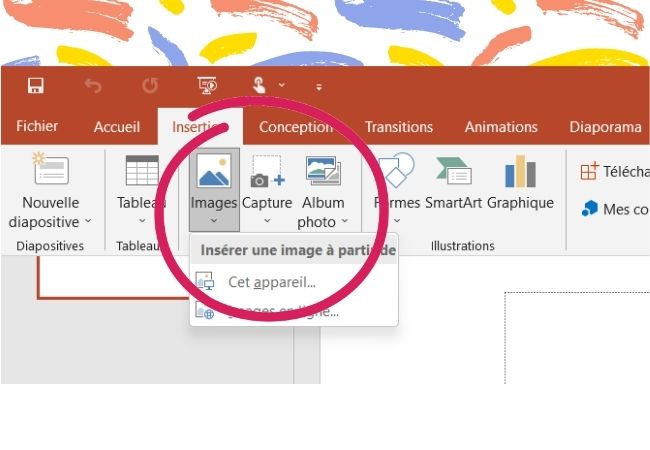
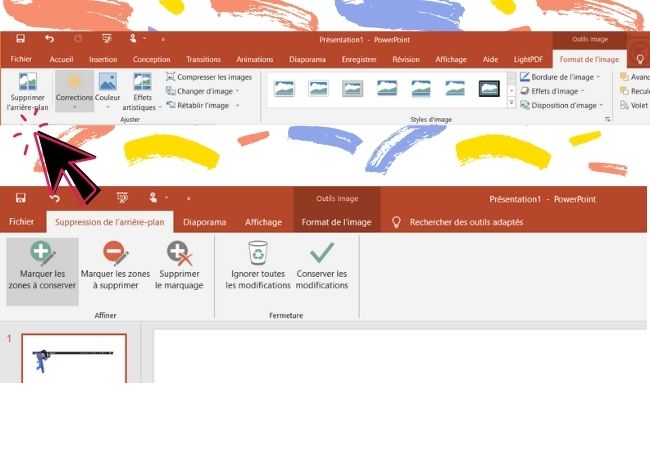
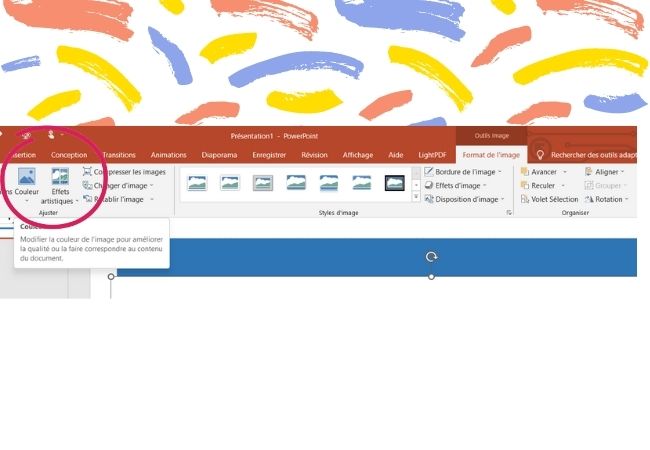


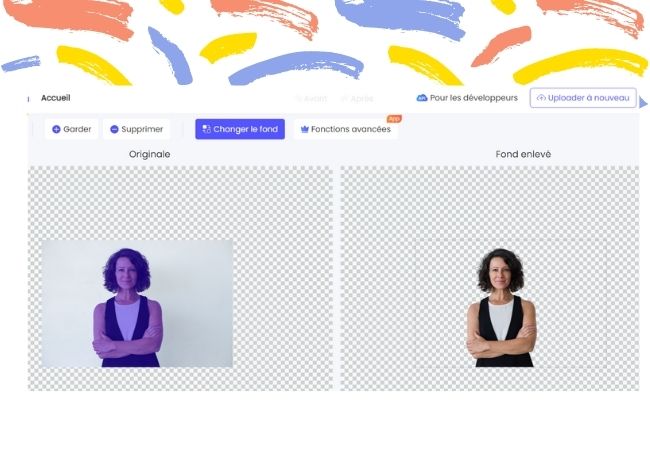







Laissez un commentaire