Les 5 meilleurs outils pour recadrer une image sous Windows 10
PicWish
Pour vous aider à redimensionner facilement une photo sur Windows 10, utilisez PicWish. Cette application étonnante offre une excellente qualité d’image même lorsqu’elle est redimensionnée à la taille exacte que vous souhaitez. De plus, vous pouvez choisir parmi les ratios prédéfinis pour obtenir instantanément des résultats parfaits. Grâce à sa capacité de redimensionnement flexible, vous pouvez obtenir les meilleures images redimensionnées. En outre, vous pouvez l’utiliser gratuitement et recadrer les photos en masse. Consultez ci-dessous comment ça fonctionne :
- Obtenez l’application en cliquant sur le bouton de téléchargement ci-dessous et installez-la sur votre Windows 10.
- Lancez l’application et sélectionnez Recadrer par lots dans l’option outil.
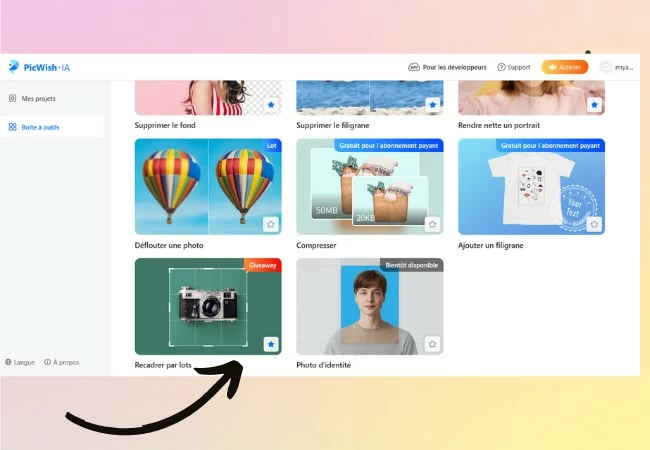
- Cliquez sur le bouton Importer une image si vous modifiez une seule photo et cliquez sur Importer un fichier si vous voulez modifier les photos par lots.
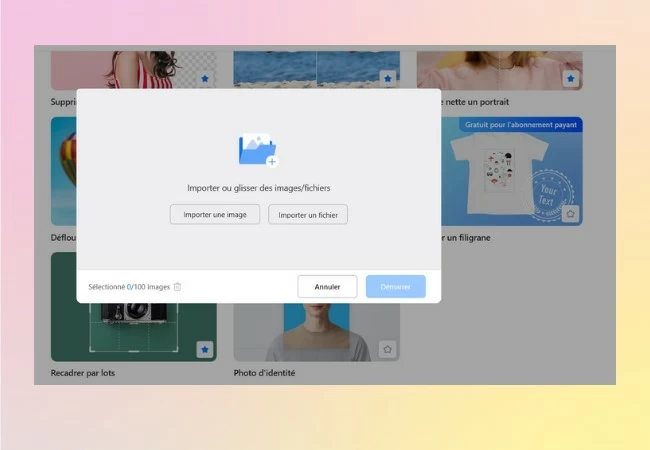
- Appuyez sur le bouton Démarrer une fois la photo téléchargée.
- Vous pouvez choisir le rapport ou la taille souhaité dans les options de recadrage. Enfin, cliquez sur le bouton Enregistrer tout pour obtenir votre photo redimensionnée.
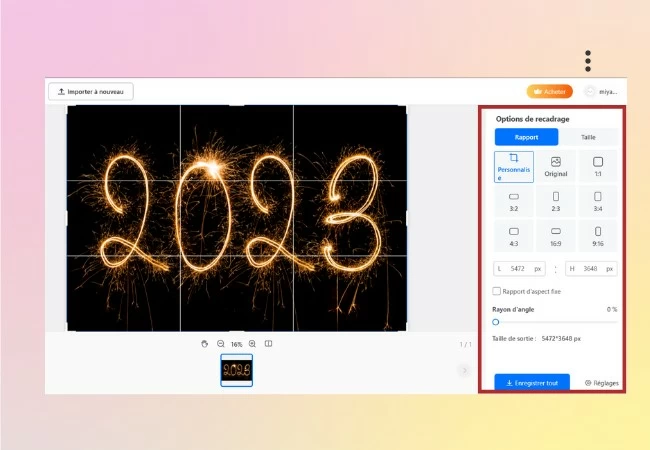
Note :
Sous les options d’exportation, vous aurez la possibilité de choisir votre dossier de sortie, que ce soit pour enregistrer dans l’original ou personnalisé. De plus, des options pour le DPI et le format de sortie sont offertes si vous souhaitez enregistrer en original, JPG, PNG, BMP ou TIFF.
Image Resizer.com
Un autre outil gratuit pour vous aider à ajuster la taille de votre image est Image Resizer.com. Il s’agit d’un outil hébergé dans le cloud qui peut recadrer une image sous Windows 10 en quelques secondes. Vous pouvez utiliser cet outil en ligne sans devoir télécharger ni installer d’application. De plus, il fonctionne sur diverses plates-formes telles que Linux, Mac et Windows. Les images redimensionnées sont sécurisées avec une connexion SSL cryptée 256 bits et seront automatiquement supprimées après 6 heures. Voici les étapes que vous devez suivre pour utiliser Image Resizer.com sur votre Windows 10.
- À partir de son site Web principal, cliquez sur Sélectionner une image ou faites simplement glisser l’image que vous souhaitez redimensionner.
![sélectionner une image]()
- Sélectionnez la taille que vous souhaitez si vous souhaitez la redimensionner par dimensions.
- Vous pouvez également redimensionner en utilisant l’option En pourcentage.
- Sélectionnez parmi les formats qui conviennent à votre image, puis cliquez sur Redimensionner l’image.
![redimensionner une image]()
- Enfin, cliquez simplement sur Télécharger l’image pour enregistrer votre image sur votre Windows 10.
![télécharger l'image]()
BeFunky
Vous pouvez également essayer l’outil BeFunky pour modifier la taille et la dimension de vos images. Il vous permet de modifier la taille de vos images par dimensions en pixels, pourcentage et via le rapport d’aspect pour conserver le rapport d’aspect d’origine de la photo. Il peut vous aider à redimensionner l’image dans Windows 10 en quelques secondes et à les enregistrer directement sur vos réseaux sociaux, Shopify, votre application BeFunky, etc. Vous trouverez ci-dessous les étapes à suivre pour redimensionner une image sur Windows 10 à l’aide de BeFunky :
- Accédez au lien fourni et cliquez sur Get started.
![commencer l'édition]()
- Faites glisser la photo que vous souhaitez modifier sur l’interface.
- Ajustez la taille et appuyez sur Appliquer.
![appliquer la modification]()
- Enfin, enregistrez votre image où vous le souhaitez, par exemple sur votre ordinateur, votre compte BeFunky, Google Drive, Google Photos, etc.
![enregistrer une image]()
Fotor
Pour redimensionner votre image sans perdre en qualité, vous pouvez essayer Fotor. Vous pouvez agrandir ou réduire vos images et les enregistrer sous différents formats de fichiers tels que JPEG, JPG, PNG et bien d’autres. Vous pouvez également effectuer plusieurs processus de redimensionnement et redimensionner rapidement vos images pour vos comptes Instagram, Twitter, Facebook, YouTube et autres réseaux sociaux. Suivez les étapes simples ci-dessous pour redimensionner des photos via Fotor.
- Cliquez sur Redimensionner une image maintenant sur son interface principale pour commencer.
![redimensionner photo fotor]()
- Faites glisser ou uploader votre image en cliquant sur le bouton Ouvrir l’image.
- Ajustez la taille souhaitée, puis appuyez sur le bouton Appliquer.
![recadrer une image fotor]()
- Une fois tout réglé, cliquez sur le bouton Télécharger ici pour enregistrer votre image redimensionnée sur votre Windows 10.
iLoveIMG
Le dernier outil dans notre liste d’applications pour redimensionner une image sur Windows 10 est l’outil iLoveIMG. Cet outil vous aide à optimiser vos images en redimensionnant une ou plusieurs photos à la fois. Vous pouvez facilement convertir vos photos en différentes images de médias sociaux. De plus, une fois que vous avez enregistré les photos, vous pouvez sélectionner et convertir vos photos originales en différents formats d’image en haute définition. Vous pouvez commencer à utiliser cet outil de redimensionnement d’image via les procédures répertoriées ici.
- Allez sur son site et cliquez sur le bouton Sélectionner des images pour commencer le redimensionnement.
![redimensionner photo via iloveimage]()
- Choisissez l’option de redimensionnement, soit par pixels ou par pourcentage puis cliquez sur le bouton Redimensionner images.
![options de redimensionnement]()
- Après le redimensionnement, cliquez sur Télécharger les images redimensionnées.
Conclusion
Tous les outils répertoriés ci-dessus sont les cinq meilleurs pour redimensionner une photo sur Windows 10. Tous proposent des étapes faciles et simples pour obtenir la taille souhaitée de vos images. Cependant, si vous recherchez un outil qui peut non seulement vous aider à redimensionner vos images par lots, vous pouvez essayer PicWish car il offre une variété de fonctionnalités pour obtenir la meilleure photo.


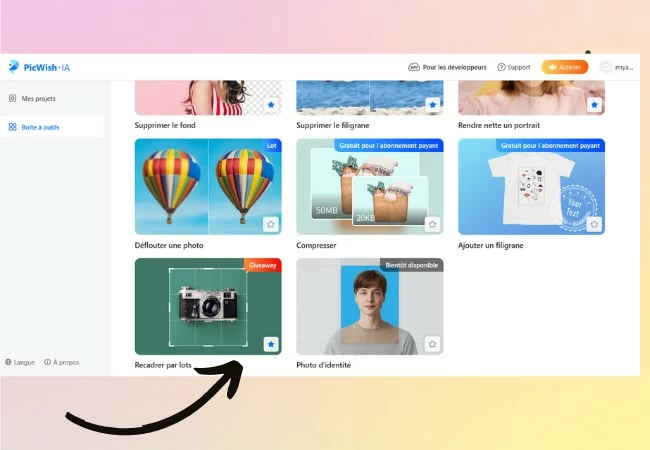
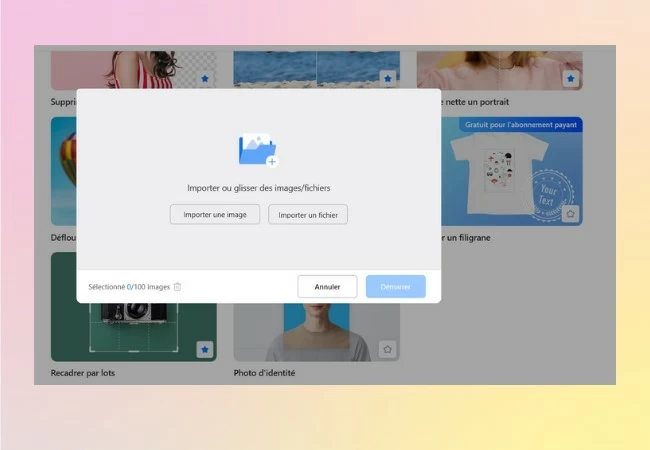
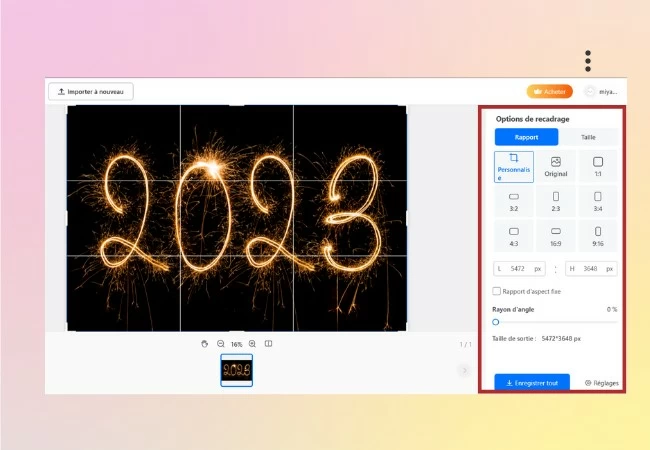















Laissez un commentaire