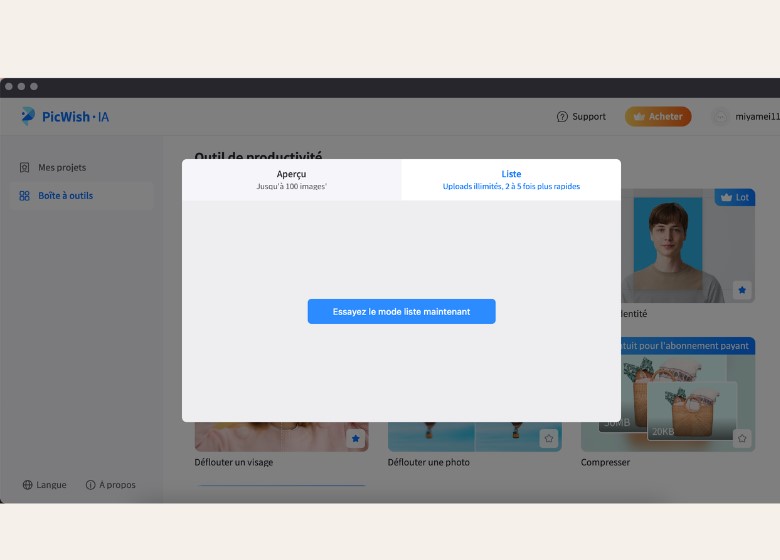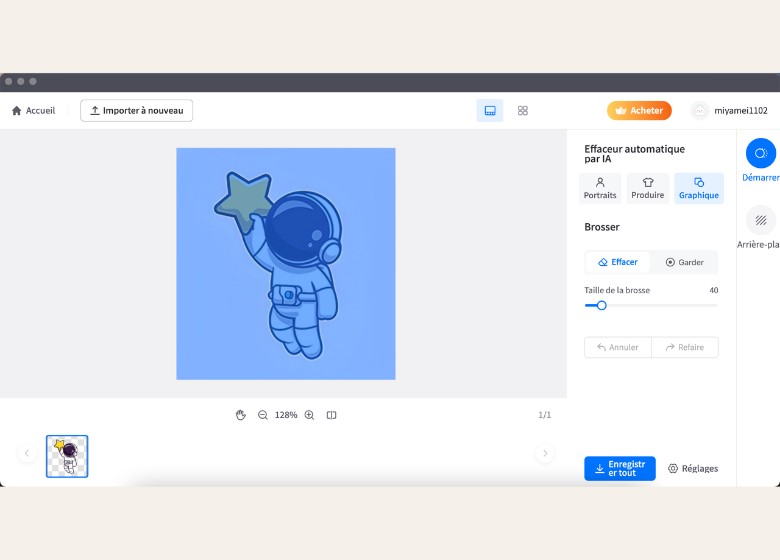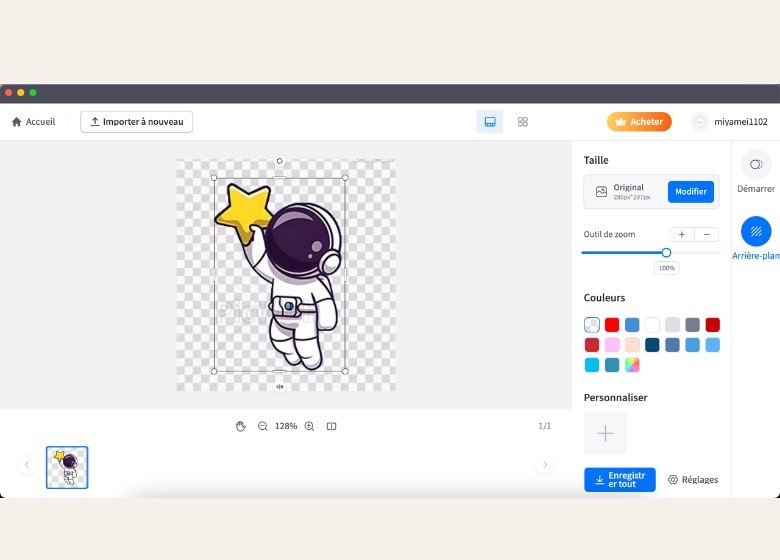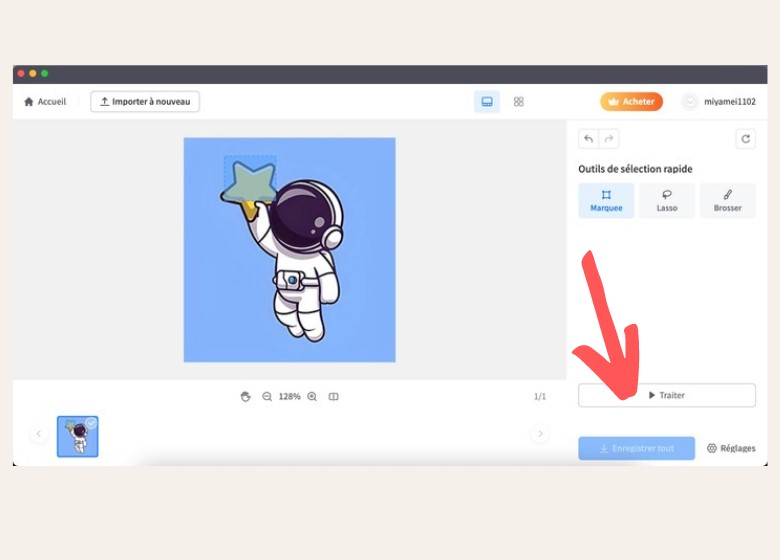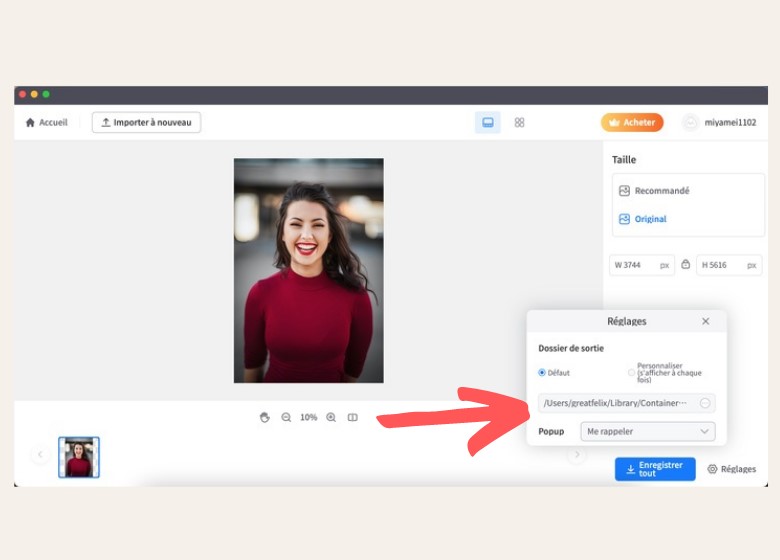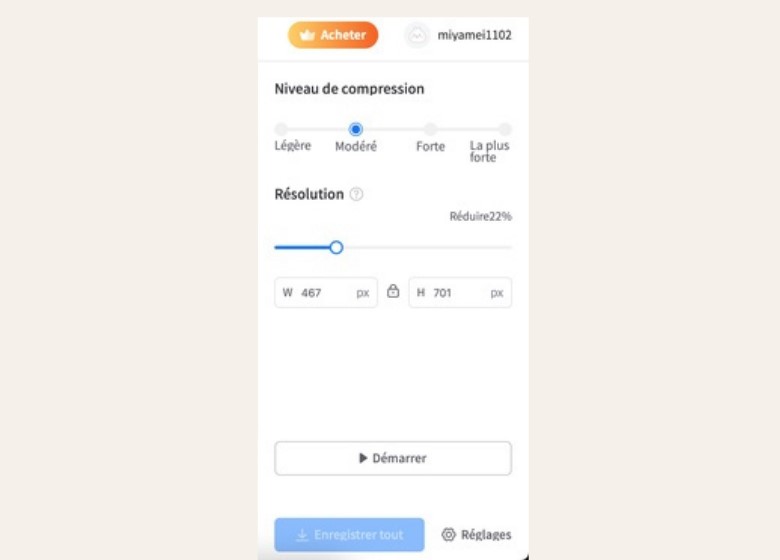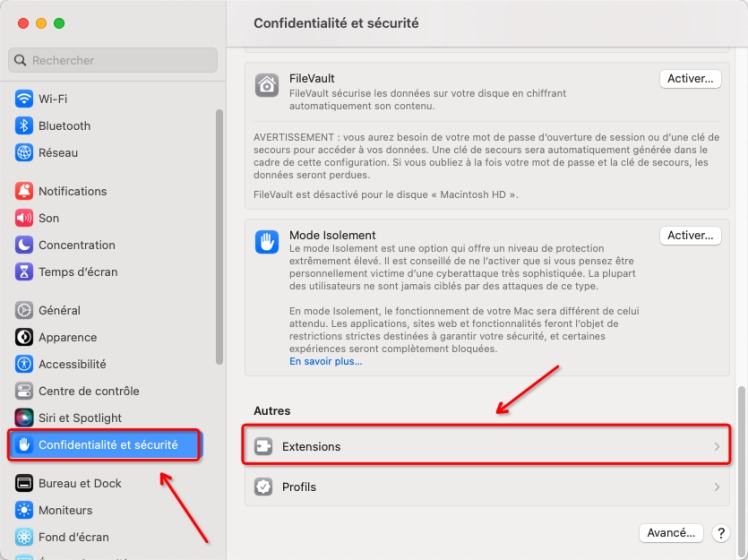Guide détaillé sur l’utilisation de PicWish sur Mac
1. Introduction
PicWish est une application de traitement d’image efficace dotée d’une technologie d’intelligence artificielle avancée, comprenant la suppression d’arrière-plan, la retouche et l’amélioration de photos, la photo d’identité, la compression des images, le filigrane et d’autres fonctions, prenant en charge le traitement par lots d’un grand nombre d’images.
2. Téléchargement et installation
2.1. Depuis le Mac App Store
- Ouvrez l’App Store sur Mac, puis recherchez PicWish.
- Cliquez sur le bouton de téléchargement et installez-le.
- Ou vous pouvez également cliquer sur le bouton ci-dessous pour télécharger PicWish.
2.2. Depuis le site officiel
- Accédez au site de téléchargement PicWish et cliquez sur le bouton de téléchargement pour Mac.
- Cliquez sur « Cliquer ici ».
- Une fois le téléchargement réussi, suivez simplement les étapes d’installation.
3. S’inscrire / Se connecter
- Ouvrez l’application PicWish sur votre Mac et cliquez sur le bouton de connexion dans le coin supérieur à droit.
- Vous pouvez vous connecter à votre compte par e-mail ou par d’autres plateformes.

4. Fonctions
4.1 Effacer le fond
La fonction effaceur de fond identifie automatiquement une personne grâce à la technologie d’IA intelligente. Il utilise une technologie avancée pour effacer l’arrière-plan en un clic. Les étapes sont les suivantes :
- Choisissez l’option « Supprimer le fond » dans des outils à boîte.
- Il existe deux modes:le mode Aperçu et le mode Liste. Le mode aperçu prend en charge le traitement par lots de 100 images en même temps et permet de prévisualiser le résultat de détourage. Le mode liste est illimité et augmente la vitesse de 2 à 5 fois. Cependant, le mode liste ne prend pas en charge la prévisualisation des résultats. Vous pouvez choisir le mode correspondant en fonction de vos besoins.
![mode de traitement]()
- Ensuite, Cliquez sur le bouton « Importer une image » pour uploader votre image.
![importer une image]()
- Appuyez sur « Démarrer », le fond d’une image sera enlevé automatiqement.
![enlever le fond]()
- Si vous n’êtes pas satisfait de la suppression automatique, vous pouvez cliquer sur « Démarrer » pour modifier les détails.
![enlever manuellement]()
- Cliquez sur le côté droit pour ajuster la taille d’une image et modifier l’arrière-plan une fois terminée. Vous pouvez choisir une couleur unie ou importer une image pour définir un arrière-plan personnalisé.
![modifier le fond]()
- Si vous voulez modifier le répertoire de sortie, le format, le DPI ou enregistrer des images d’arrière-plan transparentes et blanches, appuyez sur le coin inférieur à droit.
![répertoire de sortie]()
- Cliquez sur le bouton « Enregistrer » pour enregistrer l’image traitée dans votre Mac.
4.2 Supprimer des objets
Cela peut vous aider à supprimer facilement les parties indésirables d’une image.
- Cliquez sur Supprimer le filigrane et uploadez les images que vous souhaitez traiter. Vous pouvez traiter jusqu’à 100 images en même temps.
![Supprimer le filigrane]()
- En fonction de la taille de la zone, vous pouvez choisir parmi trois outils : « Marquee », « Lasso » et « Pinceau ».
- Après avoir sélectionné la zone à supprimer avec l’outil sélectionné, cliquez sur « Traiter » dans le coin inférieur à droit.
- Si vous n’êtes pas satisfait du résultat, vous pouvez répéter les étapes ci-dessus et réessayer.
- Cliquez sur Enregistrer tout pour enregistrer l’image sur votre Mac.
![enregistrer une photo]()
4.3 Photo d’identité
La fonction photo d’identité permet de changer la couleur de fond et la taille de vos photos comme vous le souhaitez.
- Cliquez sur Photo d’identité dans la boîte à outils. Vous pouvez traiter jusqu’à 100 images en même temps.
- Une fois l’image téléchargée, PicWish supprimera automatiquement l’arrière-plan.
![uploader des photos]()
- Vous pouvez ajuster la couleur et la taille de la photo et plusieurs tailles sont disponibles.
![modifier la couleur]()
- Cliquez sur Paramètres pour modifier le répertoire et le format de sortie.
- Cliquez sur Enregistrer tout pour enregistrer la photo d’identité.
![photo id]()
4.4 Déflouter des images
La fonction comprend l’amélioration du portrait et l’amélioration de la photo. L’amélioration du portrait identifie automatiquement les visages flous et corrige les floutages du visage en haute définition grâce à la technologie d’IA. L’amélioration de la photo, d’autre part, intègre une variété de méthodes d’optimisation pour déflouter des images d’objets, d’icônes, des animations et d’autres images en un seul clic.
- Cliquez sur Déflouter une visage ou une photo depuis des outils à boîte. Vous pouvez traiter jusqu’à 100 images en même temps.
- Cliquez sur Démarrer pour améliorer la qualité.
![importer une image]()
- Cliquez sur le bouton Original pour afficher les images originales.
![afficher l'image original]()
- Vous pouvez également modifier le répertoire de sortie et le format sur la droite.
![répertoire de sortie]()
- Cliquez sur Enregistrer tout pour enregistrer les images.
4.5 Compresser des images
La fonction de compression PicWish peut compresser les images au maximum sans perte.
- Cliquez sur Compresser à partir de outils à boîte. Vous pouvez traiter jusqu’à 100 images en même temps.
- Cliquez sur Démarrer.
![importer une image]()
- Ici, vous pouvez ajuster le niveau de compression, la résolution et la taille d’une image.
![niveau de compression]()
- Ensuite, vous pouvez cliquer sur Démarrer pour compresser et prévisualiser une image traitée.
- Vous pouvez également modifier le répertoire de sortie et le format dans le coin inférieur à droit.
- Cliquez sur Enregistrer tout pour enregistrer les images sur Mac.
4.6 Ajouter un filigrane
Voici comment ajouter un filigrane sur une photo :
- Cliquez sur Ajouter un filigrane à partir des outils à boîte. Vous pouvez traiter jusqu’à 100 images en même temps.
- Après avoir uploadé l’image, sélectionnez le filigrane tel que du texte/des images que vous ajoutez sur le côté à droit, après l’avoir ajouté, vous pouvez ajuster manuellement la transparence, l’angle de rotation, la position, le texte et également changer la taille et la couleur de la police.
![ajouter le filigrane]()
- Cliquez sur Enregistrer tout pour enregistrer les images sur Mac.
5. Autres fonctions
5.1 Ajout rapide d’images
- Ajoutez PicWish en tant qu’outil d’extension, vous pouvez rapidement ajouter des images sur PicWish en cliquant avec le bouton droit de la souris et utiliser des fonctions telles que la découpe, la retouche, etc.
- Allez dans Paramètres sur Mac, cliquez sur Confidentialité et sécurité et choisissez Extension.
![sécurité]()
- Choisissez PicWish.
![extension picwish]()
- Choisissez les images et faites un clic droit dessus. Vous pouvez utiliser la fonction effaceur de fond facilement maintenant.
![ajouter]()
6. Contactez-nous
6.1. FAQ
Voici les questions fréquemment de PicWish.
6.2. Feedback
- Ouvrez PicWish sur Mac et cliquez sur Assistance > Feedback dans le coin supérieur à droit.
- Toutes les questions sont appréciées.

6.3. Chat en ligne
Vous pouvez également nous contacter depuis le chat en ligne.