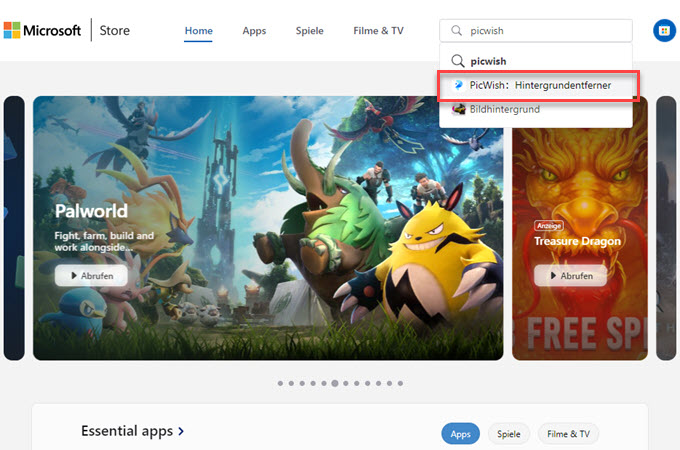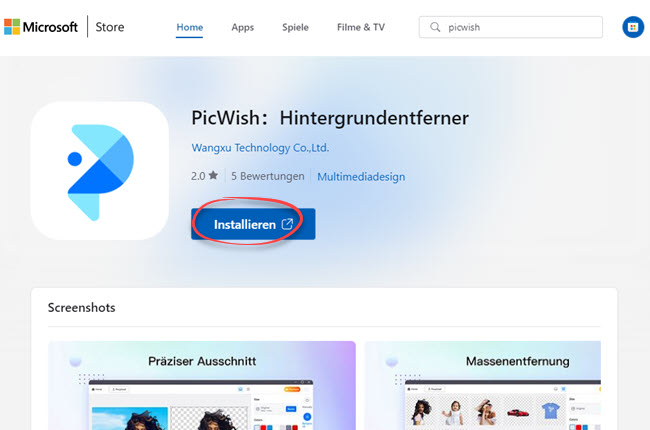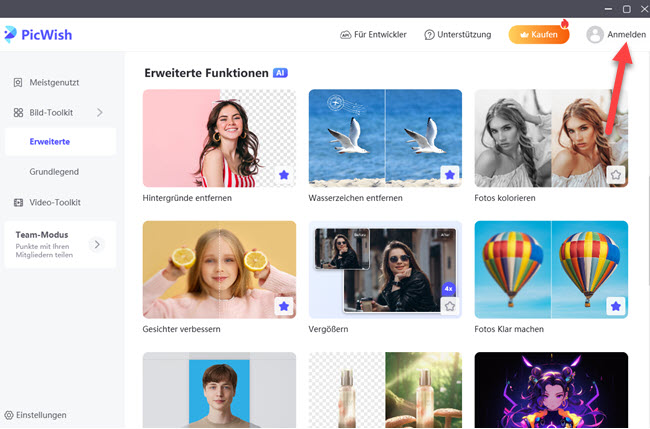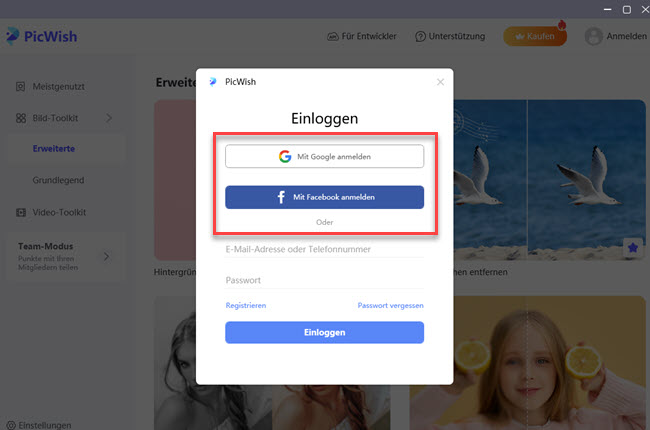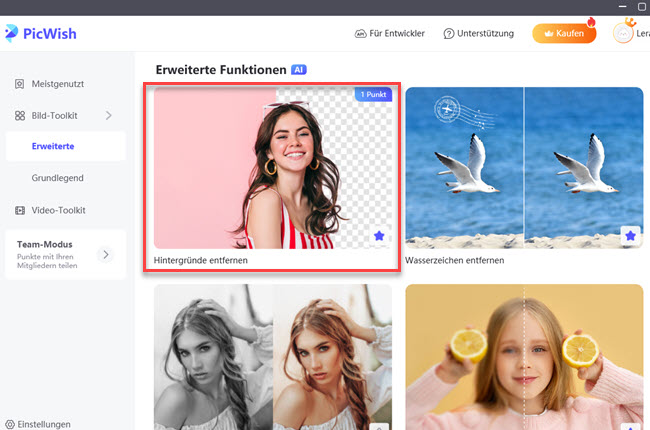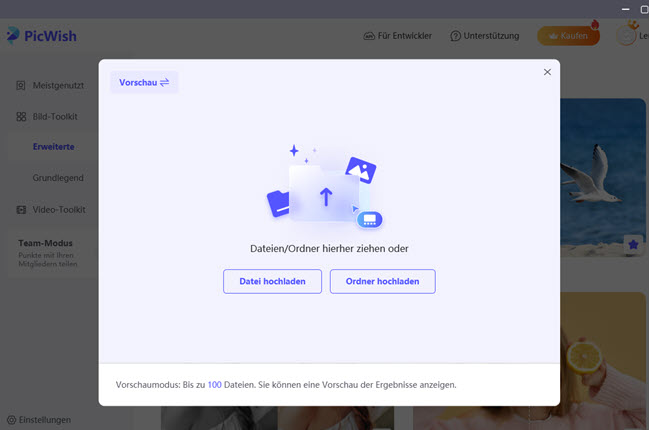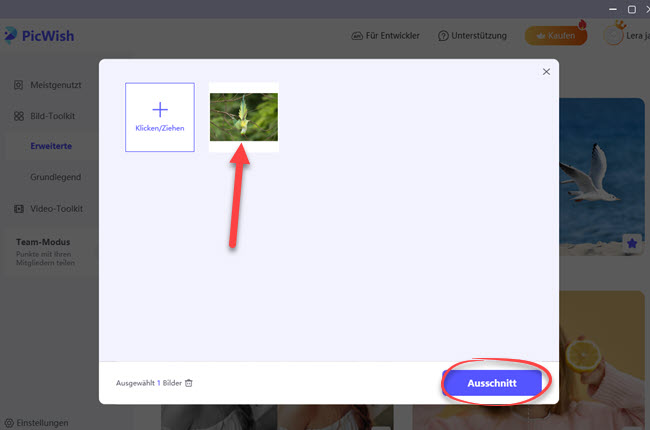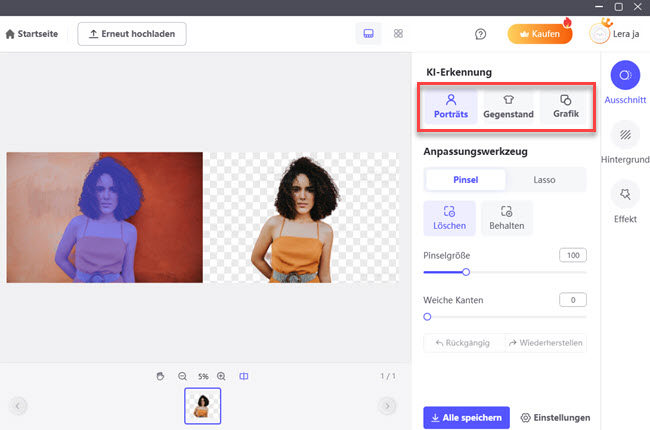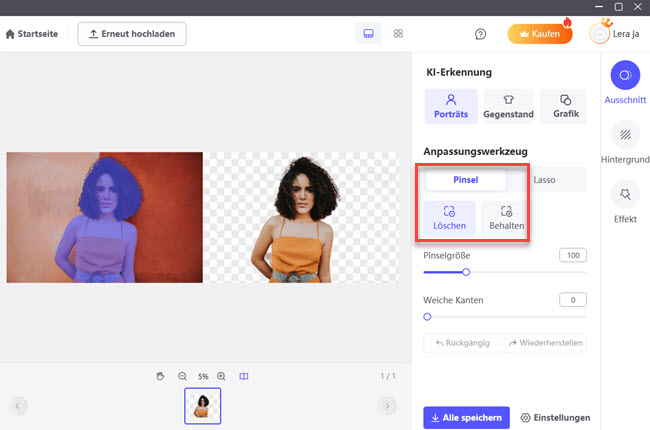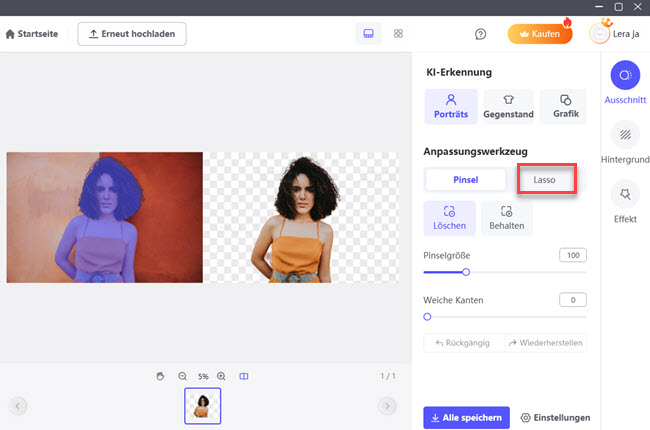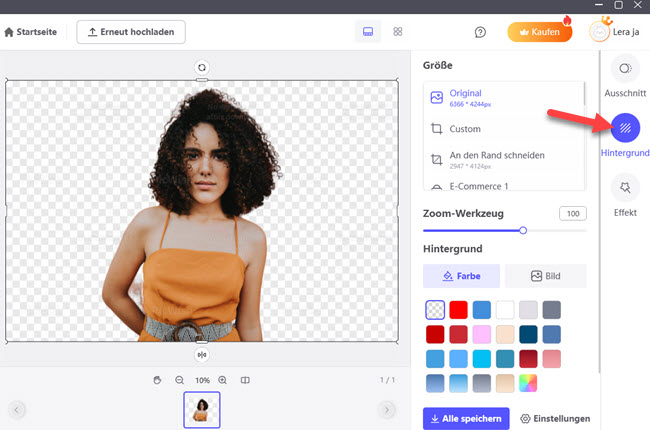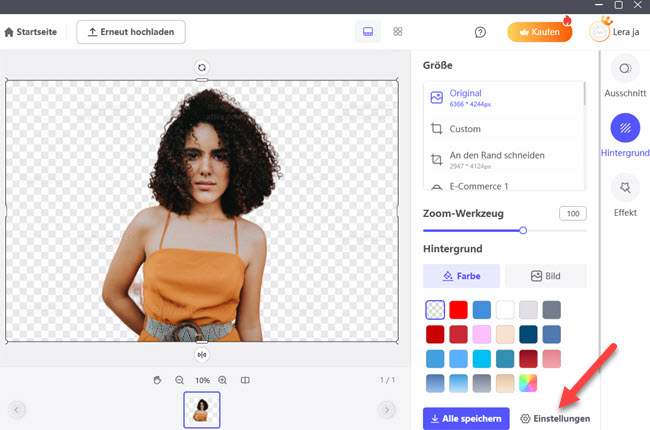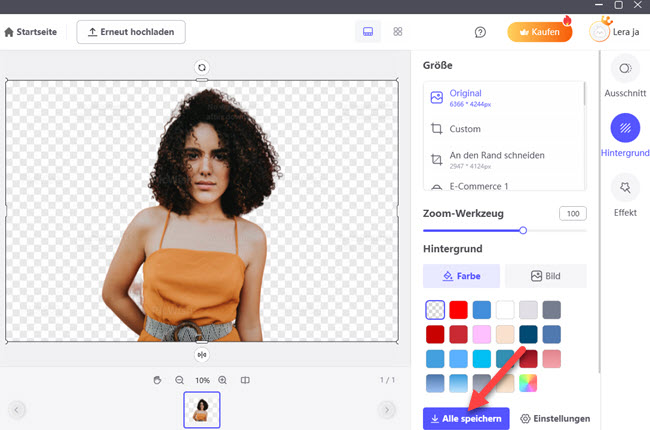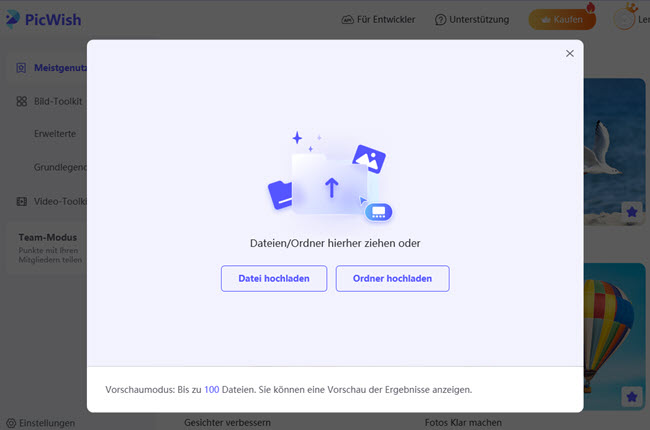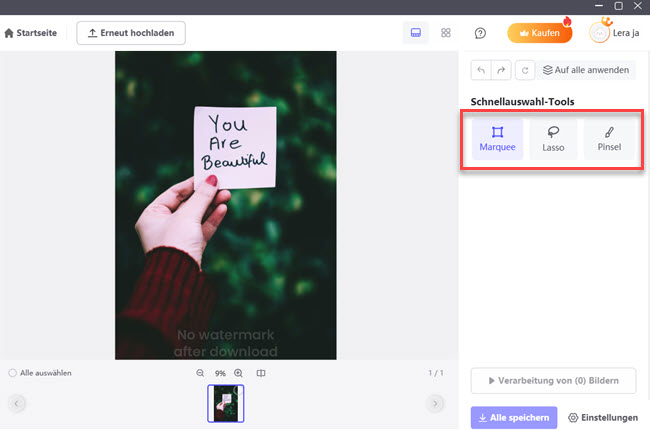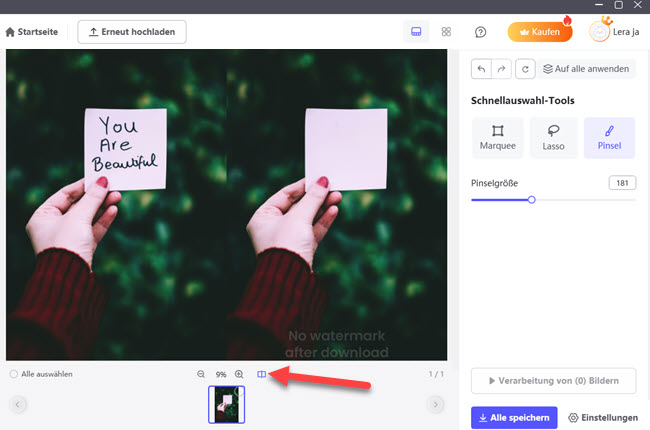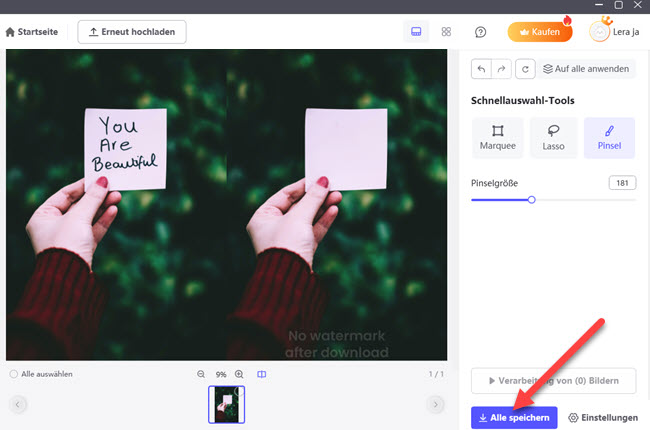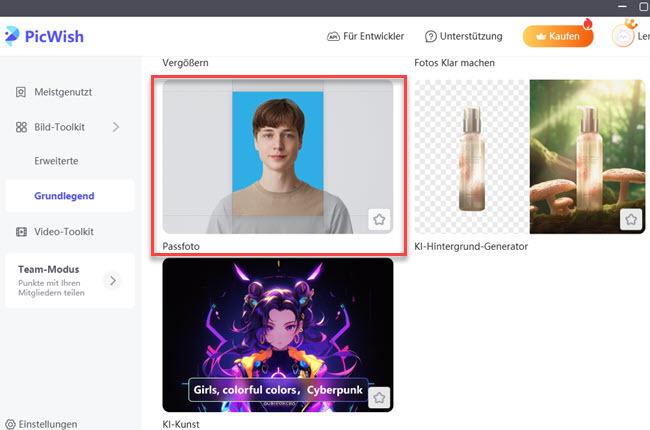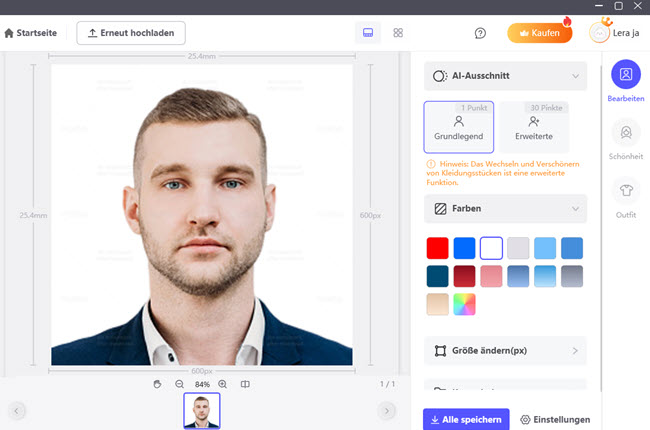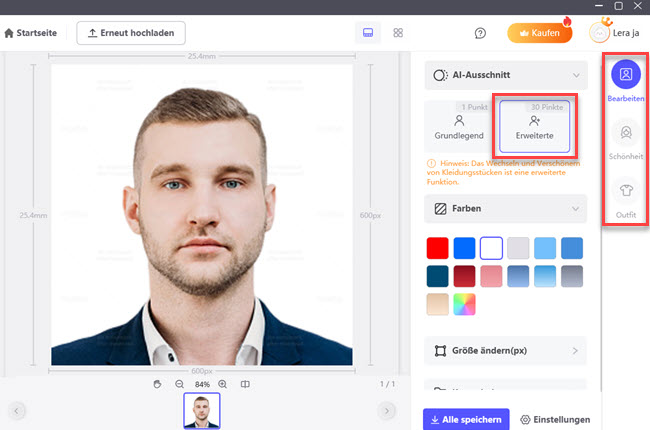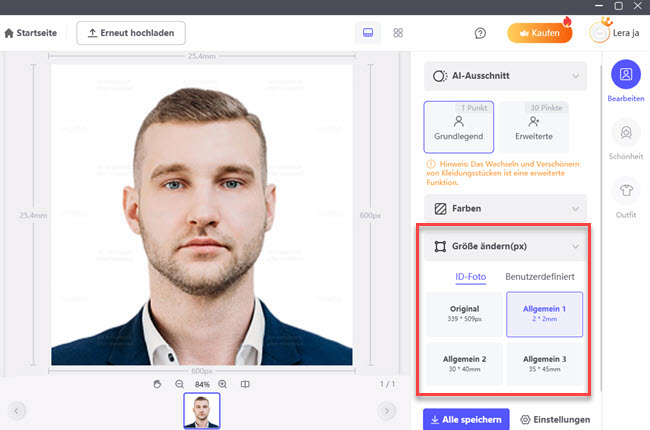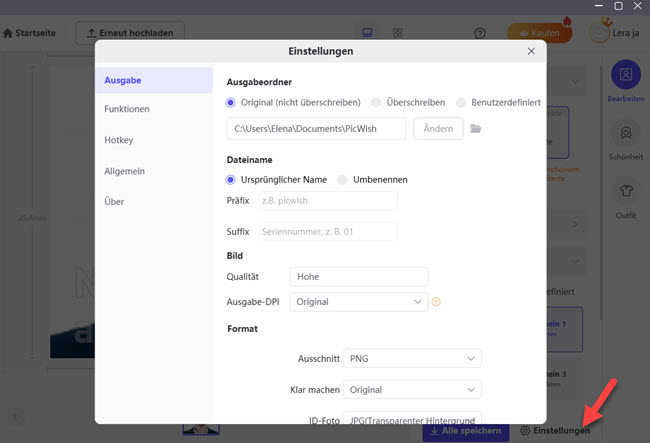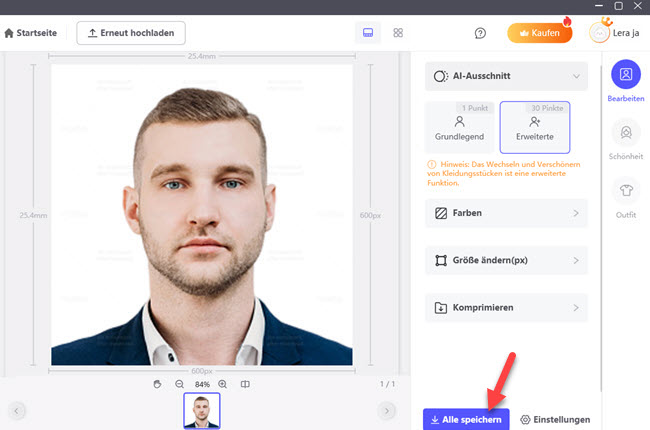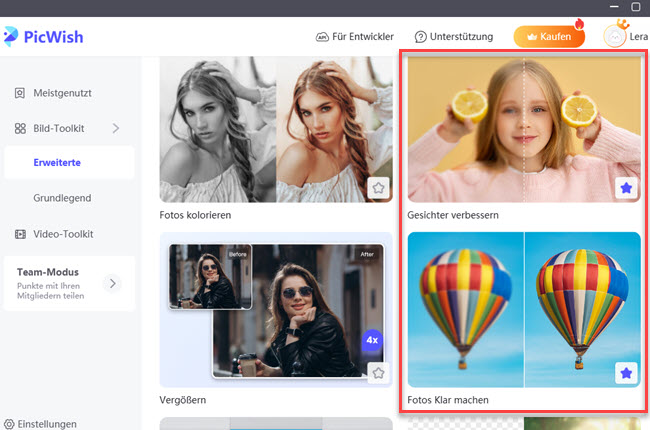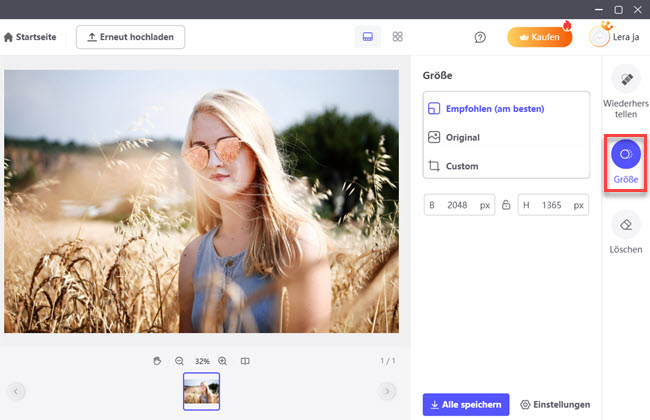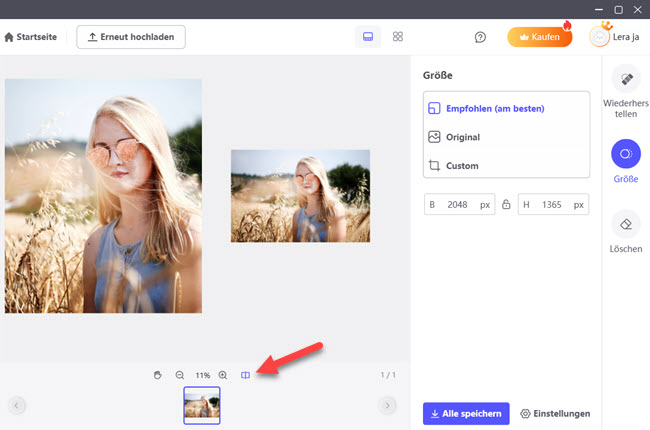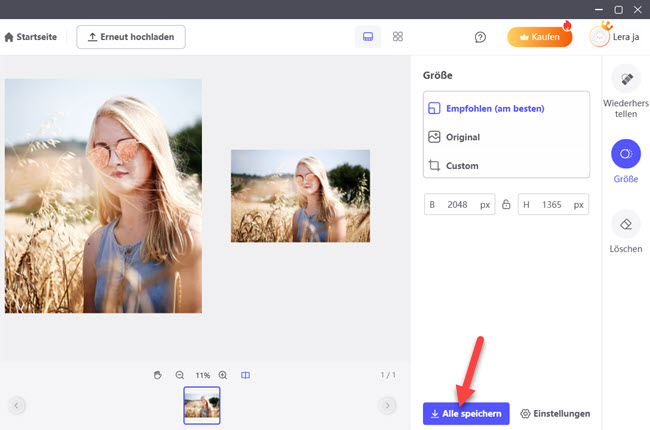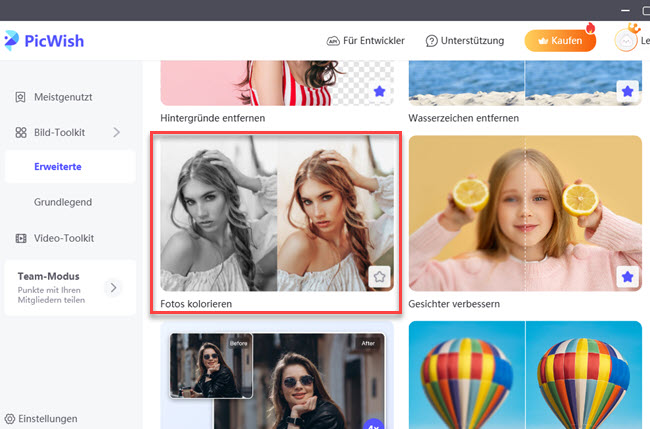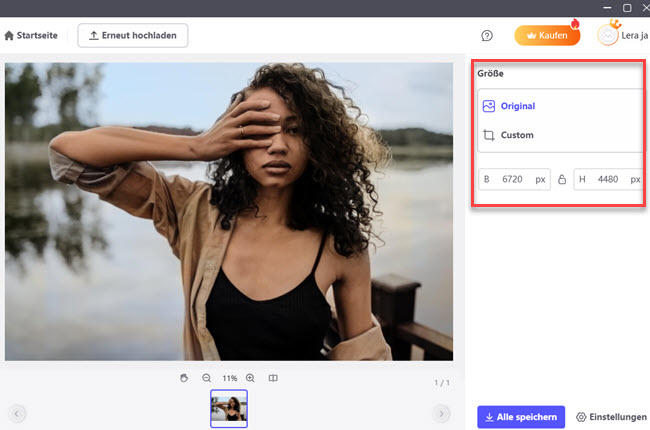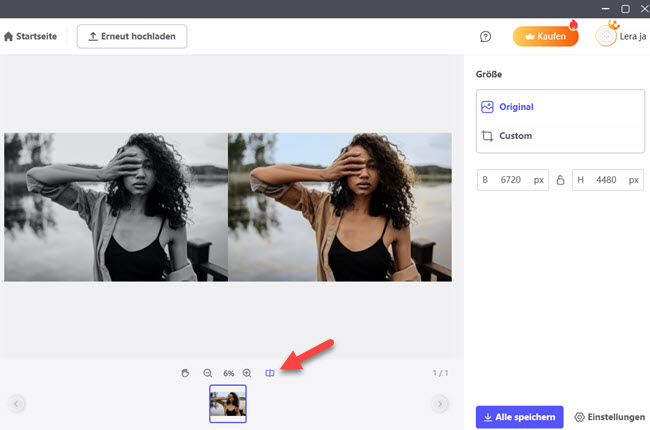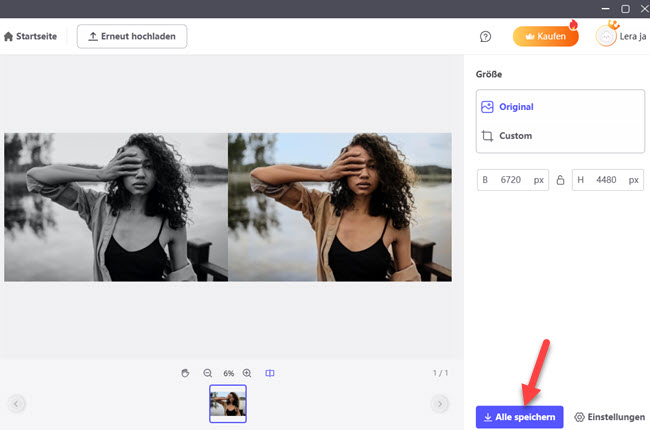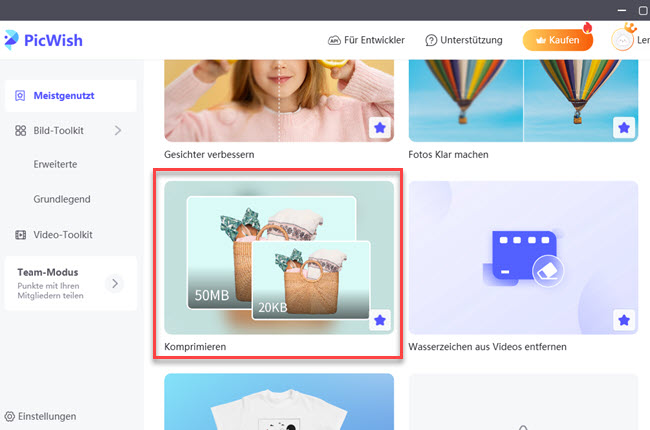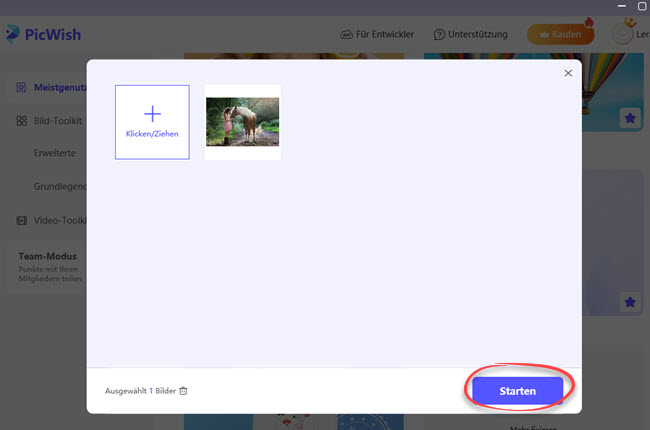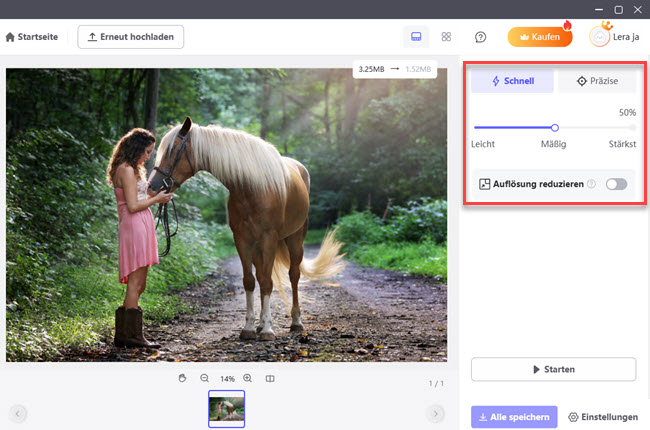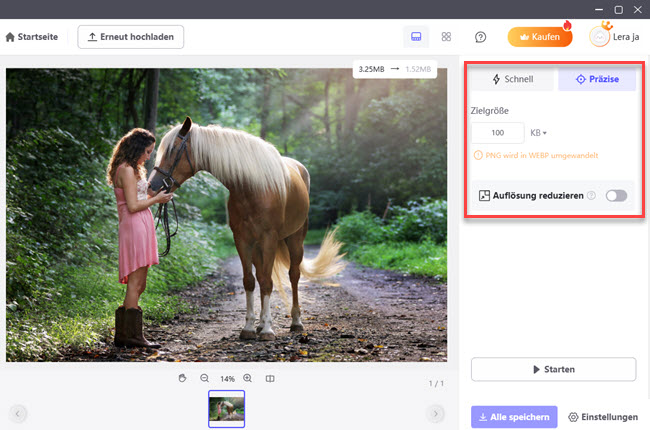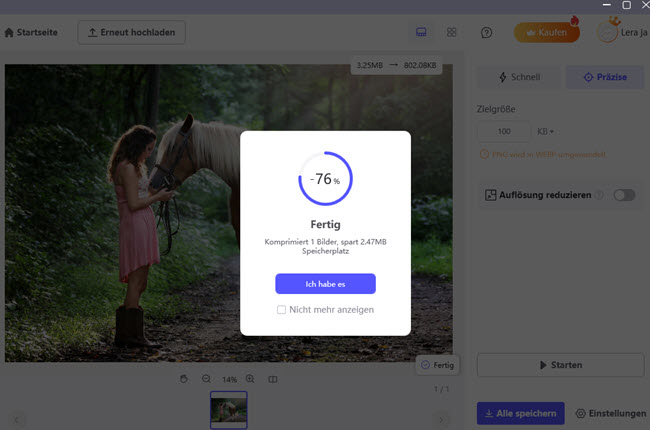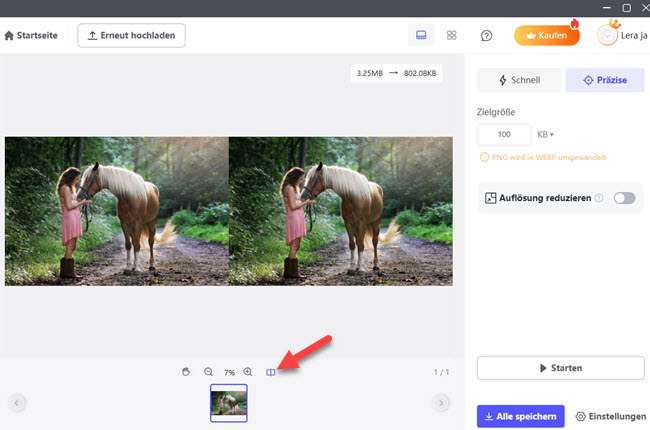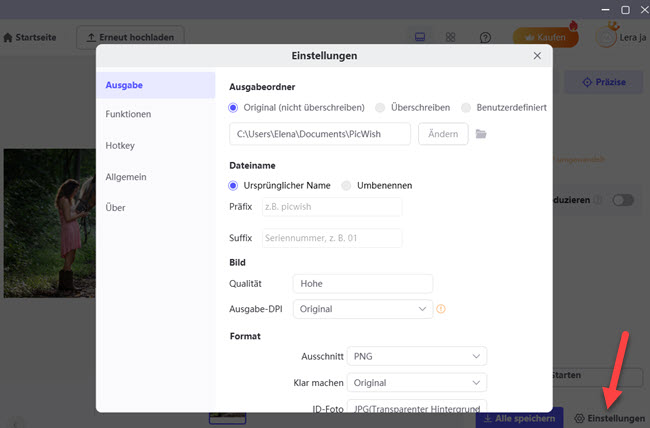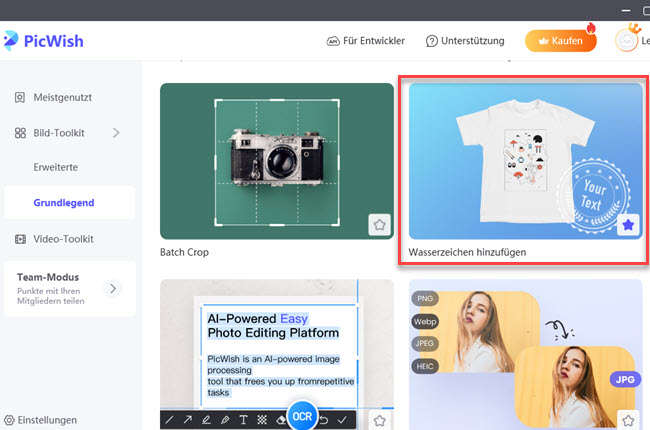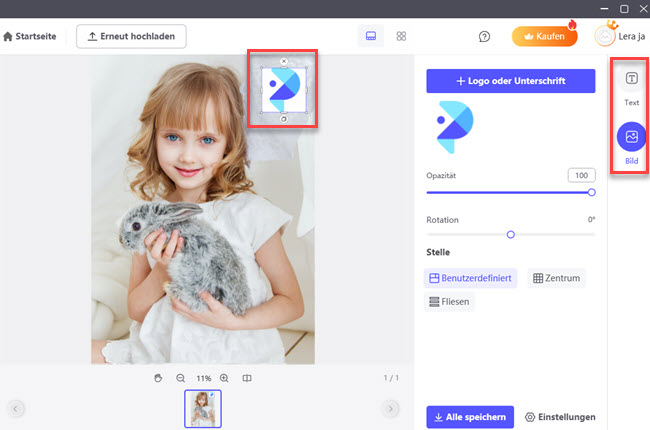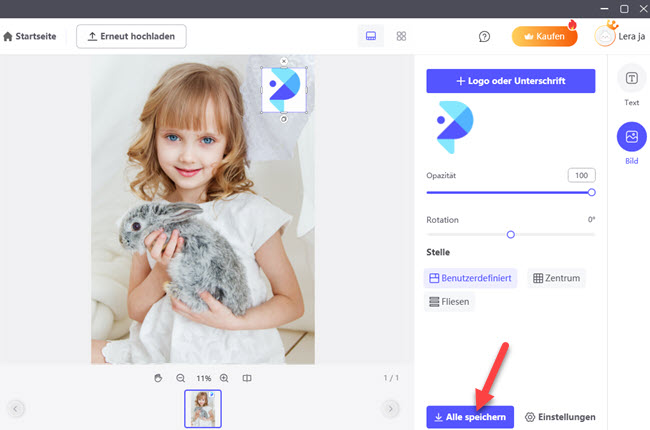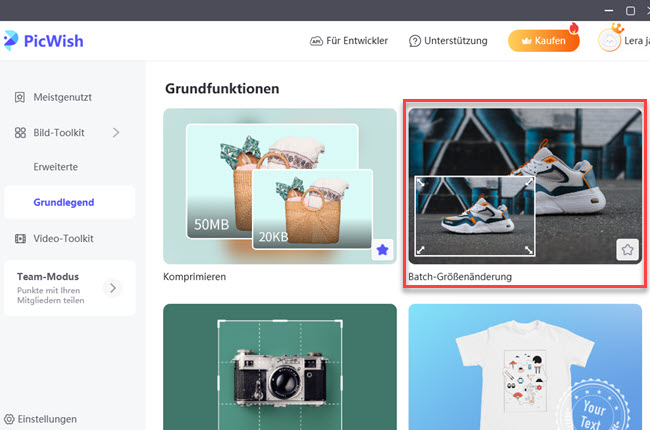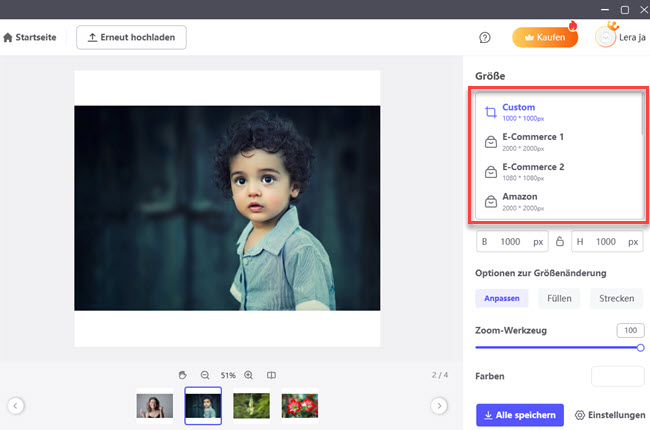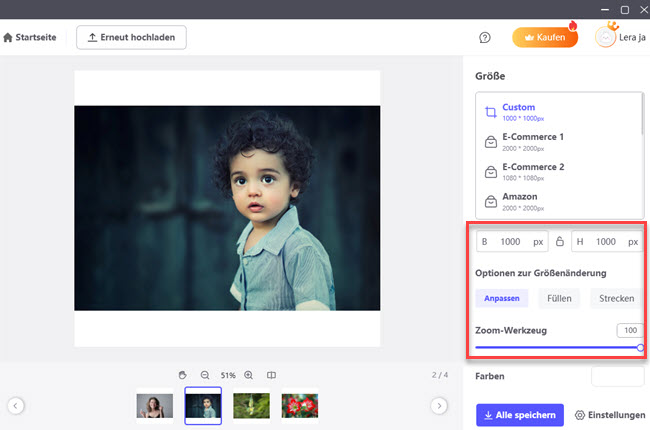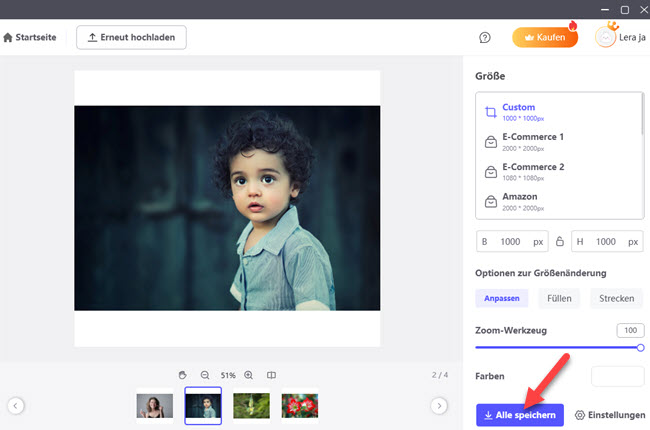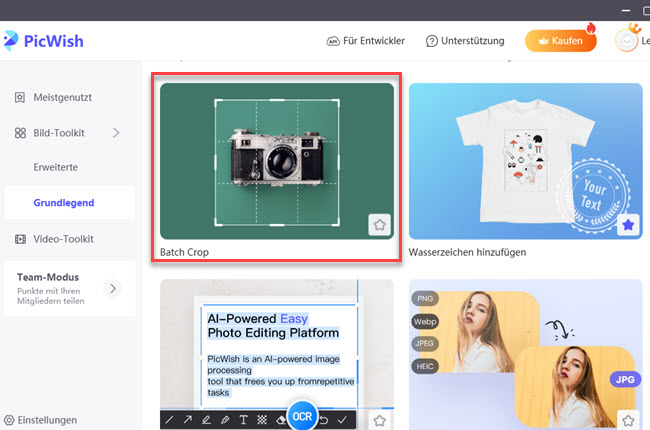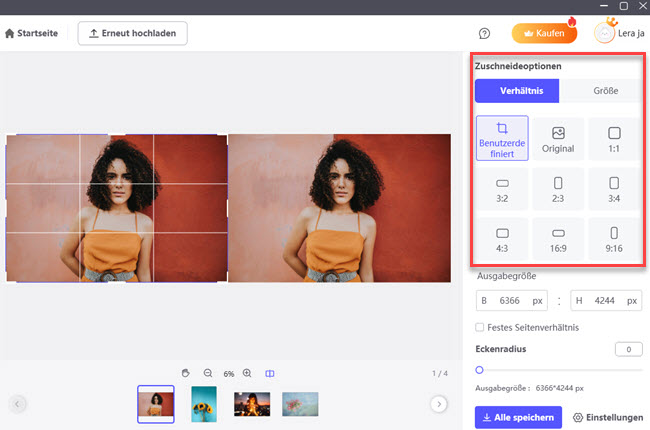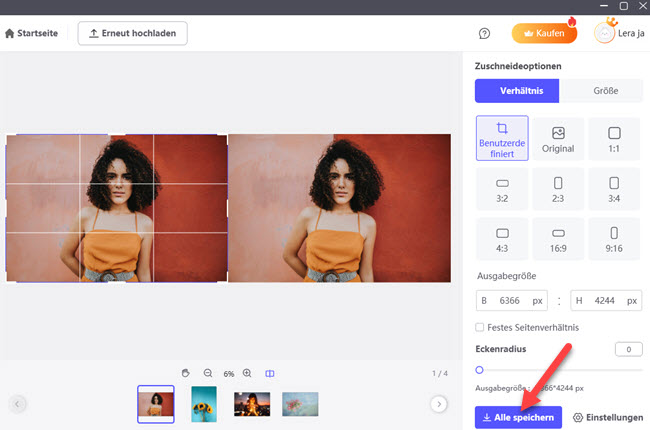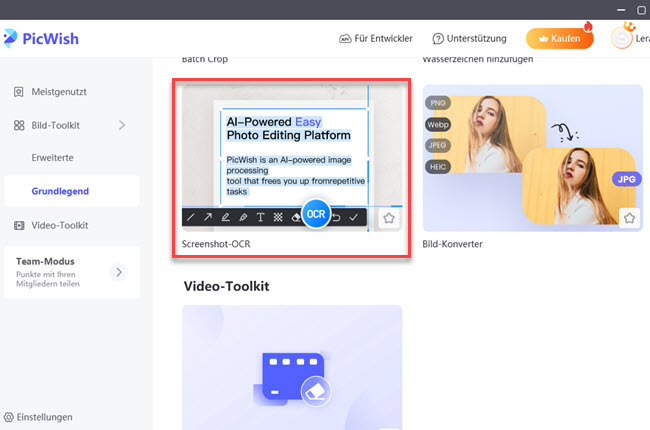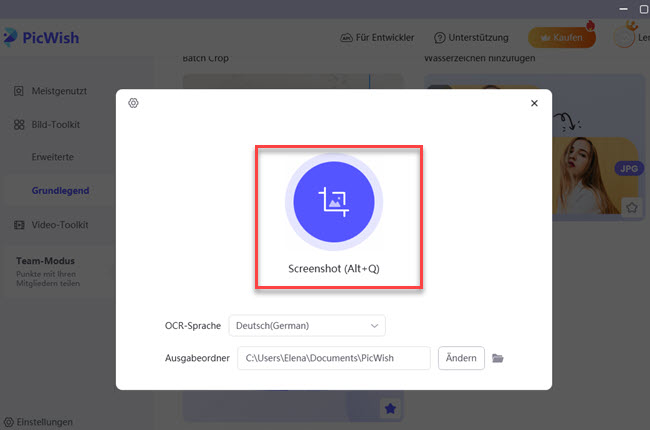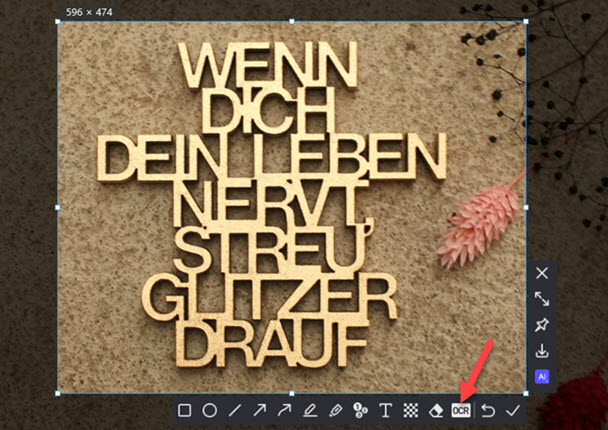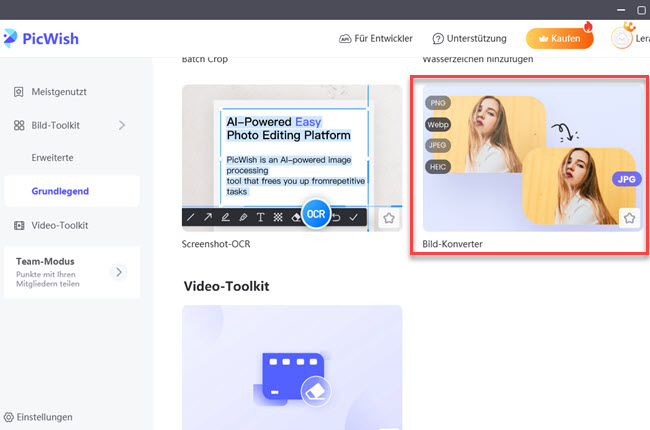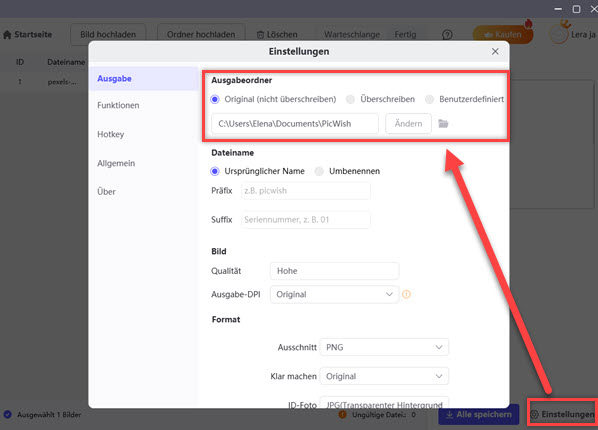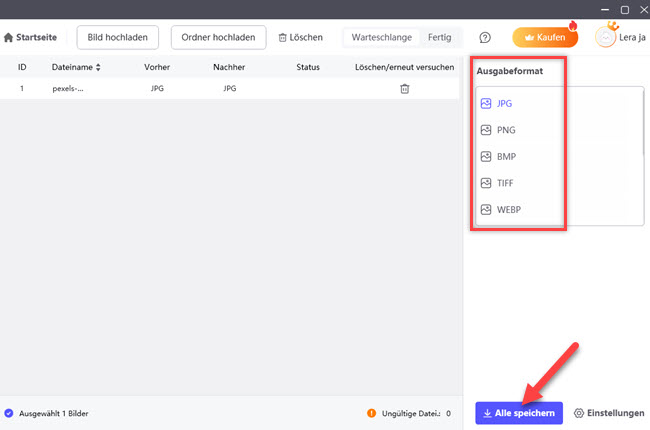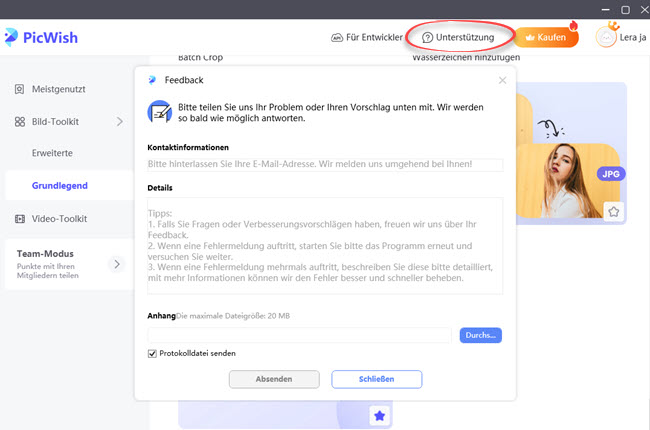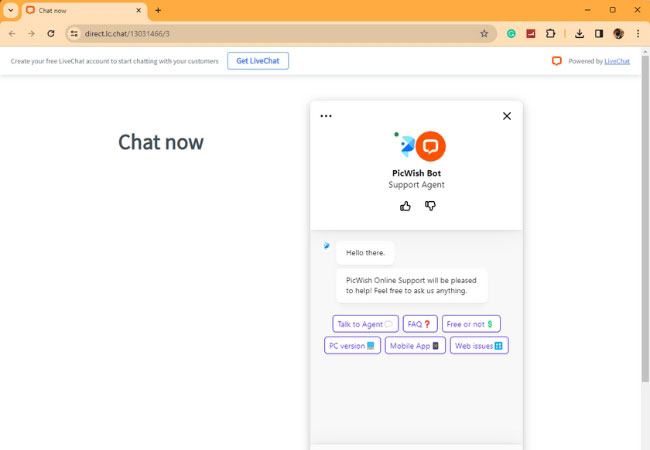Detaillierte Anleitung zur Verwendung von PicWish auf dem PC
1. Einführung
PicWish ist eine effiziente Bildbearbeitungs-App mit fortschrittlicher KI-Technologie, einschließlich Hintergrundentfernung, Fotoretusche und -verbesserung, ID-Foto, Komprimierung, Wasserzeichen und anderen Funktionen, die die Stapelverarbeitung einer großen Anzahl von Bildern unterstützt.
2. Herunterladen und Installieren
2.1. Microsoft Store
- Gehen Sie zum Microsoft Store und suchen Sie nach PicWish.
![nach PicWish auchen]()
- Klicken Sie auf die Schaltfläche, um die Installation durchzuführen.
![PicWish installieren]()
- Oder Sie können die App installieren, indem Sie auf die Schaltfläche unten klicken.
2.2. Von der offiziellen Website
- Gehen Sie zum PicWish Download-Center und klicken Sie auf den Download-Button für Windows-PCs.
- Nach erfolgreichem Download folgen Sie einfach den Schritten zur Installation.
3. Registrieren/Einloggen
- Öffnen Sie die PicWish-App auf Ihrem PC und klicken Sie auf „Anmelden“ in der oberen rechten Ecke.
![Anmelden]()
- Sie können sich per E-Mail oder über andere Plattformen bei Ihrem Konto anmelden.
![bei PicWish anmelden]()
4. Funktionen
4.1. Hintergrund entfernen
Die Funktion zum Entfernen des Hintergrunds identifiziert eine Person automatisch durch intelligente KI-Technologie. Es verwendet eine ausgeklügelte Technologie, um den Hintergrund mit einem Klick zu entfernen, und die Haare können gut getrennt werden. Die Schritte sind wie folgt:
- Wählen Sie Hintergründe entfernen aus Toolkit.
![Hintergründe entfernen]()
- Es gibt zwei Modi. Der Vorschaumodus unterstützt die Stapelverarbeitung von 100 Bildern gleichzeitig und ermöglicht es Ihnen, eine Vorschau des Effekts anzuzeigen. Die Anzahl der Bilder im Listenmodus ist unbegrenzt und die Geschwindigkeit wird um das 2- bis 5-fache erhöht. Der Listenmodus unterstützt jedoch keine Vorschau des Effekts. Sie können den entsprechenden Modus nach Ihren Bedürfnissen wählen.
![Vorschaumodus wählen]()
- Dann können Sie auf die Schaltfläche Ausschnitt klicken oder die gewünschten Bilder ziehen.
![Ausschnitt starten]()
- Wählen Sie die Methode zum Entfernen des Hintergrunds entsprechend dem Bildtyp aus, einschließlich Porträts, Gegenstand und Grafik. Hinweis: Klicken Sie mit der rechten Maustaste, um die Leinwand zu verschieben.
![Methode zum Entfernen wählen]()
- Wenn Sie mit dem automatischen Entfernungseffekt nicht zufrieden sind, können Sie den Hintergrund manuell entfernen, um die Details mit mehr Auswahl und Freiheit zu bearbeiten.
![manuell entfernen]()
- Sie können auch das Lasso-Tool auswählen, das Kanten besser verarbeitet und das Rückgängigmachen von Änderungen jederzeit während des Prozesses unterstützt.
![Lasso-Tool]()
- Klicken Sie auf die rechte Seite, um die Größe des Bildes anzupassen und den Hintergrund nach Fertigstellung zu ändern. Sie können einen farbigen Hintergrund auswählen oder ein Bild hochladen, um einen benutzerdefinierten Hintergrund festzulegen.
![Hintergrund auswählen]()
- Wenn Sie den Ausgabeordner, das Format und den DPI-Wert ändern und transparente oder weiße Hintergrundbilder speichern möchten, können Sie auf die Einstellungen in der unteren rechten Ecke tippen.
![Einstellungen]()
- Klicken Sie auf die Schaltfläche Alle speichern, um das bearbeitete Bild auf Ihrem PC zu speichern.
![Alle speichern]()
4.2. Objekte entfernen
PicWish ermöglicht es Ihnen, Logos, Flecken, Passanten und Text mit nur einem Klick aus Bildern zu entfernen. Es ist nicht notwendig, komplizierte Techniken zu erlernen, um zufriedenstellende Ergebnisse zu erzielen. Die Schritte sind wie folgt:
- Klicken Sie auf Wasserzeichen entfernen und laden Sie die Bilder hoch, die Sie bearbeiten möchten. Sie können bis zu 100 Bilder gleichzeitig verarbeiten.
![Bilder hochladen]()
- Abhängig von der Größe des Bereichs können Sie aus 3 Werkzeugen wählen: Marquee, Lasso und Pinsel.
![aus 3 Werkzeugen wählen]()
- Klicken Sie auf das Vergleichssymbol unten, um den Vergleich vor und nach dem Entfernen anzuzeigen.
![Vergleich]()
- Sie können den Ordner in den Einstellungen ändern und dann auf Alle speichern klicken, um die verarbeiteten Bilder abzurufen.
![Bilder speichern]()
4.3. ID-Foto
Mit der ID-Foto-Funktion können Sie die Hintergrundfarbe und -größe Ihrer Fotos nach Belieben ändern:
- Klicken Sie auf Passfoto aus Toolkit. Sie können bis zu 100 Bilder gleichzeitig verarbeiten.
![Passfoto]()
- Nachdem das Bild hochgeladen wurde, entfernt PicWish automatisch den Hintergrund für Sie. Sie können die Hintergrundfarbe wählen.
![ID-Foto hochladen]()
- In der erweiterten Funktion gibt es Funktionen zum Wechseln und Verschönern von Outfits. Sie können auch verschiedene Kleidungsstücke je nach Bedarf wechseln.
![erweiterte Funktion]()
- Es sind mehrere Größen erhältlich.
![mehrere Größen]()
- Klicken Sie auf Einstellungen, um den Ausgabeordner und das Format zu ändern.
![Einstellungen ändern]()
- Klicken Sie auf Alle speichern, um das Ausweisfoto zu speichern.
![ID-Foto speichern]()
4.4. Bilder klar machen
Die Funktion umfasst die Porträtverbesserung und die Fotoverbesserung. Die Porträtverbesserung erkennt automatisch verschwommene Gesichter und korrigiert Gesichtsdetails in hoher Auflösung durch KI-Technologie. Die Fotoverbesserung hingegen integriert eine Vielzahl von Optimierungsmethoden, um die Bildqualität von Objekten, Symbolen, Animationen und anderen Bildern mit einem Klick zu entschärfen. Es gibt 2 Erweiterungsfunktionen: Vorschaumodus und Listenmodus, die Schritte sind die gleichen.
- Klicken Sie auf Gesichter verbessern oder Fotos klar machen aus Toolkit und laden Sie Ihr Bild hoch.
![Fotos klar machen]()
- Sie können die Bildgröße auf der rechten Seite anpassen.
![Bildgröße anpassen]()
- Klicken Sie auf die Schaltfläche unten, um die Kontrastbilder anzuzeigen.
![Kontrastbilder anzeigen]()
- Sie können auch den Ausgabeordner auf der rechten Seite ändern. Klicken Sie auf Alle speichern, um die Bilder zu speichern.
![klare Bilder speichern]()
4.5. Fotos kolorieren
Verwandeln Sie Ihre alten Fotos in natürliche Farben und verleihen Sie ihnen kostenlos einen neuen Look.
- Klicken Sie auf Fotos kolorieren aus Toolkit. Sie können bis zu 100 Bilder gleichzeitig verarbeiten.
![Fotos kolorieren]()
- Es wird automatisch eingefärbt. Sie können auch die Größe ändern.
![Größe ändern]()
- Klicken Sie auf die Schaltfläche unten, um die Kontrastbilder anzuzeigen.
![Kontrastbilder]()
- Sie können auch den Ausgabeordner und das Format auf der rechten Seite ändern. Klicken Sie auf Alle speichern, um die Bilder zu speichern.
![eingefärbtes Foto speichern]()
4.6. Komprimieren
Die Komprimierungsfunktion von PicWish kann Bilder verlustfrei maximal komprimieren. JPG, JPEG, PNG, BMP und andere Formate werden unterstützt.
- Klicken Sie auf Komprimieren aus Toolkit. Sie können bis zu 100 Bilder gleichzeitig verarbeiten.
![Bilder komprimieren]()
- Klicken Sie zum Komprimieren auf Starten.
![starten]()
- Hier können Sie die Komprimierungsstufe (je stärker, desto kleiner das Bild), die Auflösung (je kleiner die Auflösung, desto kleiner das Bild) anpassen.
![Komprimierungsstufe anpassen]()
- Sie können den Wert auch auf einen bestimmten Bereich komprimieren.
![den Wert komprimieren]()
- Anschließend klicken Sie auf Starten, um das Bild zu komprimieren und den Effekt in der Vorschau anzuzeigen.
![den Effekt vorschauen]()
- Klicken Sie auf die Schaltfläche, um einen Kontrast zum Originalbild herzustellen.
![den Kontrast anzeigen]()
- Sie können auch den Ausgabeordner und das Format in der unteren rechten Ecke ändern.
![Ausgabeordner ändern]()
4.7. Wasserzeichen hinzufügen
Die Methode zum Hinzufügen des Wasserzeichens zum Bild ist wie folgt:
- Klicken Sie auf Wasserzeichen hinzufügen aus Toolkit. Sie können bis zu 100 Bilder gleichzeitig verarbeiten.
![Wasserzeichen hinzufügen]()
- Wählen Sie nach dem Hochladen des Bildes auf der rechten Seite das Text-/Bildwasserzeichen aus, das Sie hinzufügen möchten. Nach dem Hinzufügen können Sie die Deckkraft, den Drehwinkel und den Text manuell anpassen und auch die Schriftgröße und -farbe ändern. Wenn Sie ein Bildwasserzeichen auswählen, können Sie die Transparenz, den Drehwinkel und die Position anpassen.
![Text-/Bildwasserzeichen wählen]()
- Klicken Sie auf Alle speichern, um das Bild auf Ihrem PC zu speichern.
![das neue Bild speichern]()
4.8. Batch-Größenänderung
PicWish ermöglicht es Ihnen, die Größe von Fotos im Stapel zu ändern und bietet auch eine Vielzahl von Standardgrößen mit der Option, das Seitenverhältnis zu sperren.
- Klicken Sie auf Batch-Größenänderung aus Toolkit. Sie können bis zu 100 Bilder gleichzeitig verarbeiten.
![Batch-Größenänderung]()
- Sie können eine benutzerdefinierte Bildgröße eingeben oder auf der rechten Seite eine andere Größe auswählen.
![benutzerdefinierte Bildgröße]()
- Sie können das Layout des Bildes anpassen.
![Layout des Bildes anpassen]()
- Klicken Sie auf Alle speichern, um die Bilder zu speichern.
![Bilder speichern]()
4.9. Bulk-Crop
Sie können die Höhe und Breite des Bildes anpassen und den Zuschneidebereich frei festlegen.
- Klicken Sie auf Bulk-Crop aus Toolkit. Sie können bis zu 100 Bilder gleichzeitig verarbeiten.
![Bulk-Crop]()
- Verschiedene Verhältnisse sind verfügbar: 1:1,4:3,3:4,16:9,9:16.
![Verhältnisse]()
- Klicken Sie auf Alle speichern, um Bilder zu speichern.
![Fotos speichern]()
4.10. Screenshot-OCR
Machen Sie einen Screenshot mit einem Klick, erfassen Sie bequem jeden Bereich auf dem Bildschirm und extrahieren Sie schnell und genau den Text im Bild.
- Klicken Sie auf Screenshot-OCR aus Toolkit und legen Sie die Sprache und den Ausgabeordner fest.
![Screenshot-OCR]()
- Klicken Sie auf die Screenshot-Schaltfläche oder verwenden Sie die Tastenkombination und ziehen Sie das Feld, um den gewünschten Bereich auszuwählen.
![Screenshot-Schaltfläche]()
- Klicken Sie auf OCR. Es kann den Text scannen und in bearbeitbaren Text umwandeln.
![Click OCR]()
- Sie können mit der Bearbeitung beginnen und auf „√“ klicken, um es in die Zwischenablage einzufügen, oder auf den Download-Button klicken, um das Bild zu speichern.
![Bearbeitung beginnen]()
4.11. Bild-Konverter
Mit PicWish können Sie Ihre Webp-, PNG-, JPEG- und HEIC-Fotos ganz einfach in JPG-Dateien konvertieren.
- Klicken Sie auf Bild-Konverter aus Toolkit. Es gibt keine Begrenzung für die Anzahl der importierten Dateien, aber die Vorschau wird nicht unterstützt.
![Bild-Konverter]()
- Gehen Sie zu Einstellungen, um den Ausgabeordner festzulegen.
![Go to Settings]()
- Wählen Sie das Format aus JPG, PNG, BMP, TIFF, WEBP und dann klicken Sie auf Alle speichern.
![Format wählen]()
5. Kontaktieren Sie uns
5.1. FAQ
Hier sind die häufig gestellten Fragen von PicWish.
5.2. Feedback
- Öffnen Sie PicWish auf dem PC und klicken Sie oben rechts auf Unterstützung > Feedback.
![Feedback]()
- Alle Fragen sind willkommen.
5.3. Live-Chat
- Sie können uns auch über den Live-Chat erreichen.
![Live-Chat]()